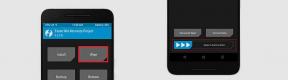Så här fixar du iOS 16 som har fastnat vid begärd uppdatering
Miscellanea / / September 15, 2022
En majoritet av användarna möter problem när de uppdaterar sin iOS-enhet, de rapporterar fel som "Uppdatera". Begärd’ men får aldrig uppdateringen ens efter den officiella push av uppdateringen på alla iOS enheter. Problemet är ännu allvarligare med iOS 16 som med hypen, många användare försöker uppdatera sina enheter till den senaste iOS 16-versionen. På grund av detta står många användare inför problem med iOS 16 som fastnar vid uppdatering begärd på iPhone och iPad.
iPhone och iPad har blivit vanliga enheter under det senaste decenniet på grund av Apples marknadsföring. Deras enhetsfunktioner har alltid lockat kunder. iOS-plattformen har skapat ett utmärkt ekosystem för Apple-användare som är mycket användarvänligt och håller trenden alltid med sina senaste programuppdateringar även för några av de äldre enheterna som är runt 6 år gamla eller så.
För att hålla programvaran uppdaterad måste användaren ladda ner uppdateringen från avsnittet "Uppdatera programvara" från de allmänna inställningarna. Uppdateringarna är valfria och uppdateringsversionen nämns tillsammans med en nedladdnings- och installationsknapp.
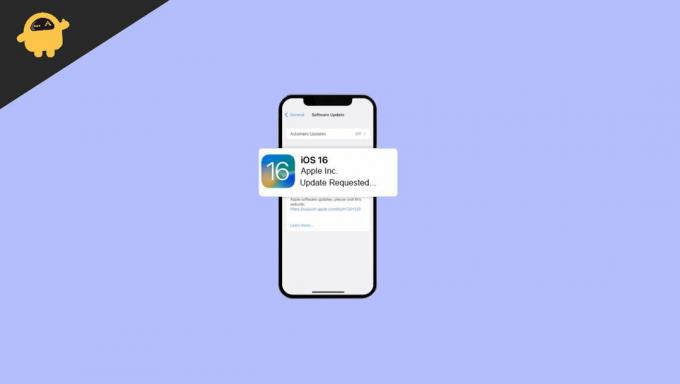
Sidans innehåll
-
Så här fixar du iOS 16 som har fastnat vid begärd uppdatering på iPhone och iPad
- Metod 1: Kontrollera internetanslutningen
- Metod 2: Starta om din iOS-enhet
- Metod 3: Återställ nätverksinställningar
- Metod 4: Ställ in datum och tid för enheten
- Metod 5: Ta bort nedladdade appar
- Metod 6: Återställ alla enhetsinställningar till standardinställningar
- Metod 7: Uppdatera via iTunes på en stationär eller mac
- Metod 8: Vänta och försök igen
- Slutsats
Så här fixar du iOS 16 som har fastnat vid begärd uppdatering på iPhone och iPad
I den här artikeln ska vi guida dig om hur du löser det här problemet så att du kan uppdatera till det senaste iOS-version på din Apple-enhet och njut av alla nya funktioner som Apple rullar ut för deras enheter.
Metod 1: Kontrollera internetanslutningen
iOS-uppdateringar skickas inte ut till enheter med dåliga nätverksanslutningar, kontrollera därför nätverksanslutningens styrka. Dessutom är uppdateringarna vanligtvis 2-4GB stora, så se till att du har bra bandbredd för att ladda ner uppdateringen också.
Annonser
Metod 2: Starta om din iOS-enhet
Som vi alla vet kan en omstart av din Apple-enhet fixa mindre buggar som en frusen skärm, en app som inte öppnas och så vidare. Det är den säkraste och enklaste felsökningsmetoden för att lösa problemet du står inför. I det här fallet kan omstart av iOS-enheten ge den nya uppdateringen direkt efter omstarten.
För att starta om din iPhone måste du hålla ned hemknappen och sidoknappen på enheten samtidigt tills de se Apple-logotypen visas på enheten, bör de släppa knapparna när logotypen visas, detta kommer att starta om enhet.
Metod 3: Återställ nätverksinställningar
Om det inte löser problemet att stänga av flygplansläget eller byta nätverk, är det bättre att återställa nätverksinställningarna för Apple-enheten. För att göra det måste vi
Annonser
- Öppna Inställningar och gå över till Allmänna inställningar.
- Välj här återställningsalternativet och slutligen välj Återställ nätverksinställningar.
- Din enhets lösenord kommer att begäras.
- Vänta tills inställningen är klar och skriv in ditt Wi-Fi-lösenord igen för att ansluta till nätverket.
Metod 4: Ställ in datum och tid för enheten
Fel datum och tid för iOS-enheten kan också skicka ut uppdateringen för enheten väldigt sent. För att fixa detta måste vi ställa in datum och tid för enheten enligt vår region.
Till exempel – om användaren befinner sig i Storbritannien måste tidszonen ställas in som GMT+1. Detta ställer automatiskt in tiden till den för Storbritannien och driver ut uppdateringen av enheten som förväntat.
Metod 5: Ta bort nedladdade appar
Ibland laddas uppdateringsfilen redan ner i bakgrunden men kan inte installeras på grund av vissa tekniska fel. För att åtgärda detta måste följande steg följas -
- Öppna appen Inställningar.
- Välj alternativet Allmänna inställningar.
- Välj iPhone Storage.
- Välj iOS-uppdateringsfilen.
- Ta bort den befintliga uppdateringen och bekräfta den.
- Ladda ner uppdateringen igen för att installera den.
Metod 6: Återställ alla enhetsinställningar till standardinställningar
Enheten kan uppträda illa när det gäller vissa inställningar som vi som användare kanske inte är säkra på, för att undvika besväret med att gå igenom alla applikationer och inställningar som finns i enheten kan vi helt enkelt återställa alla inställningar till standard och mycket möjligt åtgärda problemet vi är vända mot.
Annonser
För att återställa alla enhetsinställningar till standard måste vi göra följande:
- Öppna appen Inställningar.
- Välj alternativet Allmänna inställningar.
- Välj Återställ > Återställ alla inställningar.
- Ange enhetens lösenord och bekräfta inställningen igen.
Metod 7: Uppdatera via iTunes på en stationär eller mac
Om alla ovanstående metoder misslyckas kan vi som användare prova en sista lösning för att uppdatera iOS-versionen av enheten. Med iTunes kan du enkelt uppdatera din iPhone och även ta en säkerhetskopia. Allt du behöver är tillgång till en PC eller en Mac-enhet.
- Installera den senaste versionen av iTunes på ditt Windows-skrivbord eller mac.
- Öppna iTunes och anslut din iOS-enhet med en typ-A till belysningskabel.
- Välj enhetsfliken, välj sammanfattning och klicka på knappen Sök efter uppdatering.
- Om uppdateringen hittas väljer du alternativet att uppdatera den.
Metod 8: Vänta och försök igen
Om alla ovanstående lösningar har prövats av användaren och ingen av dem verkar göra susen ber vi dig att vänta. Apple är ett marknadsledande företag och har många användare som använder iOS-plattformen och kan därför inte skicka ut uppdateringen till alla på en gång.
Annons
Deras servrar kan vara överbelastade på grund av antalet personer som försöker. I slutändan kommer alla att få uppdateringen från inställningarna på ett eller annat sätt.
Slutsats
Detta för oss till slutet av den här guiden för att fixa iOS 16 som fastnat vid uppdatering begärd på iPhone och iPad. Observera att sådana problem oftast är tillfälliga och kommer att försvinna om du försöker igen om 15-30 minuter. Ovanstående metoder bör kunna hjälpa dig, men om inte, kan du alltid besöka Genius-fältet eller kontakta Apples vård.


![Ladda ner och installera AOSP Android 10 för Samsung Galaxy A40s [GSI Diskant]](/f/6ad3ecea573659c1180e7e81f85b54f1.jpg?width=288&height=384)