Hur man åtgärdar Apple Magic Mouse-spårningsproblem
Miscellanea / / September 17, 2022
Äger du en Apple Magic-mus och har problem med den eftersom den inte spårar? Tja, många användare började rapportera spårningsproblemet med Apple Magic Mouse. Det är en anständig mus om du vill använda den på kontoret eller för multimediaändamål. Även om den har medelmåttig ergonomi och sannolikt kommer att bli obekväm under långa arbetspass, gör dess premiumdesign och välbyggda konstruktion den till en fantastisk kontorsmonitor.
Men den här typen av fel är frustrerande eftersom ingen vill möta detta problem medan du arbetar. Du behöver dock inte oroa dig; vi har några korrigeringar som hjälper dig att lösa spårningsproblemet med Apple Magic Mouse. Så om du har fastnat med det här felet, se till att utföra de korrigeringar som vi har gett nedan. Låt oss därför kolla in korrigeringarna:

Sidans innehåll
-
Fix: Apple Magic Mouse Tracking Problem
- Fix 1: Se till att din mus är laddad
- Fix 2: Inaktivera och aktivera Bluetooth
- Fix 3: Starta om din Mac
- Fix 4: Stäng av musen och slå på den igen
- Fix 5: Ta bort USB-enheten från din USB-port
- Fix 6: Ta bort musrelaterade Bluetooth-egendomslistfiler
- Fix 7: Kontrollera om det finns parningsproblem
- Fix 8: Högerklicka fungerar inte på din magiska mus
- Behöver din Magic Mouse bytas ut?
Fix: Apple Magic Mouse Tracking Problem
Det finns några korrigeringar tillgängliga med hjälp av vilka du enkelt kan fixa Apple Magic-spårningsproblemet. Och gissa vad? Vi har nämnt alla korrigeringar som är nödvändiga för den här guiden. Så låt oss kolla in dessa korrigeringar:
Fix 1: Se till att din mus är laddad
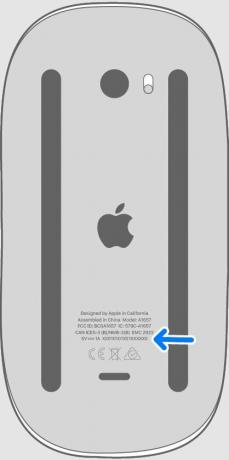
Kontrollera på/av-knappen på musens ovansida för att säkerställa att den är grön, inte röd, för på. Beroende på om strömbrytaren är på, kanske Magic Mouse inte har tillräckligt med batterier. I vissa fall kanske du inte vet att ditt batteri är lågt förrän det tar slut över natten eftersom Mac-datorn varnar dig när det börjar bli lågt.
Annonser
Om det är en äldre Magic Mouse rekommenderas att AA-batterierna byts ut. Det andra alternativet är att ladda musen och sedan försöka slå på den igen om det är en Magic Mouse 2 med ett inbyggt batteri. Chansen är stor att det kommer att fungera. Det är viktigt att avgöra om ditt spårningsproblem med Apple Magic Mouse är löst.
Fix 2: Inaktivera och aktivera Bluetooth
Du måste inaktivera och aktivera Bluetooth, eftersom det har hjälpt många användare tidigare. Så för att göra detta, gå till Systeminställningar > Bluetooth och klicka Stäng av Bluetooth om Bluetooth-enheter som en Apple Magic-mus, tangentbord eller extern styrplatta inte fungerar korrekt. Vänta i 30 sekunder och klicka sedan på Slå på Bluetooth. Om spårningsproblemet med Apple Magic Mouse fortfarande visas, försök att använda det igen.
Fix 3: Starta om din Mac
Att starta om kommer att vara en bra idé om du fortfarande har Apple Magic-musspårningsproblemet. Du kan åtgärda flera tillfälliga problem genom att starta om din Mac, till exempel oregelbundna muspekare och laggy musinmatning. Klicka på tre prickar knappen > Omstart.
Fix 4: Stäng av musen och slå på den igen
Det kan vara möjligt att stänga av din mus med en knapp på den. Det kanske inte fungerar om ihopparningsknappen inte är i avstängt läge. Dessutom kan du byta ut batteriet genom att dra ut det och sätta tillbaka det.
Annonser
Fix 5: Ta bort USB-enheten från din USB-port
Även efter att ha provat alla ovanstående lösningar är det möjligt att uppleva ryckig och långsam prestanda med din Magic Mouse. Helst bör du ta bort USB-enheten från MacBooks USB-port för att åtgärda det här problemet.
Det fungerade för mig efter att jag kopplade ur USB-enheten från USB-porten på min MacBook Pro, och mitt spårningsproblem med Apple Magic Mouse löstes.
Fix 6: Ta bort musrelaterade Bluetooth-egendomslistfiler
Följande steg guidar dig genom att ta bort Macs plist-filer för att lösa spårningsproblemet med Apple Magic Mouse:
Annonser
- Gå till den översta menyraden i Upphittare och klicka Gå.
- Välj i listan Bibliotek. Klicka sedan på den.
- Efteråt, klicka på Inställningar på botten av sidan.
- Ta bort följande filer härifrån:
- com.apple. AppleMultitouchMouse.plist
- com.apple.drivrutin. AppleBluetoothMultitouch.mouse.plist
- com.apple.drivrutin. AppleHIDMouse.plist
- Du måste starta om din Mac.
- När Magic Mouse har parats ihop igen bör det inte finnas några problem med fördröjning eller svarslöshet.
Fix 7: Kontrollera om det finns parningsproblem

Att använda en mus som redan har parats kommer inte att fungera om du inte använder en MacBook. För att aktivera Bluetooth, gå till Apple-menyn > Systeminställningar och välj Blåtand.
Du kan börja med att stänga av och på Bluetooth. Vänta några ögonblick efter att du har klickat Stäng av Bluetooth. Klicka på för att återansluta din mus Slå på Bluetooth. Om detta inte fungerar, klicka Stäng av Bluetooth.
Du kan koppla bort din Magic Mouse genom att klicka på x ikonen på höger sida eller genom att högerklicka och välja Ta bort från den sammanhangsberoende menyn. När du har stängt av din Magic Mouse slår du på den igen.
I dina Bluetooth-inställningar bör musen visas om allt fungerar korrekt. Du kan para ihop din Magic Mouse igen genom att klicka Ansluta på din styrplatta eller med en annan mus.
Fix 8: Högerklicka fungerar inte på din magiska mus
Annons
Det finns ett problem med Magic Mouse på Mac där högerklick (eller sekundärklick, som Apple kallar det) inte fungerar. Det är vanligtvis en enkel lösning för att lösa detta problem.
Du måste aktivera Sekundärt klick kryssrutan under Peka och klicka i Systeminställningar. Om du vill använda det traditionella högerklicksbeteendet, välj Klicka på höger sida i rullgardinsmenyn.
Behöver din Magic Mouse bytas ut?
Det kan vara dags att tänka på när du köpte din Magic Mouse om du har provat allt och det fortfarande inte fungerar. Omkring 100 000 klick på Magic Mouse kommer att göra att den slits ut, oavsett hur välkonstruerad den är. Om du når 100 000 klick innan du byter ut din mus, är chansen stor att du kommer att göra det av en annan anledning. Du kanske vill överväga att byta ut din Magic Mouse om du har använt den ett tag och Apple Magic Mouse-spårningen inte fungerar som den ska.
Så, det är hur du fixar spårningsproblemet med Apple Magic Mouse (släpar, inte ansluter, etc.). Vi hoppas att du finner denna guide till hjälp. Men för ytterligare information, kommentera nedan och låt oss veta.



