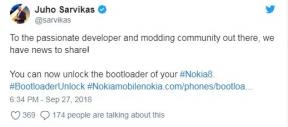Så här åtgärdar du om Mac Mini inte sover
Miscellanea / / September 18, 2022
Mac mini är en liten, bärbar stationär dator tillverkad av Apple. Den har funnits sedan 2005.Den har potential att förvandla vilken skärm som helst till en Mac-driven dator. Till viss del kan det också vara ett flexibelt köp. Om du redan har en bildskärm, knappsats och en mus hemma, kan bara köpa en Mac Mini ge dig upplevelsen av en Macbook med dina gamla enheter. Den nya Mac Mini har en kompatibel processor, som hjälper den att klara av tung applikationsanvändning.
Å andra sidan, macOS är tillverkad på ett sätt som optimerar din dator i ett energieffektivt läge naturligt. Den försöker spara energi så mycket som möjligt för att förlänga batteritiden. Som svar, när du slutar använda din Mac Mini under en viss period, övergår den automatiskt till viloläge. Även om Mac Mini körs på el, hjälper viloläget den att förbruka mindre ström. Men ett problem med Mac Minis viloläge har upptäckts under de senaste månaderna. Den går inte in i viloläge som den har varit tidigare eller så somnar den emellan. Detta är det mest oönskade problemet en användare vill möta.
Vi har gått igenom problemet och kommit fram till olika orsaker till det, tillsammans med deras lösningar. Följ varje steg noga så att du inte missar något. Så, utan vidare, låt oss börja.

Sidans innehåll
- Möjliga orsaker till att Mac Mini inte sover
-
Hur fixar jag problem med att Mac Mini inte sover?
- Fix 1: Stäng alla oönskade appar från Activity Monitor
- Fix 2: Inaktivera "Förhindra din Mac från att sova" från Inställningar
- Fix 3: Kontrollera dina Bluetooth-enheter
- Fix 4: Spotlight kan ta tid att söka
- Fix 5: Ta bort felaktiga enheter
- Slutsats
Möjliga orsaker till att Mac Mini inte sover
Det finns olika anledningar till att en Mac Mini inte sover ordentligt eller med olämpliga intervaller. De flesta av dem är lätta att identifiera. Ibland kan appar som körs i bakgrunden förhindra processen att sova på Mac Mini. Användaren måste identifiera appen och stoppa den. Ett annat problem beror på felaktiga instruktioner i inställningarna eller att du inte har ställt in några instruktioner alls. Förutom dessa två kan Bluetooth-anslutna enheter också väcka Mac Mini från viloläge eller låter den inte sova ordentligt. Filsökning kan också ta lite tid; beroende på filstorleken kan tiden det ta öka och förhindra att enheten somnar. Men det värsta av allt är hårdvaruproblem.
Nedan följer punkterna antecknade om orsaken till detta problem:
Annonser
- En bakgrundsapp som inte är ordentligt stängd.
- Automatisk viloläge är inaktiverat från inställningarna.
- Onödig rörelse av Bluetooth-enheter.
- Spotlight körs i bakgrunden.
- Felaktiga externa enheter försöker återansluta.
Hur fixar jag problem med att Mac Mini inte sover?
Vi har redan påpekat alla skäl. Nu ska vi också diskutera vägen ut. Med hjälp av de tillhandahållna lösningarna kan du fixa det inom några minuter.
Fix 1: Stäng alla oönskade appar från Activity Monitor
Activity Monitor låter dig hålla dig uppdaterad om appar som tar för mycket plats i CPU och andra resurser. Om du upptäcker att en sådan app tar för mycket utrymme och använder mer resurser än nödvändigt i bakgrunden, tvingar du stoppa appen eftersom det kan vara orsaken till att din Mac Mini inte sover.
Så här gör du:
- Öppna först "Activity Monitor" från Launchpad eller använd Spotlight.
- När appen öppnas, navigera till "CPU" och "Minne" och hitta appen du inte vill köra i bakgrunden.
- Dubbelklicka på appen och när en ny popup visas klickar du på Avsluta > Tvinga avslut.
- När du har stängt appen, vänta ett tag och se om din Mac sover för sig själv eller inte.
Fix 2: Inaktivera "Förhindra din Mac från att sova" från Inställningar
Som med alla enheter går Mac Mini i viloläge efter några minuters inaktivitet tills och om du inte har aktiverat alternativet "Förhindra din Mac från att sova automatiskt när skärmen är avstängd". Om du aktiverar detta hindrar din Mac Mini att vila när den vill. Människor tenderar att aktivera det här alternativet när de inte vill att deras dator ska sova mellan jobbet.
Annonser
Så här kontrollerar du om alternativet är aktiverat eller inte:
- Öppna först "Systeminställningar" från Launchpad eller använd Spotlight.
- Klicka nu på "Energy Saver".
- Leta nu efter alternativet "Hindra din Mac från att sova automatiskt när skärmen är avstängd” och växla kryssrutan.
- Du kan också ändra olika inställningar som schema, hårddiskström, etc.
Fix 3: Kontrollera dina Bluetooth-enheter
Om din Mac Mini är ansluten till enheter som tangentbord, mus etc. via Bluetooth kan en liten rörelse av enheten hålla din Mac Mini vaken. Det kan vara väldigt irriterande att se din Mac slås på automatiskt även om du inte använder den. Så den bästa vägen ut är att hålla alla Bluetooth-enheter avstängda när du inte använder dem. Detta kommer att spara deras batteri och inte störa din Macs sömnschema.
Fix 4: Spotlight kan ta tid att söka
Vi vet alla att Spotlight är en av de bästa funktionerna i macOS. Det hjälper oss att hitta allt från var som helst, vare sig det är vår Mac, webben eller någon annanstans, Spotlight hittar enkelt de önskade resultaten på en gång. Men ibland tenderar vi att söka efter något på Spotlight som inte är lättillgängligt. Det finns också en chans att ditt internet kan stängas av medan Spotlight försöker arbeta på ett resultat.
Annonser
I det här fallet är det bästa sättet att starta om din Mac. Det kommer att stänga alla applikationer, tillsammans med bakgrundsapplikationerna. När din Mac har startat om kommer den nu att kunna sova utan några avbrott.
Fix 5: Ta bort felaktiga enheter
Eftersom Mac-datorer inte kommer med högre lagringsalternativ, kopplar vi ibland in våra externa lagringsenheter för mer lagring eller andra skäl. Men chansen är stor att du kan hamna i problem om drivrutinen inte upptäcks korrekt, eller om enheten är felaktig, den kan bara ansluta och koppla från, vilket inaktiverar macOS att fungera som förväntat.
Så om du känner att en extern enhet orsakar problemet, koppla ur alla externa enheter och kontrollera sedan om din Mac fungerar korrekt eller inte. Detta borde också lösa problemet med sömn.
Slutsats
Onödiga avbrott under din användningsperiod är ganska frustrerande och oönskade. Så om något problem uppstår måste du försöka fixa det själv. Att fixa är ofta ett ganska enkelt jobb. Den här artikeln visar dig de enkla utvägarna för att lösa problemet hemma. Men om inget hjälper bör du besöka ditt närmaste Apple-servicecenter och fixa din Mac. Låt oss också veta om andra lösningar som kan ha hjälpt dig i kommentarerna nedan.