Fix: Samsung Galaxy S22 och S22 Plus Mobile Hotspot fungerar inte
Miscellanea / / April 28, 2023
Modellerna Samsung Galaxy S22 och S22+ släpptes 2022 och är föregångare till den nylanserade Galaxy S23-serien. Medan Galaxy S22-serien har fått positiv feedback från användare och presterar bra på marknaden, har vissa användare rapporterat att de stött på olika problem och buggar. Ett sådant problem är med Mobile Hotspot-funktionen, som har rapporterats inte fungera för vissa Samsung Galaxy S22 och S22 Plus-användare.
Om du är en av de olyckliga användarna som upplever det här problemet, oroa dig inte. Den här felsökningsguiden hjälper dig att lösa problemet. Mobila hotspots är otroligt användbara, särskilt på en plats där Wi-Fi eller mobildata är otillgängliga eller opålitliga. Men om din mobila hotspot inte fungerar korrekt kan det vara frustrerande. I den här guiden går vi igenom de möjliga orsakerna till det här problemet och tillhandahåller lösningar som hjälper dig att lösa det.
Genom att följa stegen som beskrivs i den här guiden kan du få igång din Samsung Galaxy S22 eller S22 Plus Mobile Hotspot igen. Så låt oss komma igång och ta reda på varför det här problemet uppstår och hur du kan åtgärda det.

Sidans innehåll
-
Fix: Samsung Galaxy S22 och S22 Plus Mobile Hotspot fungerar inte
- 1. Tvinga omstart av Galaxy S22 Lineup
- 2. Sök efter programuppdateringar
- 3. Slå på och av flygplansläge (flygläge)
- 4. Kontrollera nätverksanslutningen
- 5. Kontrollera mobildataplanen och gränsen
- 6. Stäng av datasparläge
- 7. Inaktivera energisparläge
- 8. Inaktivera VPN
- 9. Återställ nätverksinställningar
Fix: Samsung Galaxy S22 och S22 Plus Mobile Hotspot fungerar inte
Det här problemet verkar vara utbrett bland Samsung-enheter, oavsett ålder eller modell. Lyckligtvis kan du följa flera felsökningsmetoder för att försöka åtgärda problemet. Det finns olika möjliga orsaker till problemet, inklusive problem med mobiloperatör eller mobildataanslutning, tillfälligt system fel, nätverksfel, föråldrade versioner av systemprogramvara, konflikter med datasparläget, blockering av energisparläge och Mer.
För att komma igång med att felsöka problemet med mobil hotspot som inte fungerar har vi sammanställt en lista med lösningar som du kan prova. Genom att följa dessa steg kan du identifiera och åtgärda det underliggande problemet och få din mobila hotspot att fungera igen. Oavsett om problemet beror på ett programvarufel eller ett operatörsproblem, bör dessa lösningar hjälpa dig att lösa problemet snabbt och enkelt.
Annonser
Så låt oss dyka in och utforska de olika felsökningsmetoderna du kan använda för att få din Samsung-enhets mobila hotspot igång.
1. Tvinga omstart av Galaxy S22 Lineup
Om din enhet inte svarar eller den mobila hotspoten inte fungerar, se till att tvinga omstart Samsung Galaxy S22-seriens modell genom att följa stegen nedan för att uppdatera någon form av tillfällig fel.
- Tryck och håll ned Strömknapp + Volym ned knappen samtidigt i ett par sekunder.
- Det kommer automatiskt att starta om enheten och du bör kunna använda hotspot igen.
2. Sök efter programuppdateringar
Programuppdateringar är användbara för att lägga till funktioner och förbättra prestanda med buggfixar. Det rekommenderas att du alltid letar efter programuppdateringen genom att följa stegen nedan för att säkerställa att det inte finns några problem med den föråldrade systemversionen.
- Öppna inställningar menyn på din handenhet.
- Knacka på Programuppdatering > Klicka på Ladda ner och installera.
- Din enhet kommer att leta efter tillgängliga uppdateringar.
- Om en uppdatering är tillgänglig måste du ladda ner och installera den.
- Vänta tills uppdateringsprocessen är klar och starta sedan om enheten.
Notera: Om ingen uppdatering är tillgänglig kommer din enhet att visa "Din programvara är uppdaterad".
3. Slå på och av flygplansläge (flygläge)
En annan sak du kan göra är att helt enkelt slå på och stänga av flygplansläget (flygläge) på din telefon för att korskontrollera om nätverksfelet har åtgärdats eller inte. Flygplansläge kopplar bort enheten från alla anslutningar och nätverk. Så det kan hjälpa dig mycket.
- Svep nedåt Aviseringscenter och tryck på Flygplansläge ikon. Se till att aktivera det.
- Vänta ett par sekunder och sedan Stäng av den igen genom att trycka på ikonen.
4. Kontrollera nätverksanslutningen
Du bör också krysskontrollera om nätverksanslutningen fungerar bra eller inte. Ibland kan problem med anslutningen av din telefon besvära dig mycket. Om i fallet Samsung-enheten har problem med att upptäcka nätverk eller mobila hotspots, se till att försöka använda ett annat nätverk. Dessutom kan du prova att använda en annan mobil enhet för att söka efter hotspot-anslutning.
Du kan också prova att växla mellan nätverkslägen för att välja 5G, 4G LTE, 3G eller 2G beroende på operatörsplan och område. Om du är utanför nätverkssignalområdet eller i källaren eller i utkanten kommer du att behöva minst 2 signalstaplar för att få det att fungera.
5. Kontrollera mobildataplanen och gränsen
Android-operativsystem såväl som processer som körs i bakgrunden kan vara sugna på datakonsumtion ibland, vilket inte bara saktar ner prestandan utan också minskar datahastigheten. Medan det också tar slut på mobildataplanen eller daglig kvotanvändning för vissa användare. Om du också är osäker på att ha samma situation, se till att kontrollera mobildataplanen och den dagliga datagränsen också.
- Gå bara till inställningar meny > Klicka på Anslutningar.
- Välj Dataanvändning > Klicka på Mobil dataanvändning.
- Klicka nu på Inställningar kugghjulsikon.
- Här måste du välja Datagräns och öka gränsen för daglig eller månatlig användning.
Sedan måste du kontrollera om det återstående databalansen för operatörsplanen för att säkerställa om dataplanen är aktiv eller inte.
6. Stäng av datasparläge
Försöker du fortfarande använda en mobil hotspot med datasparläge aktiverat? Tja, du måste inaktivera den mobila hotspoten på din telefon genom att följa stegen nedan.
- Öppen inställningar på din Samsung Galaxy S22-serien.
- Gå till Anslutningar > Välj Dataanvändning.
- Inaktivera Datasparare för att säkerställa att den här funktionen inte hindrar den mobila hotspoten att fungera korrekt.
7. Inaktivera energisparläge
Ibland kan energisparläget på Samsungs One UI bli tillräckligt aggressivt för att begränsa pågående anslutningsuppgifter och bakgrundsuppkopplingar för att förhindra en överdriven mängd strömförbrukning. Det är bättre att bara inaktivera energisparläget på handenheten genom att följa stegen nedan.
- Gå till inställningar app på enheten.
- Tryck på Skötsel av batterier och enheter alternativ.
- Välj nu Batteri meny.
- Inaktivera energisparläge växla för att söka efter problemet igen.
8. Inaktivera VPN
Flera användare nämnde att inaktivering av VPN på sin enhet hjälpte dem att få tillbaka den mobila hotspot-åtkomsten igen. Om du också använder någon VPN-tjänst på handenheten kan du antingen stänga av VPN-anslutningen direkt från respektive applikation eller följa stegen nedan för att göra det:
- Öppna inställningar menyn på enheten.
- Söka efter VPN i inställningsmenyn.
- Öppna sedan VPN-inställningarna och Stäng av den.
9. Återställ nätverksinställningar
Annons
Om ingen av metoderna fungerade för dig, se till att återställa nätverksinställningarna på din enhet genom att följa stegen nedan. Tänk på att återställning av nätverksinställningar inte kommer att radera någon av de personliga uppgifterna, men det kommer självklart att göra det ta bort nätverksrelaterad data som Wi-Fi-lösenord, Bluetooth-parning och ställ in VPN- eller APN-inställningarna på standard. Så se till att spara Wi-Fi-lösenordet innan du återställer nätverksinställningarna.
- Gå till inställningar app > Tryck på Allmän förvaltning.
- Knacka på Återställa > Välj Återställ nätverksinställningar.
- Ange nu lösenordet för enhetens låsskärm och slutför processen.
- Vänta tills återställningen är klar och starta om enheten.
- Anslut till Wi-Fi- och Bluetooth-enheterna igen. (om någon)
- Försök slutligen att ansluta till hotspot för att leta efter problemet.
Det är det, killar. Vi antar att den här guiden var till hjälp för dig. För ytterligare frågor kan du kommentera nedan.

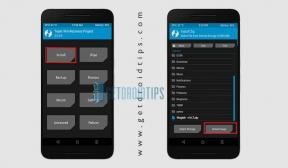
![Hur man installerar lager-ROM på Timi T10 [Firmware Flash File / Unbrick]](/f/0269e22ed4825040d8683de14c824303.jpg?width=288&height=384)
