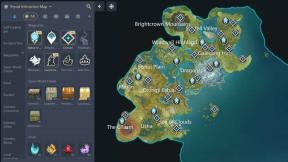Fix: Resident Evil 4-ljudet fungerar inte eller ljudet stängs av
Miscellanea / / April 28, 2023
Capcom släppte ett nytt överlevnadsskräckspel som heter Resident Evil 4 2023. Det är en nyinspelning av det ursprungliga spelet från 2005 och är tillgängligt på flera plattformar som PlayStation 4, PlayStation 5, Windows och Xbox Series X/S. Spelarna tar rollen som specialagent Leon S. Kennedy, med uppgift att rädda den amerikanske presidentens dotter från en religiös sekt på landsbygden i Spanien. Efter lanseringen rapporterade många problem med att ljudet inte fungerade eller att ljudet stängdes av. Om du också är ett av offren, följ den här felsökningsguiden för att fixa Resident Evil 4-ljudet som inte fungerar eller problemet med sprakande ljud.
Läs också
Fix: Resident Evil 4 suddiga texturer eller texturer laddas inte på PC, PS4 och PS5
Fix: Resident Evil 4 Remake Fortsätt krascha på Steam Deck

Sidans innehåll
-
Fix: Resident Evil 4-ljud fungerar inte eller problem med sprakande ljud
- 1. Reparera spelfiler
- 2. Inaktivera Nahimic Audio Driver
- 3. Uppdatera ljuddrivrutiner
- 4. Installera om ljuddrivrutiner
- 5. Ta bort Resident Evil 4 Config
- 6. Kontrollera kablar för ljudutgång
- 7. Koppla bort annan kringutrustning
- 8. Testa andra högtalare eller headset
- 9. Slå på strömmen till datorn
- 10. Stäng av Windows Sonic eller Spatial Sound
- 11. Återställ BIOS
- 12. Uppdatera BIOS
Fix: Resident Evil 4-ljud fungerar inte eller problem med sprakande ljud
Berörda spelare rapporterade på Reddit att när de spelade på konsolen slogs headsetet på, men de hörde knappt något annat. Det verkar som att allt blir dämpat och blandat med lägre volym. Det förstör spelupplevelsen och inget annat. Samtidigt har vissa spelare också nämnt att det inte är några problem med hörlurarna förutom högtalarna.
1. Reparera spelfiler
Först bör du försöka reparera spelfilerna i Epic launcher eller Steam-klienten för att kontrollera om problemet har åtgärdats. Ibland kan det finnas några problem med skadade eller saknade spelfiler. Att göra så:
- Öppna Ånga > Gå till Bibliotek.
- Högerklicka på Resident Evil 4 spel.
- Klicka på Egenskaper > Gå till Lokala filer flik.
- Välj Verifiera integriteten för spelfiler...
- Denna process kommer att börja verifieras och kan ta lite tid att slutföra.
- När du är klar, stäng Steam-klienten och starta om din dator för att tillämpa ändringar.
2. Inaktivera Nahimic Audio Driver
Nahimic är en ljuddrivrutin som din PC-tillverkare har valt för att ge dig en optimerad ljudupplevelse på bärbara datorer, moderkort och mer. Det är en pålitlig drivrutin utformad för att optimera och ställa in ljudprestandan på din dator.
Annonser
- Du måste gå till Aktivitetshanteraren (Ctrl+Skift+Esc) och gå till Startup.
- Inaktivera nu Nahimic-ljuddrivrutinen från listan.
- Starta slutligen om datorn för att kontrollera om problemet har åtgärdats.
3. Uppdatera ljuddrivrutiner
Det är värt att nämna att Realtek Audio Driver-användare enkelt kan gå över till denna artikellänk ladda ner och installera den senaste versionen av ljuddrivrutinen för ditt specifika moderkort eller bärbara dator modell. Dessutom kan du följa stegen nedan för att uppdatera den aktiva grafikdrivrutinen på din Windows-dator.
- tryck på Windows + X nycklar för att öppna Snabblänksmeny.
- Klicka nu på Enhetshanteraren för att öppna den > Dubbelklicka på Ljud, video och spelkontroller.
- Högerklicka på den aktiva eller problematiska ljudenheten > Välj Uppdatera drivrutinen.
- Klicka på Sök automatiskt efter drivrutiner > Vänta tills processen är klar.
- Om en uppdatering är tillgänglig kommer systemet automatiskt att söka efter den och installera den.
- När du är klar, se till att starta om systemet för att tillämpa ändringar.
4. Installera om ljuddrivrutiner
Möjligen har ljuddrivrutinen på din dator blivit skadad eller saknas av någon oväntad anledning. Nu, om du också känner samma sak, se till att installera om ljuddrivrutiner på datorn genom att följa stegen nedan:
- tryck på Windows + X nycklar för att öppna Snabblänksmeny.
- Klicka nu på Enhetshanteraren för att öppna den > Dubbelklicka på Ljud, video och spelkontroller.
- Högerklicka på den aktiva eller problematiska ljudenheten > Välj Avinstallera enheten.
- Klicka på Avinstallera igen för att bekräfta uppgiften > Vänta tills processen är klar.
- När du är klar, se till att starta om datorn för att tillämpa ändringarna.
- Efter omstarten kommer Windows-systemet automatiskt att installera om den saknade ljuddrivrutinen eller ljudenheten (om den är ansluten).
Men om det inte installeras av systemet automatiskt, se till att anteckna datorns modellnummer eller moderkortets modellnummer och besök den officiella tillverkarens webbplats direkt för att ladda ner och installera den senaste ljuddrivrutinen.
5. Ta bort Resident Evil 4 Config
Du bör försöka ta bort Resident Evil 4 Config-filen på din dator för att kontrollera om problemet och om det har åtgärdats eller inte. Att göra så:
- Gå över till File Explorer (denna PC) > Gå till C:-enheten (där du har installerat spelet).
- Gå nu till den specifika katalogen - användarnamn\dokument\Resident Evil 4\inställningar och ta bort Resident Evil 4-konfigurationsfilen.
- När du är klar, starta om din dator för att tillämpa ändringar.
6. Kontrollera kablar för ljudutgång
Se till att kontrollera ljudutgångsenheten och kablarna om de är korrekt anslutna och anslutna till den giltiga porten eller inte. Det är ganska enkelt men ändå effektivt eftersom ibland användare kan glömma eller göra mycket misstag.
7. Koppla bort annan kringutrustning
Det är också värt att nämna att koppla bort annan kringutrustning för att söka efter problemet igen. Försök bara använda ett minsta antal externa USB-enheter för att se vad som faktiskt orsakar problemet.
8. Testa andra högtalare eller headset
Se till att testa andra högtalare eller headset med din dator medan du spelar Resident Evil 4-spelet för att kontrollera om det är problem med din befintliga högtalare eller headset.
9. Slå på strömmen till datorn
Ibland kan du lösa flera problem med spelet genom att strömbryta datorn. Att göra så:
- Se till att stänga av datorn och koppla ur strömkabeln.
- Vänta i ungefär en minut och slå sedan på datorn för att kontrollera om problemet finns.
Annons
Läs också
Resident Evil 4 kommer inte att starta eller laddas inte på PC, hur fixar jag det?
10. Stäng av Windows Sonic eller Spatial Sound
Om din stationära eller bärbara dator har funktionen Windows Sonic eller Spatial Sound, se till att inaktivera den genom att följa stegen nedan:
- Klicka på Start-menyn > Gå till Inställningar > Klicka på System.
- Klicka nu på Ljud > Välj relaterade inställningar.
- Gå till Ljudkontrollpanelen och välj en uppspelningsenhet.
- Välj sedan Egenskaper > Välj rumsligt ljud.
- I Spatial Sound-formatet väljer du Windows Sonic för hörlurar.
- Slutligen, välj Använd och starta om datorn för att ändra effekter.
11. Återställ BIOS
Om återställning av överklockningsfunktionen inte fungerar för dig, se till att försöka återställa BIOS/UEFI-menyn också. Använd samma process och starta upp i BIOS/UEFI-menyn. Hitta sedan BIOS Settings Reset eller Default BIOS Setup och välj det för att bekräfta. När du är klar, starta om din dator.
12. Uppdatera BIOS
Massor av genvägar och djupgående handledningar finns tillgängliga online för att säkert uppdatera ditt Windows-system BIOS/UEFI enligt ditt moderkortsmärke utan problem. Liksom Windows-uppdateringen är BIOS-uppdateringen också användbar och nödvändig för att fixa många krascher eller fel.
Det är det, killar. Vi antar att den här guiden var till hjälp för dig. För ytterligare frågor kan du kommentera nedan.