Fix: iPhone 14 Safari fungerar inte problem
Miscellanea / / April 28, 2023
Safari är verkligen en populär och pålitlig webbläsare för iPhone-användare. Men som alla andra appar kan den ibland stöta på problem. Här är några möjliga orsaker till att Safari inte fungerar på din iPhone och motsvarande lösningar för att fixa dem:
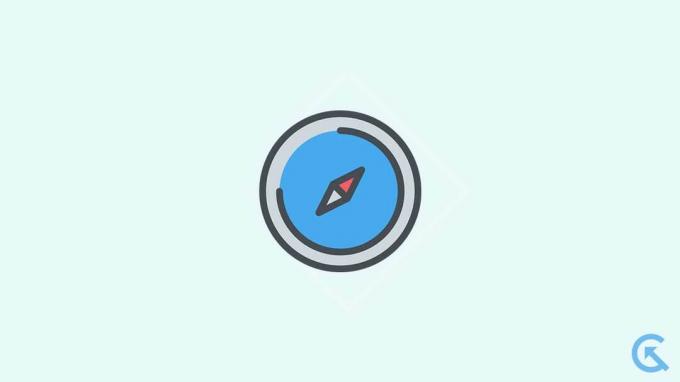
Sidans innehåll
- Varför fungerar inte Safari på iPhone 14?
-
Fixa Safari som inte fungerar på iPhone 14
- Fix 1: Kontrollera din Internetanslutning
- Fix 2: Stäng av VPN-anslutningen
- Fix 3: Aktivera mobildata för Safari
- Fix 4: Återställ iPhone nätverksinställningar.
- Fix 5: Tvångsavsluta Safari
- Fix 6: Starta om din iPhone
- Fix 7: Rensa webbläsardata och historik
- Fix 8: Kontrollera dina skärmtidsbegränsningar
- Fix 9: Inaktivera Safari-förslag
- Fix 10: Inaktivera Safari-tillägg
- Fix 11: Aktivera Javascript
- Fix 12: Inaktivera experimentella funktioner
- Fix 13: Inaktivera Hide IP-adress från Trackers.
- Fix 14: Återställ alla inställningar
- Fix 15: Uppdatera iOS.
- Fix 16: Utför en fabriksåterställning.
- Slutord
Varför fungerar inte Safari på iPhone 14?
Det kan finnas flera anledningar till varför Safari kanske inte fungerar på din nya iPhone 14. Men här är några av de vanligaste orsakerna:
- Instabil internetanslutning
- VPN-anslutning saktar ner internet
- Mobildata är inaktiverat för Safari.
- Safari-tillägg och -förslag som orsakar problem
- Du har överskridit din skärmtid.
- JavaScript är avstängt.
- Föråldrad iOS-version
Fixa Safari som inte fungerar på iPhone 14
Nu när du vet varför Safari inte fungerar på din iPhone 14, låt oss undersöka lösningarna. Det finns flera lösningar du kan prova. Vi rekommenderar dock att du provar varje lösning tills problemet är löst.
Fix 1: Kontrollera din Internetanslutning
Safari behöver en aktiv internetanslutning för att fungera korrekt. Att inte tillhandahålla en aktiv internetanslutning betyder att Safari inte fungerar. Här är några saker att prova:
- Kontrollera din internetanslutning genom att öppna Chrome eller en app för sociala medier.
- Kontrollera din Wi-Fi-router genom att stänga av den, koppla ur den, vänta några sekunder och koppla in den igen. Du kan också prova att ansluta till ett annat Wi-Fi-nätverk.
- Slå på flygplansläget i några sekunder och stäng sedan av det igen för att uppdatera ditt nätverk.
- Om andra appar fungerar, men Safari försöker fortfarande inte följande korrigeringar.
Fix 2: Stäng av VPN-anslutningen
Om du upplever långsam internethastighet på ditt VPN-nätverk, överväg att stänga av det. Du kan också prova att ändra serverregionen för att se om det förbättrar hastigheten. Följ dessa steg:
Annonser
- Stänga Safari.
- Gå till inställningar och tryck Allmän.
- Tryck sedan på VPN och enhetshantering.
- Knacka på VPN och stäng av reglaget.
- Öppna Safari igen, och det borde fungera som förväntat.
Fix 3: Aktivera mobildata för Safari
Du kan välja vilka appar som använder mobildata på din iPhone. Följ dessa enkla steg för att aktivera mobildata för Safari:
- Öppna inställningar app.
- Knacka Cellulär.
- Leta efter Safari i listan över appar och se till Mobil data är påslagen.
Om Safari fungerar bra på Wi-Fi men inte på mobildata, beror det förmodligen på att mobildata är avstängt för Safari. Om du aktiverar det kan du surfa på webben med Safari även när du inte är ansluten till Wi-Fi.
Fix 4: Återställ iPhone nätverksinställningar.
Om du tror att du fortfarande har problem med internetanslutningen på din iPhone, överväg att återställa dina nätverksinställningar. Att återställa nätverksinställningarna kommer att åtgärda eventuella problem med din internetanslutning genom att återställa alla nätverksinställningar till deras standardinställningar. Så här återställer du din iPhone 14s nätverksinställningar:
Notera: Om du återställer nätverksinställningarna raderas alla dina sparade Wi-Fi-nätverk, VPN-anslutningar och andra nätverksrelaterade inställningar.
- Öppna inställningar app på din iPhone och gå till Allmän.
- Knacka på Överför eller återställ.
- Välj alternativet att Återställa.
- Välj alternativet att Återställ nätverksinställningar.
- Ange ditt lösenord och tryck på Återställ nätverksinställningar.
Detta kommer att återställa alla din iPhones nätverksinställningar till deras standardvärden och kan hjälpa till att fixa eventuella nätverksrelaterade problem som du kan uppleva i Safari-appen.
När nätverksinställningarna har återställts, försök att starta Safari igen, och det bör fungera felfritt; men om det inte gör det, gå ner till nästa lösning.
Fix 5: Tvångsavsluta Safari
Om du är någon som tenderar att ha flera appar öppna samtidigt, kan din Safari-app bli långsam eller till och med krascha, särskilt om din iPhone har lagringsproblem. För att lösa detta kan du tvinga avsluta Safari och stänga andra appar som körs i bakgrunden. Gå helt enkelt till menyn för senaste appar och svep bort från Safari-appen. När du har gjort detta, kontrollera om Safari fungerar korrekt.
Fix 6: Starta om din iPhone
Att återställa din iPhone är alltid en måste-testa lösning när du står inför någon form av mjukvaruproblem. Safari kan ibland uppleva programvaruproblem på grund av vissa buggar och fel. Att starta om din iPhone kan ofta hantera dessa buggar och få Safari tillbaka till arbetsstadiet. Så här startar du om din iPhone 14:
- Tryck och håll ned Sida knappen bredvid någon av Volym knapparna i några sekunder.
- När Skjut för att stänga av menyn visas, gör enligt anvisningarna. Dra reglaget åt höger så stängs din iPhone av.
- Vänta i några sekunder och tryck och håll ned Sida knappen igen för att slå på enheten igen.
- När du har startat om din iPhone, försök att använda Safari igen för att se om det nu fungerar.
Fix 7: Rensa webbläsardata och historik
Med tiden kan Safari ackumulera skräpfiler och cachad data, vilket gör att den saktar ner och har problem med att ladda webbplatsinnehåll och bilder. För att fixa detta kan du utföra en fullständig rensning av Safari genom att rensa bort all lagrad data. Följ dessa steg:
- Öppna inställningar app.
- Knacka på Safari.
- Till sist, tryck på Rensa historik och webbplatsdata. Detta kommer att radera alla dina webbläsardata och historik.
- Omstart din enhet.
När du har startat om enheten startar du Safari igen, och det ska fungera smidigt utan problem.
Fix 8: Kontrollera dina skärmtidsbegränsningar
Om du hade ställt in en skärmtidsbegränsning för Safari-appen kan det vara anledningen till att appen inte fungerar och att du inte kan använda den. I det här fallet bör du överväga att konfigurera om skärmtiden för Safari-appen eller inaktivera den helt. Följ dessa steg:
- Öppna inställningar app.
- Knacka på Skärmtid.
- Knacka på Appgränser och se om du kan hitta Safari i listan.
- Tryck på Safari. Här kan du antingen ändra skärmtidsgränsen eller ta bort begränsningen helt och hållet.
- Knacka på Ta bort gräns.
- Knacka på Ta bort gräns igen för att bekräfta.
- Lansera Safari igen och se om det fungerar nu.
Fix 9: Inaktivera Safari-förslag
Om Safari fortfarande ger dig problem kan du överväga att inaktivera Safari-förslagen. För att göra detta, följ dessa enkla steg:
- Öppna inställningar app.
- Knacka på Safari.
- Leta efter Sökmotorförslag och Safari-förslag.
- Stäng av båda dessa alternativ genom att växla mellan knapparna.
- När du har inaktiverat Safari-förslagen kan du försöka använda Safari igen. Det borde förhoppningsvis börja fungera igen.
Fix 10: Inaktivera Safari-tillägg
Annons
De flesta moderna webbläsare, inklusive Safari, låter dig installera tillägg för att öka webbläsarens funktionalitet och produktivitet. Men dessa tillägg kan ibland orsaka problem och få Safari att sluta fungera. I det här fallet kan du överväga att inaktivera dessa tillägg. Här är hur:
- Öppna inställningar app.
- Knacka på Safari.
- Leta efter Tillägg alternativet och tryck på det.
- Nu kommer du att se en lista över installerade tillägg. Tryck på varje tilläggsnamn och stäng av det.
- Så småningom kommer du att upptäcka vilken förlängning som är problematisk.
När du har hittat det problematiska tillägget kan du inaktivera det permanent och fortsätta använda Safari.
Fix 11: Aktivera Javascript
Du måste aktivera JavaScript på din iPhone för att göra webbplatser mer interaktiva. Utan det kanske du inte kan se bilder, videor eller andra medier på en webbplats, och Safari kan sluta svara. Så här aktiverar du JavaScript:
- Öppna inställningar app.
- Knacka på Safari.
- Scrolla sedan ner och tryck på Avancerad.
- Aktivera omkopplaren bredvid JavaScript.
- Öppna Safari igen och kontrollera om det fungerar nu.
Fix 12: Inaktivera experimentella funktioner
Ibland kan Safaris experimentella funktioner hindra dess prestanda och göra den oanvändbar. Experimentella funktioner är funktioner som ännu är i utvecklingsstadiet. Så det är bättre att inaktivera dessa funktioner och njuta av en smidigare surfupplevelse med Safari. Här är hur:
- Öppna inställningar app.
- Knacka på Safari.
- Scrolla sedan ner och tryck på Avancerad.
- Knacka på Experimentella funktioner.
- Stäng av alla aktiva reglage och försök använda Safari igen.
- Försök att använda Safari igen och se om det fungerar nu.
Fix 13: Inaktivera Hide IP-adress från Trackers.
När du surfar på internet med Safari på din iPhone 14 kan spårare följa din onlineaktivitet via din IP-adress. För att förhindra detta erbjuder Apple en funktion för att dölja din IP-adress. Den här funktionen kan dock ibland orsaka problem med Safari-appen. Du kan prova att inaktivera den här funktionen för att se om det hjälper. Följ dessa steg:
- Öppna inställningar app.
- Knacka på Safari.
- Leta efter "Dölj IP-adress" alternativet och tryck på det.
- Välj "Av" alternativ. Detta kommer att inaktivera funktionen och bör tillåta Safari att fungera korrekt utan att dölja din IP-adress.
När du har inaktiverat Dölj IP-adress testa att använda Safari igen. Om problemet kvarstår, gå ner till nästa lösning.
Fix 14: Återställ alla inställningar
Du kan också försöka återställa alla dina iPhone-inställningar för att se om det hjälper. Detta kommer att återställa alla dina iPhone-inställningar till deras standardinställningar. Så se till att fortsätta med försiktighet. Så här återställer du alla dina inställningar på din iPhone 14:
- Öppna inställningar app på din iPhone och gå till Allmän.
- Knacka på Överför eller återställ.
- Välj alternativet att Återställa.
- Välj alternativet att Återställ alla inställningar.
- Ange ditt lösenord och tryck på Återställ alla inställningar.
När du har återställt alla dina iPhone-inställningar, starta om Safari och se om det fungerar. Om det fortfarande inte fungerar som förväntat, gå ner till nästa lösning.
Fix 15: Uppdatera iOS.
Programvaran är en viktig del av din iPhone. Att hålla den uppdaterad är viktigt för att hålla din iPhone stabil. Programuppdateringar innehåller ofta buggfixar och prestandaförbättringar. Om din iPhone 14 körs på en äldre mjukvaruversion bör du omedelbart uppdatera den till den senaste versionen. Här är hur:
- Se till att din iPhone har minst 50 % batteritid och är ansluten till Wi-Fi.
- Öppna inställningar app på din iPhone.
- Knacka på Allmän.
- Rulla ned och välj Programuppdatering.
- Om en uppdatering är tillgänglig trycker du på Ladda ner och installera.
- Vänta tills nedladdningen är klar.
- Knacka Installera nu för att uppdatera din iPhones iOS.
- Vänta tills installationsprocessen är klar.
- Omstart din iPhone när installationen är klar.
Vid nästa uppstart, försök att använda Safari igen för att se om det fungerar. Om det fortfarande inte fungerar, gå ner till nästa lösning.
Fix 16: Utför en fabriksåterställning.
Om du fortfarande har problem med Safari-appen är en lösning att fabriksåterställa enheten. Detta kommer att radera alla dina data och inställningar och återställa telefonen till standardalternativen.
Notera: Om du utför en fabriksåterställning raderas all din data, inklusive dina inloggade konton. Så se till att ta en säkerhetskopia innan du fortsätter.
- Säkerhetskopiera ditt innehåll och dina inställningar.
- Se till att du har ditt lösenord och ditt Apple ID-lösenord redo.
- Öppna inställningar app.
- Knacka på Allmän.
- Knacka på Överför eller återställ iPhone.
- Tryck nu på Radera allt innehåll och alla inställningar.
Slutord
Safari som inte fungerar kan vara extremt skrämmande. Men med stegen i den här artikeln bör du kunna få det att fungera igen. Se bara till att följa de nämnda stegen. Om ingen av lösningarna fungerar kan du alltid kontakta Apples support för ytterligare hjälp. Om du har ytterligare tvivel eller frågor, låt oss veta i kommentarsfältet nedan. Vi ska försöka hjälpa dig.

![Lista över bästa anpassade ROM för UMIDIGI A5 Pro [Uppdaterad]](/f/182b35d114567f63d01012a544e8e2a0.jpg?width=288&height=384)

