Fix: ASUS Vivobook ansluter inte till WiFi
Miscellanea / / April 28, 2023
ASUS Vivobook bärbara datorer är populära på grund av deras portabilitet och prestanda. Men det finns tillfällen då dessa bärbara datorer kan uppleva svårigheter att ansluta till WiFi-nätverk. De flesta användare har problem med WiFi-nätverk, inte anslutningsproblem. Om du har problem med att få din ASUS Vivobook att ansluta till ett WiFi-nätverk kommer den här artikeln att ge några användbara tips som hjälper dig att lösa problemet. Vi kommer att täcka felsökningssteg för att hjälpa dig att identifiera och lösa den underliggande orsaken till problem och ge några användbara tips för att säkerställa att din enhet alltid kan vara ansluten till internet.
Läs också
ASUS Vivobook laddas inte, hur åtgärdar jag?
Fix: ASUS VivoBook slås inte på

Sidans innehåll
- Vad gör att ASUS Vivobook inte ansluter till WiFi?
-
Åtgärda ASUS Vivobook ansluter inte till WiFi
- Fix 1: Se till att WiFi-adaptern är PÅ
- Fix 2: Glöm WiFi-nätverket
- Fix 3: Starta om systemet
- Fix 4: Uppdatera de trådlösa drivrutinerna
- Fix 5: Avinstallera och installera om drivrutinerna
- Fix 6: Återställ nätverksinställningar
- Fix 7: Utför en återställning av fabriken på ditt system
-
Vanliga frågor
- Hur ansluter jag min ASUS Vivobook till WiFi?
- Varför ansluter inte min ASUS Vivobook till WiFi?
- Hur återställer jag mitt nätverkskort på min ASUS Vivobook?
- Hur ansluter jag min ASUS Vivobook till WiFi?
- Vilka är andra felsökningssteg för att få min ASUS Vivobook att ansluta till WiFi?
- Modeller som stöds:
- Slutsats
Vad gör att ASUS Vivobook inte ansluter till WiFi?
Det finns flera möjliga orsaker till att en ASUS Vivobook inte ansluter till ett WiFi-nätverk, inklusive:
- Den trådlösa routern är inte korrekt konfigurerad.
- Den trådlösa signalen är för svag eller blockerad av väggar, möbler eller andra föremål.
- ASUS Vivobooks trådlösa adapter kanske inte är korrekt installerad eller konfigurerad.
- De trådlösa drivrutinerna kan vara inaktuella.
- Routern är överbelastad eller fungerar inte.
- WiFi-nätverkets namn eller lösenord är felaktigt.
- Nätverket sänder inte.
- Det trådlösa nätverket är för långt borta.
Åtgärda ASUS Vivobook ansluter inte till WiFi
Som ni vet är ASUS Vivobook en kraftfull bärbar dator som är designad för att göra datoranvändning enklare och effektivare. Det finns dock tillfällen då användare kan uppleva problem med att deras Vivobook inte ansluter till WiFi. Detta kan vara ett frustrerande problem, eftersom det kan förhindra åtkomst till internet och annat online tjänster. Om du inte ansluter till WiFi-nätverket kan du åtgärda det här problemet genom att följa några lösningar.
Fix 1: Se till att WiFi-adaptern är PÅ
Om du har problem med att ansluta din ASUS Vivobook till ett WiFi-nätverk är det första steget att se till att WiFi-adaptern är påslagen. Detta kan göras genom att komma åt enhetens inställningar och aktivera WiFi-adaptern. Ibland inaktiveras inställningen automatiskt, vilket gör att ingen WiFi ansluts till systemet. Om adaptern redan är aktiverad är nästa steg att se till att rätt WiFi-nätverk är valt och att nätverkets lösenord har angetts korrekt.
Fix 2: Glöm WiFi-nätverket
Nästa sak är att glömma WiFi-nätverket om nätverket fortfarande inte är anslutet till systemet. Du kan dock glömma WiFi-nätverket på din bärbara dator och sedan skanna de tillgängliga WiFi-nätverken igen efter anslutningen. Välj först "WiFi" från aktivitetsfältet längst ner till höger på skärmen och välj "Glöm".
Annonser
Efter att ha glömt lösenordet försvinner WiFi-nätverket från listan ovan. Nu kan du ansluta till WiFi-nätverket igen genom att ange lösenordet och följa användaruppgifterna.
Fix 3: Starta om systemet
Att starta om det kan ofta vara det mest effektiva sättet att åtgärda problemet om du har ett tekniskt problem med din bärbara dator. Om du startar om din bärbara dator stänger du alla program som körs för närvarande, rensar alla temporära filer som är lagrade i minnet och kan ofta lösa eventuella mindre tekniska problem. Om du står inför ett WiFi-nätverk som inte ansluter till den bärbara datorn, försök att starta om den bärbara datorn. Följ dessa steg för att starta om den bärbara datorn:
- Gå till startskärmen och tryck på Windows-nyckel på tangentbordet.

2. Tryck på Strömikonen och välj Omstart från alternativet ovan.

3. När den bärbara datorn är avstängd, tryck på strömknappen för att slå på den igen.
Om omstart av din bärbara dator inte löser problemet kan du behöva vidta ytterligare åtgärder, som att uppdatera operativsystemet eller köra en virussökning.
Fix 4: Uppdatera de trådlösa drivrutinerna
Annons
Det andra enklaste sättet att lösa problemet är att uppdatera drivrutinen till den senaste versionen. Ibland är den trådlösa drivrutinen föråldrad. Försök att uppdatera versionen till den senaste, vilket hjälper dig att lösa wifi-nätverket på din bärbara dator. För att uppdatera drivrutinen till den uppdaterade versionen på din bärbara dator, följ dessa steg:
- Tryck Windows-tangent + X och välj Enhetshanteraren från listan ovan.

2. Tryck på vänsterpilen bredvid Nätverksadaptrar.

3. Högerklicka på Intel (R) Wireless -AC 9560 160MHz och välj Uppdatera drivrutinen.

4. Välj nu Sök automatiskt efter drivrutiner.

5. Följ instruktionerna på skärmen för att avsluta uppdateringsprocessen.
Fix 5: Avinstallera och installera om drivrutinerna
Drivrutinerna är viktiga komponenter i din dator som gör att du kan använda olika hårdvara och mjukvara. Ibland kan drivrutinerna bli skadade eller inaktuella, vilket kan leda till olika problem. I det här fallet kan det vara nödvändigt att avinstallera och installera om drivrutinerna för att återställa systemet till dess tidigare tillstånd. Att avinstallera och installera om drivrutiner kan vara svårt, men det är ofta nödvändigt att hålla ditt system igång smidigt. Om uppdatering av drivrutinen inte löser problemet, rekommenderas det att du avinstallerar och installerar om drivrutinen på din ASUS bärbara dator. Följ dessa steg för att avinstallera och installera om drivrutinerna:
- Tryck Windows-tangent + X och välj Enhetshanteraren från listan ovan.

2. Tryck på vänsterpilen bredvid Nätverksadaptrar.

3. Högerklicka på Intel (R) Wireless -AC 9560 160MHz och välj Avinstallera enheten.

4. Tryck nu på Avinstallera för att bekräfta det.

5. När du har avinstallerat nätverkskortet klickar du på Handling och välj Sök efter hårdvaruändringar. Den bärbara datorn kommer att installera om det trådlösa och systemet visar Nätverksadaptrar alternativet igen.
6. Försök att installera om drivrutinerna. Men du kan också ladda ner drivrutinerna från ASUS supportwebbplats. Om du har försökt avinstallera och installera om drivrutiner och fortfarande står inför problemet, försök med en annan lösning för att lösa problemet.
Fix 6: Återställ nätverksinställningar
Detta tar bort alla nya nätverkskort och ställer in nätverkskomponenterna till sina ursprungliga standardinställningar. Om WiFi-nätverket inte ansluter på din bärbara dator, försök att återställa nätverksinställningarna till deras standard och ursprungliga inställningar. Det hjälper dig att lösa problemet utan några andra steg. Följ dessa steg för att återställa nätverksinställningarna på din ASUS VivoBook:
- Tryck Windows-tangenter på tangentbordet och välj inställningar.
- Välj här Nätverk & Internet från alternativet.

3. Välj nu Avancerade nätverksinställningar och tryck på Nätverksåterställning.

4. Knacka på Återställa nu och bekräfta det genom att klicka på Ja.

Fix 7: Utför en återställning av fabriken på ditt system
En fabriksåterställning är en process för att återställa ditt system till dess ursprungliga, färdiga tillstånd. Detta innebär att radera alla data och inställningar och installera om systemets ursprungliga programvara. Fabriksåterställningar används ofta som en sista utväg för att fixa ett system som inte fungerar korrekt eller som har infekterats med skadlig programvara. Om du har provat alla ovanstående lösningar och fortfarande inte WiFi-nätverket ansluter, försök att göra en fabriksåterställning på din bärbara dator genom att följa stegen.
- Tryck Windows-tangenter på tangentbordet och välj inställningar.
- Klicka här på Systemet.
- Rulla ned och välj Återhämtning från alternativet ovan.

4. Knacka på Återställ PC och väljer att Behåll mina filer från de två ovanstående alternativen.

5. Den bärbara datorn startar om automatiskt och väntar i några minuter innan den slås på.
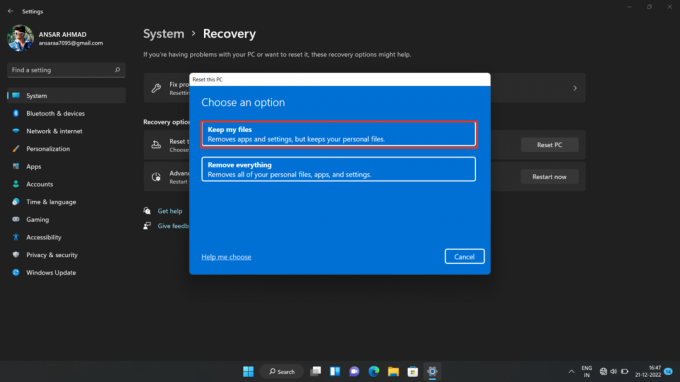
6. Försök att ansluta till WiFi-nätverket genom att ange lösenordet.
Notera: Genom att utföra en fabriksåterställning på din bärbara dator raderas all data, så se till att säkerhetskopiera alla viktiga filer och dokument innan du fortsätter.
Vanliga frågor
Hur ansluter jag min ASUS Vivobook till WiFi?
För att ansluta din ASUS Vivobook till WiFi måste du öppna appen Windows Inställningar, välja Nätverk och internet, välja WiFi och sedan välja det nätverk du vill ansluta till. Ange lösenordet för nätverket om du uppmanas att göra det och klicka sedan på Anslut.
Varför ansluter inte min ASUS Vivobook till WiFi?
Det kan finnas några anledningar till att din ASUS Vivobook inte är ansluten till WiFi. Kontrollera att nätverket du försöker ansluta till är inom räckhåll, att ditt nätverk fungerar korrekt och att inställningarna på din ASUS Vivobook är korrekta. Om ingen av dessa lösningar fungerar, försök att återställa nätverkskortet.
Hur återställer jag mitt nätverkskort på min ASUS Vivobook?
För att återställa nätverksadaptern på din ASUS Vivobook, öppna appen Windows Inställningar, välj Nätverk och Internet, välj Status och välj sedan Nätverksåterställning. Följ anvisningarna för att återställa nätverkskortet.
Hur ansluter jag min ASUS Vivobook till WiFi?
För att ansluta din ASUS Vivobook till WiFi, tryck på Windows-tangenten + X för att öppna Power User-menyn och välj sedan Nätverksanslutningar. Högerklicka sedan på ditt WiFi-nätverk och välj Anslut. Ange nätverkslösenordet och klicka på Anslut.
Vilka är andra felsökningssteg för att få min ASUS Vivobook att ansluta till WiFi?
Andra felsökningssteg inkluderar att starta om din ASUS Vivobook, starta om din router eller modem, leta efter lösa kablar och se till att du anger rätt nätverkslösenord. Om allt annat misslyckas, försök att återställa din router eller modem.
Modeller som stöds:
Asus Vivobook 14
Asus Vivobook 14 OLED
Asus Vivobook 14 Pro
Asus Vivobook 14X
Asus Vivobook 15
Asus Vivobook 13 Slate OLED
Asus Vivobook 16X
Asus Vivobook Pro 15 OLED
Asus Vivobook Pro 15
Slutsats
Den här artikeln har tillhandahållit flera metoder för att lösa problemet med att en ASUS Vivobook inte ansluter till WiFi. Genom flera felsökningsmetoder kan användare lösa problemet med att deras ASUS Vivobook inte ansluter till WiFi och göra det möjligt för dem att anslutas till internet. Det föreslås att användare börjar med de mest grundläggande felsökningsteknikerna och arbetar därifrån. Om ingen av dessa metoder lyckas ska användaren kontakta sin internetleverantör eller ASUS tekniska support för ytterligare hjälp.


![Ladda ner MIUI 11.0.2.0 Europe Stable ROM för Redmi Note 8 Pro [V11.0.2.0.PGGEUXM]](/f/5ae21f5f6d7c68dac1756d11db6fc214.jpg?width=288&height=384)
