YouTube "Visa transkription" visas inte eller saknas
Miscellanea / / April 28, 2023
En av de välkända sociala nätverks- och audiovisuella streamingtjänsterna som används av användare över hela världen är YouTube. Den erbjuder många användbara funktioner, inklusive "videotranskriptionsstöd", som gör det enkelt att titta på videor.
Tittarna kan lättare söka efter särskilda termer eller nyckelfraser i en video med hjälp av transkriptioner. Detta är särskilt användbart för att lära ut videor, självstudier och andra videor som innehåller mycket data som tittarna kanske vill granska senare.
Det finns dock vissa användare som klagar på att alternativet "Visa avskrift" inte dyker upp eller saknas. Om du också står inför samma problem och letar efter korrigeringar, oroa dig inte eftersom den här guiden hjälper dig med det. I den här guiden kommer vi att diskutera hur man fixar alternativet "Visa avskrift" som inte visas eller saknas på YouTube. Så låt oss börja guiden nu.
Läs också
Bästa YouTube till MP3-konverteraren för 2023
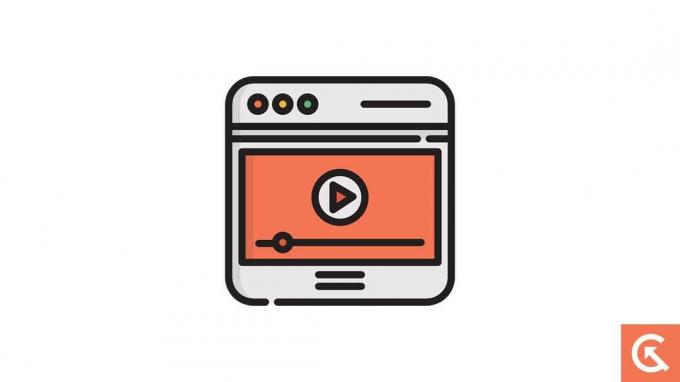
Sidans innehåll
-
Hur kan du åtgärda alternativet "Visa avskrift" Visas inte eller saknas på YouTube?
- Metod 1. Starta om YouTube
- Metod 2. Starta om enheten
- Metod 3. Rensa cacheminnet och cookies
- Metod 4: Uppdatera YouTube
- Metod 5. Uppdatera din enhet
- Metod 6. Inaktivera Ad-Blocker
- Slutsats
Hur du kan fixa alternativet "Visa avskrift" visas inte eller saknas på Youtube?
Om du står inför problemet med alternativet "Visa transkription" som inte visas eller saknas på YouTube, måste du följa metoderna nedan för att fixa det.
Metod 1. Starta om YouTube
Den första metoden som du kan försöka åtgärda problemet med alternativet "Visa transkription" som inte visas eller saknas på YouTube är att starta om det. Ibland finns det något problem på YouTube som gör att du står inför det här problemet. Att starta om YouTube hjälper dig att fixa alla buggar i appen. Så vi föreslår att du försöker starta om Youtube och sedan kontrollera om problemet är löst eller inte. Om du fortfarande har problem, försök sedan använda nästa metod.
Annonser
Metod 2. Starta om enheten
Den andra metoden som du kan försöka åtgärda problemet med alternativet "Visa transkription" som inte visas eller saknas på YouTube är att starta om enheten. En av anledningarna till att du står inför det här problemet beror på att det finns några buggar i enheten. Genom att starta om enheten kommer du att kunna fixa alla dessa buggar. Så försök att starta om enheten och kontrollera om du kan lösa problemet eller inte. Om du fortfarande står inför problemet, försök sedan använda nästa metod.
Metod 3. Rensa cacheminnet och cookies
Nästa metod som du kan försöka åtgärda problemet med alternativet "Visa transkription" som inte visas eller saknas på YouTube är att rensa cacheminnet och cookies. En av anledningarna till att du står inför problemen är att ha några skadade filer på YouTube. Du kan fixa dem genom att rensa cacheminnet och ta bort cookies. För att rensa cacheminnet och cookies måste du följa stegen nedan.
På skrivbordet
- Steg 1. Först och främst öppnar du Chrome på din enhet.
- Steg 2. Efter det, i det övre högra hörnet, kommer du att se tre prickar. Klicka på det.
- Steg 3. Klicka sedan på alternativen Fler verktyg.
- Steg 4. Klicka nu på alternativet Rensa webbinformation.
- Steg 5. När du klickar på den öppnas en dialogruta. Överst på den ser du alternativet för tidsintervall. För att radera allt måste du välja Alla tider.
- Steg 6. Klicka nu på kryssrutorna för "Cookies och annan webbplatsdata" och "Cachade bilder och filer".
- Steg 7. Efter det klickar du på Rensa data.
På Android
- Steg 1. Först och främst öppnar du Chrome på din enhet.
- Steg 2. Efter det, i det övre högra hörnet, kommer du att se tre prickar. Klicka på det.
- Steg 3. Klicka sedan på alternativet Historik.
- Steg 4. Efter det klickar du på alternativet Rensa webbläsardata.
- Steg 5. När du klickar på den öppnas en dialogruta. Överst på den ser du alternativet för tidsintervall. För att radera allt måste du välja Alla tider.
- Steg 6. Klicka nu på kryssrutorna för "Cookies och annan webbplatsdata" och "Cachade bilder och filer".
- Steg 7. Efter det klickar du på Rensa data.
Nu, efter att ha följt dessa steg, kontrollera om ditt problem är löst eller inte.
Metod 4: Uppdatera YouTube
Nästa metod som du kan försöka åtgärda problemet med alternativet "Visa transkription" som inte visas eller saknas på YouTube är att uppdatera det. Du kanske står inför det här problemet eftersom du inte har uppdaterat YouTube på länge. Så vi föreslår att du försöker uppdatera YouTube på din enhet. Efter uppdatering startar du om enheten och kontrollerar sedan om problemet är åtgärdat eller inte.
Metod 5. Uppdatera din enhet
Nästa metod som du kan försöka åtgärda problemet med alternativet "Visa transkription" som inte visas eller saknas på YouTube är att uppdatera enheten. Du kanske står inför det här problemet eftersom du inte har uppdaterat din enhet på länge. Så kontrollera om din enhet är uppdaterad eller inte. Om den inte uppdateras kommer vi att föreslå att du försöker uppdatera dem. Efter uppdatering startar du om enheten en gång och kontrollerar sedan om problemet är åtgärdat eller inte. Om det fortfarande inte är åtgärdat, försök sedan använda nästa metod.
Metod 6. Inaktivera Ad-Blocker
Nästa metod som du kan försöka åtgärda problemet med alternativet "Visa transkription" som inte visas eller saknas på YouTube är att inaktivera annonsblockeraren. Du kanske står inför det här problemet eftersom din annonsblockerare är aktiverad. Detta beror på att det finns vissa annonsblockerare som kan störa YouTubes uppspelning eller vissa funktioner på YouTube. Så om du använder någon annonsblockerare, inaktivera den. För att inaktivera annonsblockeraren på Chrome måste du följa stegen nedan.
- Steg 1. Först och främst måste du öppna krom.
- Steg 2. Efter det, i det övre högra hörnet, kommer du att se tre prickar. Klicka på det.
- Steg 3. Klicka sedan på alternativet Inställningar.
- Steg 4. Klicka nu på alternativet Sekretess och inställningar.
- Steg 5. Efter det måste du klicka på alternativet Webbplatsinställningar.
- Steg 6. Klicka sedan på Ytterligare innehållsinställningar.
- Steg 7. Efter det klickar du på Annonser.
- Steg 8. Slutligen, inaktivera Blockera annonser på webbplatser som visar påträngande eller vilseledande annonser.
Efter att ha följt dessa steg, kontrollera om ditt problem är löst eller inte.
Slutsats
Annons
Detta var allt för guiden om hur du åtgärdar problemet med alternativet "Visa avskrift" som inte visas eller saknas på YouTube. Vi hoppas att du med hjälp av metoderna ovan kunde lösa problemet och njuta av videon. Om du har några frågor eller frågor får du gärna nämna dem i kommentarsfältet nedan. Vi kommer att göra vårt bästa för att lösa dem och ge dig en guide om det. För fler sådana informativa guider, kolla in vår webbplats.

![Hur man installerar lager-ROM på Uni-tel A6 Plus [Firmware Flash File / Unbrick]](/f/f29d8a65c79086a4ab5303f6cd5e1b19.jpg?width=288&height=384)

