Fix: Hogwarts Legacy Low Fatal Error
Miscellanea / / April 29, 2023
Flera Arvet från Hogwarts spelare är olyckliga nog att uppleva problem med spelstart och fel i spelet eller fördröjning på datorn som vi inte kan förneka. Bortsett från startkrascher och fördröjningar eller stamningar i spelet, ser det ut som att Hogwarts Legacy-spelare också möter ett fatalt fel på låg nivå när de startar spelet. Nu, om du också är ett av offren för ett sådant problem på din dator, följ den här felsökningsguiden för att lösa det ganska enkelt.
Detta specifika 'LowLevelFatalError' blir ganska frustrerande för PC-spelare när de försöker starta spelet och så snart flerspelarläget online laddas in på servrarna. I det här fallet ger Hogwarts Legacy-spelet ett lågt fatalt fel när olyckliga spelare försöker ladda in i den öppna världen. Det kan finnas flera möjliga orsaker som du kan kontrollera nedan, tillsammans med möjliga lösningar för att enkelt lösa detta fel.
Läs också
Fix: Hogwarts Legacy använder inte GPU
Fix: Hogwarts Legacy Fortsätt krascha på Steam Deck
Hur man åtgärdar Hogwarts Legacy Compiling Shaders-problem
Hur man åtgärdar fallande bugg på Hogwarts Legacy Character
Hur man fixar Hogwarts Legacy Infamous Foes Bug
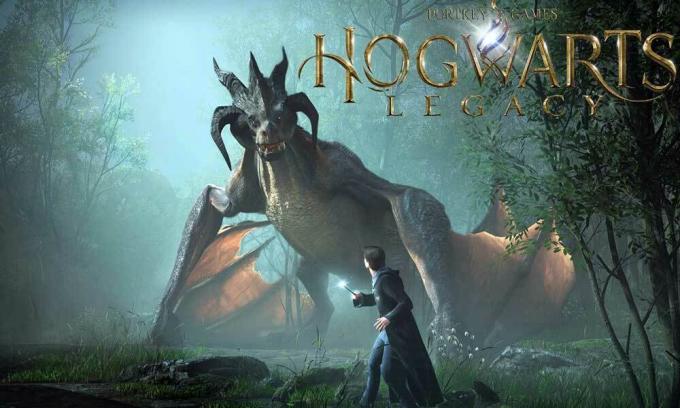
Sidans innehåll
-
Fix: Hogwarts Legacy Low Fatal Error
- 1. Starta om datorn
- 2. Kör spelet som administratör
- 3. Uppdatera Hogwarts Legacy
- 4. Verifiera och reparera spelfiler
- 5. Uppdatera grafikdrivrutinen
- 6. Kör spelet på en dedikerad GPU
- 7. Ställ in startalternativ eller ytterligare kommandorad
- 8. Inaktivera överläggsappar
- 9. Prova att öka Shader Cache-storlek
- 10. Kör SFC Scan
Fix: Hogwarts Legacy Low Fatal Error
Det är värt att nämna att Hogwarts Legacy använder en spelmotor som tillåter visualisering och en bättre spelupplevelse. Men på något sätt visas det låga fatala felet på datorn när du startar spelet eller ansluter till servrarna. Det kan hända på grund av en föråldrad spelversion, problem med saknade eller skadade spelfiler, föråldrade grafikdrivrutiner, konflikter med DirectX-versionen, att inte använda det dedikerade grafikkortet, och mer.
Medan spelapplikationen inte körs som administratörsåtkomst, kommer den i konflikt med systemfilerna, skuggning i låg storlek cache, etc. kan utlösa flera problem med spelstarten eller till och med ett fatalt fel på låg nivå på din systemet. Vi rekommenderar att du följer alla metoder en efter en tills problemet åtgärdas. Så, utan att slösa mer tid, låt oss hoppa in i det.
Annonser
1. Starta om datorn
Först och främst bör du starta om datorn för att uppdatera systemet för tillfälliga fel. Ibland kan omstart av systemet normalt också fixa flera problem överhuvudtaget. Även om vissa berörda spelare kanske inte tycker att det är användbart, bör alla prova det en gång.
Läs också
Fix: Hogwarts Legacy ändrar inte upplösning eller helskärm/kantlöst fönster fungerar inte
2. Kör spelet som administratör
Ibland kan det vara praktiskt att undvika att köra game exe-applikationen som administratör på datorn kraschar eftersom systemet (användarkontokontroll) kräver administratörsbehörighet för att köra programmet ordentligt. Att göra det:
- Högerklicka på Arvet från Hogwarts programfilen på din PC.
- Välj nu Egenskaper > Klicka på Kompatibilitet flik.
Annons

- Se till att klicka på Kör det här programmet som administratör kryssrutan för att markera den.
- Klicka på Tillämpa och välj OK för att spara ändringar.
- Nu kan du köra spelapplikationen för att starta den.
Läs också
Fix: Hogwarts Legacy DirectX-fel
3. Uppdatera Hogwarts Legacy
Det rekommenderas också att söka efter speluppdateringen via spelstartaren på datorn eftersom en föråldrad spelversion kan ge problem med att starta problem eller allvarliga fel. Du kan följa stegen nedan för att göra det:
För Steam:
- Öppen Ånga och gå till Bibliotek.
- Klicka på Arvet från Hogwarts från den vänstra rutan.
- Steam kommer automatiskt att söka efter den tillgängliga uppdateringen.
- Om det finns en uppdatering tillgänglig, klicka på Uppdatering.
- Se till att vänta ett tag tills uppdateringen är klar.
- När du är klar, se till att starta om datorn för att tillämpa ändringar.
För Epic Games Launcher:
- Öppna Epic Games Launcher > Gå över till Bibliotek.
- Klicka nu på tre punkter ikon bredvid Arvet från Hogwarts.
- Se till att Automatisk uppdatering alternativet är påslagen.
Läs också
Hur man åtgärdar Hogwarts Legacy Merlin Trials-fel
4. Verifiera och reparera spelfiler
Ibland kan skadade eller saknade spelfiler på datorn också orsaka flera problem med att starta eller köra spelet korrekt. Du bör verifiera och reparera spelfilerna på datorn genom att följa stegen nedan.
För Steam:
- Lansera Ånga > Klicka på Bibliotek.
- Högerklicka på Arvet från Hogwarts från listan över installerade spel.
- Klicka nu på Egenskaper > Gå till Lokala filer flik.

- Klicka på Verifiera integriteten för spelfiler.
- Du måste vänta på processen tills den är klar.
- När du är klar, starta bara om datorn för att tillämpa ändringarna.
- Därefter bör du köra spelet igen för att leta efter problemet.
För Epic Games Launcher:
- Öppna Epic Games Launcher > Klicka på Bibliotek.
- Klicka på ikon med tre punkter bredvid Arvet från Hogwarts.
- Klicka på Kontrollera > Vänta tills processen är klar och starta om startprogrammet.
- Det bör lösa Hogwarts Legacy Low Fatal Error på din PC.
5. Uppdatera grafikdrivrutinen
Det rekommenderas starkt att leta efter uppdateringen av grafikdrivrutinen eftersom en föråldrad eller saknad grafikdrivrutin så småningom orsakar problem med spelstarten samt fel. Att göra det:
- Högerklicka på Start meny att öppna upp Snabbåtkomstmeny.
- Klicka på Enhetshanteraren från listan för att öppna gränssnittet.
- Nu, dubbelklicka på Grafikkort att utöka den.

- Sedan Högerklicka på det dedikerade grafikkortets namn du använder för att ta fram snabbmenyn.
- Klicka sedan på Uppdatera drivrutinen > Välj Sök automatiskt efter drivrutiner.
- Systemet kommer automatiskt att leta efter den tillgängliga uppdateringen.
- Om en uppdatering är tillgänglig kommer den automatiskt att ladda ner och installera den senaste versionen.
- När du är klar, se till att starta om din dator för att tillämpa ändringarna.
Om det inte visas någon uppdatering på datorn, se till att gå till den officiella tillverkarens webbplats för respektive grafikkort och söka manuellt efter den senaste uppdateringen. Om en ny version är tillgänglig för din specifika GPU-modell, ladda bara ner filen på din PC och installera den. Oavsett vilket grafikkort du använder, hoppa till länken nedan enligt tillverkaren.
- Nvidia GPU
- AMD GPU
- Intel GPU
6. Kör spelet på en dedikerad GPU
Du bör också se till att du använder den dedikerade grafikprocessorn på din Windows-dator istället för att använda den integrerade HD-grafiken. Att göra så:
För Nvidia GPU:
- Högerklicka på skrivbordsskärmen för att öppna snabbmenyn.
- Klicka nu på Nvidias kontrollpanel för att öppna den.
- Gå över till 3D-inställningar > Välj Hantera 3D-inställningar.
- Öppna Programinställningar fliken > Välj Arvet från Hogwarts från rullgardinsmenyn.
- Välj Föredragen grafikprocessor för detta programfrån en rullgardinsmeny.
- Din Nvidia GPU ska visas som Högpresterande Nvidia-processor.
- Spara ändringarna och starta om datorn.
För AMD GPU:
- Högerklicka på skrivbordsskärmen för att öppna snabbmenyn.
- Nu öppen Radeon-inställningar > Navigera till Ytterligare inställningar.
- Gå till Inställningar > Välj Kraft > Välj Växlingsbara grafikapplikationsinställningar.
- Välj Arvet från Hogwarts från listan över installerade applikationer.
- Om spelet inte finns på listan kan du välja Lägg till applikation och inkludera spelets exe-fil.
- Välj Hög prestanda från Grafikinställningar alternativ.
- Slutligen, starta om datorn för att tillämpa ändringar.
Du kan också prova att följa stegen nedan för att ställa in spelets grafik till hög prestanda på datorn.
- tryck på Win+I nycklar för att öppna Windows-inställningar.
- Klicka på Systemet > Klicka på Visa.
- Välj Grafik > Klicka på Bläddra till lägg till din Arvet från Hogwarts spel app till listan.
- Välj nu Arvet från Hogwarts spelfilen från den installerade katalogen.
- När det är gjort, Klicka på Arvet från Hogwarts spel från listan.
- Klicka på alternativ > Välj Hög prestanda under Grafikinställning.
- Klicka på Spara att tillämpa ändringar.
7. Ställ in startalternativ eller ytterligare kommandorad
Ibland stöds inte ditt grafikkort av alla funktioner i DirectX 11. I så fall kan du behöva uppgradera ditt grafikkort. I så fall är det bättre att använda inställda startalternativ på Steam eller ytterligare kommandoradsargument på Epic Games Launcher för det specifika spelet för att göra det kompatibelt eller tvångsköras med nämnda DirectX version. Chansen är stor att ditt system inte kör DirectX 11-versionen.
För Steam:
- Öppna Ånga klient > Gå till Bibliotek.
- Högerklicka på Arvet från Hogwarts > Välj Egenskaper.
- I den Allmän avsnitt, klicka på Ställ in startalternativ.
- Kopiera och klistra in följande kommandoradsargument i det tomma fältet:
-d3d11
- När du är klar, försök att starta spelet igen.
För Epic Games Launcher:
- Öppna Epic Games Launcher > Klicka på inställningar.
- Klicka nu på Arvet från Hogwarts spel från listan.
- Se till att aktivera Ytterligare kommandoradsargument kryssruta.
- Skriv följande kommandorad i det tomma fältet:
-d3d11
- När du är klar kör du spelet för att kontrollera felet igen.
8. Inaktivera överläggsappar
I vissa fall kan ett par applikationer komma med en extra överlagringsapp eller gränssnitt som i princip låter spelare ta skärmdumpar i spelet, spela in spelvideor, dela med vänner, chatta med vänner i spel osv. Dessa överläggsappar eller verktyg kräver dock högre systemresurser för att köras i bakgrunden, vilket så småningom kan sätta press på spelstarten. Det kan orsaka fördröjningar, stamningar, krascher, FPS-fall, etc. Så här stänger du av den:
Inaktivera Discord Overlay:
- Starta Disharmoni app > Klicka på kugghjulsikonen på botten.
- Välj Täcka över under App inställningar > Sätta på de Aktivera överlagring i spelet.
- Klicka på Spel fliken > Välj Arvet från Hogwarts.
- Stäng av de Aktivera överlagring i spelet växla.
- Se till att starta om din dator för att tillämpa ändringar.
Inaktivera Xbox Game Bar:
- tryck på Win+I nycklar för att öppna Windows-inställningar.
- Klicka på Spelande > Gå till Game Bar > Stäng av Spela in spelklipp, skärmdumpar och sändningar med hjälp av spelfältet alternativ.
Inaktivera Nvidia GeForce Experience Overlay:
- Starta Nvidia GeForce Experience app > Gå över till inställningar.
- Klicka på Allmän fliken > Inaktivera de Överlägg i spelet alternativ.
- Slutligen, starta om datorn för att tillämpa ändringar och starta spelet igen.
Inaktivera Steam Overlay:
- Öppna Ånga klient på datorn > Klicka på Bibliotek.
- Högerklicka på Arvet från Hogwarts från den vänstra rutan.
- Välj Egenskaper > Klicka på Allmän.
- Se till att Avmarkera de Aktivera Steam Overlay medan du är i spelet alternativet att inaktivera det.
Det finns några andra överlagringsappar som kan orsaka problem för dig något som MSI Afterburner, Rivatuner, RGB-programvara, etc. Du bör stänga av dem också. Den här metoden fixade Hogwarts Legacy Low Level Fatal Error för vissa spelare.
9. Prova att öka Shader Cache-storlek
Ett par rapporter hävdar att en ökning av shader-cache-storleken i princip hjälper till att lösa det dödliga lågnivåfelet när du spelar Hogwarts Legacy. Om du fortfarande står inför ett sådant problem följer du stegen nedan.
- Öppna NVIDIA kontrollpanel applikation på datorn.
- Klicka på Manager 3D-inställningar > Gå till den högra rutan under inställningar meny.
- Leta upp och välj Shader Cache-storlek > Välj Shader Cache att vara 100 GB.
- Slutligen, spara ändringarna och starta om datorn.
10. Kör SFC Scan
System File Checker (SFC) är ett verktygsprogram på Windows som i princip låter användare söka efter Windows systemfiler och återställa dem. Om ingen av lösningarna var användbar bör du köra SFC-skanningen på din dator för att korskontrollera möjliga problem. Att göra det:
- Klicka på Start meny och typ cmd.
- Nu, Högerklicka på Kommandotolken från sökresultatet.
- Välj Kör som administratör > Klicka på om du uppmanas till det Ja för att ge administratörsbehörigheter.
- CMD-fönstret öppnas nu > Skriv följande kommandorad och tryck Stiga på för att köra det:
SFC /scannow

- Vänta tills processen är klar.
- När du är klar, starta bara om din dator för att ändra effekter omedelbart.
Det är det, killar. Vi antar att den här guiden var till hjälp för dig. För ytterligare frågor kan du kommentera nedan.

![Hur man installerar lager-ROM på Newman S6 [Firmware Flash File / Unbrick]](/f/4f8be320e41ea540dc9c68df5339d0f0.jpg?width=288&height=384)
