Varför stannar min Spotify vid 10 sekunder?
Miscellanea / / April 29, 2023
Vi har alla varit där. Du är redo att lyssna på din favoritlåt, men den slutar spelas efter bara 10 sekunder. Det kan vara oerhört frustrerande, speciellt om du försöker få fart på dig. Så varför stannar din Spotify vid 10 sekunder? I den här artikeln kommer vi att titta på några av de vanligaste orsakerna till varför detta händer och hur du åtgärdar problemet.
Läs också
Fix: Spotify-genrefilter fungerar inte
Utredning pågår för saknad Spotify 'DJ Button' på iOS Now Playing View
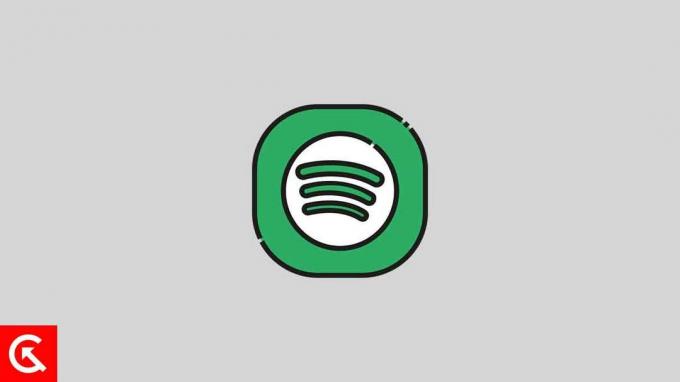
Sidans innehåll
- Varför stannar Spotify vid 10 sekunder?
-
Fix Spotify fortsätter att stanna vid 10 sekunder
- 1. Kontrollera din nätverksanslutning
- 2. Uppdatera Spotify-appen
- 3. Uppdatera din enhets programvara
- 4. Prova att byta online- och offlineläge
- 5. Rensa cache
- 6. Logga ut och logga in igen
- 7. Avinstallera och installera om appen
- 8. Uppdatera ditt VPN
- 9. Inaktivera VPN-anslutning
- Slutsats
Varför stannar Spotify vid 10 sekunder?
Att Spotify stannar vid 10 sekunder är ett irriterande problem, men det orsakas vanligtvis av ett av flera problem.
- Dålig nätverksanslutning: Om din nätverksanslutning är svag kan det göra att Spotify slutar spela efter 10 sekunder. Spotify kommer inte att kunna streama låten ordentligt och kommer att stoppa efter 10 sekunder.
- Utdaterad mjukvara: Om du använder en föråldrad version av Spotify kan det orsaka fel som resulterar i att låtarna slutar efter 10 sekunder.
- Korrupta musikfiler: Skadade musikfiler kan göra att Spotify slutar spela efter 10 sekunder. Det här problemet uppstår särskilt när du försöker spela nedladdad musik.
- Lagringsproblem: Om din enhet har lite lagringsutrymme kan det göra att Spotify slutar spela efter 10 sekunder.
- Enhetskompatibilitet: Om din enhet inte är kompatibel med Spotify-appen kan det göra att låtarna slutar efter 10 sekunder. Föråldrad programvara kan också orsaka kompatibilitetsproblem.
Fix Spotify fortsätter att stanna vid 10 sekunder
Lyckligtvis är det vanligtvis lätt att åtgärda detta problem. Följ dessa steg för att snabbt få din Spotify att fungera igen.
1. Kontrollera din nätverksanslutning
Om din Spotify-musik eller podcast fortsätter att stanna efter 10 sekunder kan problemet bero på din nätverksanslutning. Du kan vidta några steg för att säkerställa att din nätverksanslutning fungerar som avsett.
Kontrollera först din internetanslutning. Se till att din internetanslutning är stark och pålitlig. Du kan använda en webbplats för hastighetstest för att kontrollera hastigheten och stabiliteten för din internetanslutning. Om din anslutning är långsam eller instabil kan problemet bero på din internetleverantör eller router.
Annonser
Kontrollera sedan din router och modem. Se till att din router och modem är inkopplade och fungerar. Du kan behöva starta om din router eller modem för att återställa anslutningen. Om du har en trådlös anslutning, kontrollera att din enhet är ansluten till rätt nätverk.
Slutligen, om du är ansluten till ett VPN, se till att Spotify kan streama via VPN-anslutningen.
2. Uppdatera Spotify-appen
Om din internetanslutning inte är problemet, kan problemet ligga i Spotify-appen. I det här fallet bör det hjälpa att uppdatera Spotify-appen till den senaste versionen. Så här uppdaterar du Spotify-appen:
På Android och iOS:
- Öppna Google Play Butik eller Apple App Store och sök efter Spotify.
- När appen har hittats trycker du på "Uppdatering" knappen bredvid appen.
- Detta bör uppdatera appen till den senaste versionen och åtgärda problemet med att Spotify slutar efter 10 sekunder.
På skrivbordet:
ladda ner och installera den senaste versionen från Spotifys webbplats. När appen har uppdaterats bör problemet försvinna.
3. Uppdatera din enhets programvara
Om uppdateringen av Spotify-appen inte fungerade, försök att uppdatera enhetens programvara. Föråldrad programvara kan ofta orsaka inkompatibilitetsproblem med vissa appar, inklusive Spotify. Så här uppdaterar du enhetens programvara.
På Android:
Annons
Gå till inställningar app och välj Systemuppdateringar. Om en uppdatering är tillgänglig, installera den och försök sedan spela en låt på Spotify igen.
På iOS:
Om du använder en iOS-enhet gäller samma grundläggande princip. Gå till inställningar app och välj Allmän. Sedan Välj Programuppdatering och installera den senaste versionen om en sådan finns tillgänglig. När uppdateringen är klar, försök spela en låt på Spotify igen.
På Windows:
Tryck på Windows-tangenten + I på ditt tangentbord för att öppna Inställningar om du använder Windows. Gå sedan till Windows uppdatering avsnitt och klicka Sök efter uppdateringar. Ladda ner och installera alla tillgängliga uppdateringar.
På Mac:
På macOS Ventura klickar du på Apple-menyn och klickar sedan Systeminställningar. Gå till Allmänt > Programuppdatering i Systeminställningar och klicka Installera.
Om du använder en äldre version av Mac, klicka på Apple-menyn och gå till Systeminställningar > Mjukvaruuppdateringar.
När uppdateringen är klar startar du om enheten och ser om problemet är åtgärdat.
4. Prova att byta online- och offlineläge
En av de vanligaste lösningarna på det här problemet är att växla mellan ditt online- och offlineläge. Ibland kan ett av dessa lägen sluta fungera på grund av ett fel eller en bugg. Att byta från ett läge till ett annat kan ofta lösa problemet.
Börja med att växla mellan online- och offlineläge. Om du byter Spotify till offlineläge kan du spela låtar utan att behöva en internetanslutning. Så här växlar du till offlineläge:
På Android och iOS:
- Tryck på kugghjulsikonen uppe till höger på skärmen.
- Scrolla ner och hitta Uppspelning sektion.
- Slå på Offlineläge växla.
På skrivbordet:
- Klicka på tre prickar uppe till vänster i Spotify-appen.
- Klicka på Fil.
- Välj Offlineläge. Se till att en bock visas bredvid Offlineläge.
Om problemet kvarstår med offline-läge, växla tillbaka till online-läge. Så här växlar du till onlineläge:
På Android och iOS:
- Tryck på kugghjulsikonen uppe till höger på skärmen.
- Scrolla ner och hitta Uppspelning sektion.
- Slå av Offlineläge växla.
På skrivbordet:
- Klicka på tre prickar uppe till vänster i Spotify-appen.
- Klicka på Fil.
- Välj Offlineläge. Se till att bockmarkeringen bredvid Offlineläge försvinner.
5. Rensa cache
Om du fortfarande har problem med att Spotify stoppar efter 10 sekunder är en av de enklaste lösningarna att rensa din cache. Detta kan hjälpa appen att fungera smidigare och, i de flesta fall, kan det lösa problemet med att Spotify stoppas slumpmässigt. Så här rensar du cacheminnet på Spotify:
På Android:
- Öppna Spotify app på din Android.
- Tryck på kugghjulsikonen uppe till höger på skärmen.
- Scrolla ner och hitta Lagring sektion.
- Knacka på Rensa cache.
- Knacka Rensa cache igen för att bekräfta.
- Stäng appen och öppna den igen.
På iOS:
- Öppna Spotify app på din iPhone.
- Tryck på kugghjulsikonen uppe till höger på skärmen.
- Knacka på Lagring > Rensa cache.
- Knacka Ta bort cache igen för att bekräfta.
- Stäng appen och öppna den igen.
På skrivbordet:
- Öppen Spotify och klicka på tre prickar uppe till vänster i Spotify-appen.
- Klicka på Redigera.
- Välj Inställningar.
- Scrolla ner och hitta Lagring sektion.
- Knacka på Rensa cache.
- Knacka Rensa cache igen för att bekräfta.
- Stäng appen och öppna den igen.
Efter att du har rensat Spotifys cache på din enhet bör du kunna lyssna på musik utan att appen stannar efter 10 sekunder. Om du fortfarande har problemet kan du behöva installera om appen.
6. Logga ut och logga in igen
Du kan också prova att logga ut och sedan logga in igen för att åtgärda problemet. Detta kommer att åtgärda eventuella problem eller fel med ditt Spotify-konto. Så här loggar du ut och loggar in igen:
På Android och iOS:
- Öppna Spotify app på din telefon.
- Tryck på kugghjulsikonen uppe till höger på skärmen.
- Scrolla ner hela vägen och klicka Logga ut.
- Du kommer att presenteras med inloggningssidan. Ange dina referenser och logga in igen.
Desktop (Windows och Mac):
- Öppen Spotify och klicka på tre prickar uppe till vänster i Spotify-appen.
- Klicka på Fil.
- Välj "Logga ut."
- Logga in igen med dina referenser.
Genom att logga ut och logga in igen bör du kunna åtgärda problemet med att Spotify slutar efter 10 sekunder. Om den här korrigeringen inte fungerar, gå ner till nästa lösning.
7. Avinstallera och installera om appen
Om du fortfarande har problemet, försök att installera om Spotify-appen. Detta löser eventuella problem med appen och låter dig njuta av dina favoritlåtar igen. Så här installerar du om Spotify:
På Android:
- Öppna inställningar app och välj Appar eller Appar och aviseringar.
- Bläddra för att hitta Spotify appen och klicka på den.
- Välj Avinstallera och bekräfta ditt val.
- När appen har avinstallerats öppnar du Google Play Butik och sök efter Spotify.Installera det igen och logga in med ditt konto.
På iOS:
- Gå till startskärmen och leta reda på Spotify-appen.
- Tryck länge på ikonen tills den börjar vicka och en "X" visas i hörnet.
- Tryck på "X" för att ta bort appen.
- Öppna slutligen App Store och sök efter Spotify, installera den och logga in med ditt konto.
På skrivbordet:
Om du använder en Windows-dator, öppna Kontrollpanel och välj Program och funktioner. Hitta Spotify app i listan, välj den och klicka Avinstallera. Ladda ner appen igen från Spotifys webbplats och installera den. När du är klar kan du logga in med ditt konto.
Det är viktigt att notera att avinstallation och ominstallation av appen inte påverkar dina spellistor, nedladdad musik eller annan sparad data. Det kommer dock att radera all lagrad offlinemusik. Därför, om du har sparat några låtar eller spellistor för offlinelyssning, måste du ladda ner dem igen.
8. Uppdatera ditt VPN
Ibland ligger problemet med din VPN om du använder en. Tack och lov kan du uppdatera din VPN för att lösa det här problemet.
På Android:
Om du använder Spotify på en Android-enhet är det första steget att öppna Google Play Butik och sök efter ditt VPN. Tryck på appen och välj sedan "Uppdatering". När uppdateringen är klar, starta ditt VPN och anslut till en server.
På iOS:
Om du använder Spotify på en iOS-enhet, öppna App Store och sök efter ditt VPN. Tryck på appen och välj sedan "Uppdatering". När uppdateringen är klar, starta ditt VPN och anslut till en server.
På skrivbordet:
Om du använder Spotify på en stationär enhet, öppna din webbläsare och sök efter din VPN. Ladda ner och installera den uppdaterade versionen, starta sedan programmet och anslut till en server.
När du har uppdaterat ditt VPN bör problemet med att Spotify slutar efter 10 sekunder vara löst. Om det inte är det, kontakta din VPN-leverantör för ytterligare hjälp.
9. Inaktivera VPN-anslutning
Du kan också prova att inaktivera ditt VPN för att fixa att Spotify stoppar efter 10 sekunders problem. Här är hur:
På Android:
För Android-användare kan inaktivering av VPN göras genom att gå till inställningar > Wi-Fi & Internet > VPN > Inaktivera eller stänga av växeln.
På iOS:
För iOS-användare är processen liknande. Gå till inställningar > Allmän > VPN > Växla VPN till AV-läget.
På skrivbordet:
Gå till VPN-programvaran och klicka Koppla ifrån. Stegen kan variera.
När du har inaktiverat din VPN-anslutning bör du kunna lyssna på Spotify utan avbrott. Om du fortfarande har problem kan du behöva byta till en annan VPN-leverantör.
Slutsats
Sammanfattningsvis, om du har problem med att din Spotify-app slutar efter 10 sekunder, beror det troligen på ett problem med din internetanslutning. Du kan prova att starta om din router, återställa din internetanslutning eller inaktivera eventuella VPN: n du använder. Om ingen av dessa lösningar fungerar kan du behöva uppdatera din Spotify-app eller kontakta Spotify Support för ytterligare hjälp. Med rätt steg bör du kunna få igång Spotify igen.

![Hur man installerar lager-ROM på Oppo Neo 5 [Firmware Flash File / Unbrick]](/f/68a39302f0d89ca661b0afd7e417903a.jpg?width=288&height=384)

