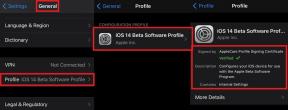Fix: Samsung Galaxy S23 Ultra WiFi fungerar inte eller dyker inte upp
Miscellanea / / April 29, 2023
Samsung Galaxy Ultra 23 är teknikjättens senaste och bästa flaggskeppserbjudande, med exceptionella zoomfunktioner och förstklassig hårdvara i alla aspekter. Med en premiumprislapp skulle köpare av denna smartphone förståeligt nog bli besvikna om standardfunktioner som Bluetooth inte fungerar optimalt.
Tyvärr har detta varit erfarenheten av vissa S23 Ultra-användare. Om du är en av dessa oroliga individer kan den här artikeln hjälpa dig. Vi har sammanställt en lista med vanliga lösningar som du kan försöka lösa problemet på egen hand. Så låt oss komma igång utan ytterligare dröjsmål.
Läs också
Fix: Samsung S23 Ultra Sim-kort fungerar inte eller upptäcktes inte
Fix: Samsung Galaxy S23 Ultra Mobile Hotspot fungerar inte
Saknas WQHD+ från Samsung Galaxy S23 Ultra? Här är vad du behöver veta
Fix: Samsung Galaxy S23 Ultra Samtal avbryts eller inte blir uppkopplad Problem

Hur fixar jag att Samsung Galaxy S23 Ultra WiFi inte fungerar eller inte dyker upp?
Med detta problem i aktion kan användare inte ansluta till något nätverk via WiFi; i vissa fall visas inte de närliggande WiFi-anslutningarna. Så för att fixa detta måste du prova alla lösningar som nämns nedan och se vilka som löser problemet.
Sidans innehåll
- Aktivera och inaktivera flygplansläge:
- Starta om smarttelefonen:
- Glöm wifi:
- Återställ routern:
- Uppdatera Galaxy S23 Ultra:
- Återställ nätverksinställningar:
- Rensa cache:
- Fabriksåterställning:
- Kontakta supporten:
Aktivera och inaktivera flygplansläge:
Det här är ett gammalt trick med smartphones, och det löser ibland anslutningsproblem med vilken smartphone som helst där ute. Så för att försöka fixa ditt WiFi-problem kan du använda det här tricket.
Annonser
För detta måste du dra ned meddelandefältet och öppna snabbinställningsmenyn. Där hittar du genvägen för att aktivera flygläget. Tryck på den för att aktivera flygläge. Vänta sedan några minuter och stäng sedan av den.
När du har inaktiverat flygläget, försök att vända med WiFi igen. Om anslutningen inte fungerar eller fortfarande inte visas, gå vidare till nästa lösning.
Starta om smarttelefonen:
Ibland är allt en telefon behöver en enkel omstart, hur enkelt det än låter. Om det har gått ett tag sedan du senast startade om din smartphone kommer din telefon att utveckla några problem. Och problemet med WiFi kan vara ett av dem.
Så du måste utföra en fullständig omstart eller starta om telefonen och sedan försöka använda WiFi igen. Om det fortfarande inte fungerar, gå vidare till nästa lösning.
Glöm wifi:
Om du bara stöter på det här problemet med ett visst WiFi-nätverk, gå till din WiFi-inställningssida på telefonen och ta sedan bort anslutningen.
För att ta bort eller glömma WiFi-anslutningen, tryck och håll ner WiFi-anslutningen på inställningssidan och välj alternativet Glöm WiFi.
Annons
Stäng sedan av din WiFi och vänd den sedan igen. Den här gången kommer du att se WiFi-nätverket i avsnittet för tillgängliga nätverk. Anslut till det WiFi igen och kontrollera om problemet är löst. Om det fortfarande finns där, prova nästa lösning.
Återställ routern:
Att återställa routern kan lösa de flesta nätverksproblem, inklusive de problem du möter med Galaxy S23 WiFi-anslutningen. När det finns någon inkonsekvens med ett nätverk, kommer du att möta problem med det. Men en enkel återställning kommer att lösa allt. Så du borde prova detta också.
Följ stegen nedan för att återställa din router.
- Koppla bort routern från strömkällan.
- Håll det så i ett par minuter.
- Sätt tillbaka kabeln i eluttaget och vänta tills allt laddas upp igen.
- Anslut sedan till wifi igen på din Pixel-enhet.
Gå vidare till nästa lösning om problemet kvarstår.
Uppdatera Galaxy S23 Ultra:
Samsung skickar ut uppdateringar till sina smartphones när en bugg behöver åtgärdas. Även med WiFi-problemet kan en uppdatering lösa allt.
- Öppna telefonens inställningar.
- Gå till mjukvaruuppdatering.
- Om det finns någon programuppdatering som väntar, kommer den att dyka upp här. Klicka på Ladda ner och installera.
- När uppdateringen är klar kommer din telefon att starta om.
Efter omstarten, försök att använda WiFi igen. Om det fortfarande inte fungerar, gå vidare till nästa lösning.
Återställ nätverksinställningar:
Ungefär som hur vi kan återställa telefonens inställningar, kan vi också återställa telefonens nätverksinställningar. Om någon inställning förhindrar ditt WiFi, kommer en nätverksvila att rensa upp det.
- Öppna telefonens inställningar.
- Bläddra och hitta alternativet Allmän hantering. När du har hittat den, tryck på den.
- Inuti General Management, tryck på Återställ.
- Välj sedan Återställ nätverksinställningar.
- Klicka slutligen på Återställ inställningar.
- Ett popup-fönster kommer att dyka upp som frågar efter din telefons PIN-kod eller lösenord.
- Ange det och tryck sedan på Återställ.
När återställningen är klar, försök att använda WiFi igen. Om det fortfarande inte fungerar, gå vidare till nästa lösning.
Rensa cache:
En skadad cache kan leda till flera problem med en smartphone. Så du måste rensa upp din cachepartition helt och hållet och kontrollera om det löser ditt WiFi-problem.
- Stäng av din smartphone.
- Anslut enheten till din PC via en USB-kabel.
- Tryck och håll ned volym upp- och strömknapparna.
- Släpp knapparna när Android Recovery dyker upp på skärmen.
- Använd volymknapparna på din telefon och navigera till alternativet Torka cachepartition i återställningsmenyn.
- När du är där, tryck på strömknappen för att välja den.
- Bekräfta din åtgärd genom att välja Ja i nästa meny. Återigen, använd volymknapparna och strömknappen för att utföra valet.
- Sedan kommer din smartphone att uppmana till en omstart av systemet. Tryck på strömknappen för att bekräfta åtgärden.
Efter omstarten, försök att använda WiFi igen. Om det fortfarande inte fungerar, gå vidare till nästa lösning.
Fabriksåterställning:
Fabriksåterställning återställer allt på din smartphone till dess ursprungliga form, med allt inställt på standard. Fabriksåterställning löser ofta mjukvaruinkonsekvenser med smartphones. Så även WiFi-problemet på din S23 Ultra kunde fixas med en fabriksåterställning. En fabriksåterställning kommer att rensa ut all din interna lagring, vilket innebär att du kommer att förlora allt som är lagrat på din smartphone. Så vi rekommenderar att du skapar en säkerhetskopia av allt som behövs på din smartphone.
- Öppna applådan och tryck sedan på appen Inställningar.
- Rulla ner i inställningsmenyn och tryck på Allmän hantering.
- Tryck på Återställ för att se alternativen.
- Tryck på Fabriksåterställning.
- Rulla ned och tryck på Återställ.
- Ange ditt säkerhetslås för att bekräfta din identitet.
- Tryck på Ta bort alla.
- Ange sedan ditt lösenord och tryck på OK-knappen.
Vänta tills omstartsprocessen är klar. Det kommer utan tvekan att ta ett tag, som första gången du slog på den efter att ha köpt den.
Efter omstarten, försök att använda WiFi igen. Om det fortfarande inte fungerar, gå vidare till nästa lösning.
Kontakta supporten:
Om ingen av ovanstående lösningar fungerade för dig bör du besöka ditt närmaste Samsung-servicecenter och be dem om hjälp. Det finns en chans att problemet med din WiFi kan vara relaterat till maskinvaruproblem. Så din bästa hjälp i ett sådant scenario skulle vara servicecentret. De kan ha din smartphone med sig i flera dagar men kommer säkert att lösa ditt problem. Och eftersom smarttelefonen är ny är den fortfarande under garanti. Du behöver inte oroa dig för att servicecentret debiterar dig mycket pengar.
Så det här är alla lösningarna för att fixa att Samsung Galaxy S23 Ultra WiFi inte fungerar eller inte visas. Om du har några frågor eller frågor om den här artikeln, kommentera nedan så svarar vi. Kolla också in våra andra artiklar om iPhone tips och tricks,Android tips och tricks, PC tips och tricks, och mycket mer för mer användbar information.