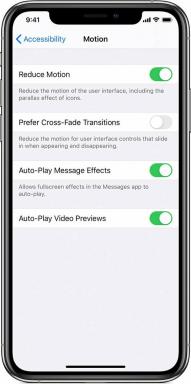Fix: Wo Long Fallen Dynasty Blue Screen of Death Issue
Miscellanea / / April 29, 2023
KOEI TECMO GAMES och Team Ninja släppte nyligen en ny dark fantasy souls-liknande action-RPG som heter 'Wo Long: Fallen Dynastysom inte gör det tillräckligt bra i spelgemenskapen. Den har fått massor av blandade recensioner på Steam för PC-versionen på grund av vissa buggar och den inte så optimerade porten till PC: n. Samtidigt upplever flera spelare Wo Long Fallen Dynasty Blåskärm Problem på Windows-datorn när det här spelet startas.
För att vara exakt, Blue Screen of Death (BSOD)-felet kan visas på Windows OS när systemet stöter på ett kritiskt fel som inte går att återställa. Så när detta specifika fel inträffar stänger Windows-systemet automatiskt av sig självt för att förhindra ytterligare skada eller dataförlust. Det ser ut som att den senaste patchuppdateringen orsakade något oväntat som dyker upp under uppstarten av Wo Long Fallen Dynasty. Så om du också är en av dem, oroa dig inte.

Sidans innehåll
-
Fix: Wo Long Fallen Dynasty Blue Screen of Death Issue
- 1. Starta om datorn
- 2. Uppdatera spelet
- 3. Verifiera och reparera spelfiler
- 4. Uppdatera Windows
- 5. Uppdatera grafikdrivrutiner
- 6. Kontrollera om det finns överhettningsproblem
- 7. Kör System File Checker (SFC)
- 8. Kontrollera om det finns hårddiskfel
- 9. Inaktivera överklockning av CPU eller GPU
- 10. Kör Antivirus Scan
- 11. Installera om Wo Long Fallen Dynasty
Fix: Wo Long Fallen Dynasty Blue Screen of Death Issue
Blue Screen of Death (BSOD)-felet visar vanligtvis en blå skärm med ett varningsmeddelande som beskriver felet och statusen för systemets omstart för att samla in felinformation. Det finns några möjliga orsaker bakom detta fel som hårdvarufel eller inkompatibilitetsproblem som hårddisk och drivrutin som inte fungerar konflikter, överklockad hårdvara, överhettad maskin, skadlig programvara eller virusinfektion, föråldrade spelfiler, skadade eller saknade spelfiler, föråldrade OS osv.
Lyckligtvis har vi här delat med dig ett par möjliga lösningar som borde komma väl till pass. Så, utan att slösa mer tid, låt oss hoppa in i det.
1. Starta om datorn
Först och främst bör du starta om datorn för att uppdatera det tillfälliga felet. Om BSOD-felet visas och ditt system börjar starta om, låt det slutföras för en bättre förståelse av vilken typ av problem som stör dig.
Annonser
2. Uppdatera spelet
Vi bör också rekommendera att du manuellt söker efter speluppdateringen i slutet via Steam-klienten för att säkerställa att det inte finns någon föråldrad spelversion som står i konflikt med spelstarten. En föråldrad spelpatchversion kan utlösa flera potentiella problem som kan utlösa krascher. Att göra detta:
- Öppna Ånga klient > Gå till Bibliotek.
- Klicka på Wo Long Fallen Dynasty från den vänstra rutan.
- Steam kommer automatiskt att söka efter den tillgängliga uppdateringen.
- Om det finns en uppdatering tillgänglig, klicka på Uppdatering.
- Se till att vänta ett tag tills uppdateringen är klar.
- När du är klar, se till att starta om datorn för att tillämpa ändringar.
3. Verifiera och reparera spelfiler
Det är onödigt att säga att problem med skadade eller saknade spelfiler på datorn kan stöta på kraschar vid spelstarter utan något korrekt felmeddelande i vissa fall. I så fall börjar ditt spel laddas i några sekunder och stängs sedan automatiskt eller startar inte kl Allt då är det bättre att verifiera och reparera de installerade spelfilerna på datorn genom att följa stegen nedan:
- Starta Ånga klient > Klicka på Bibliotek.
- Högerklicka på Wo Long Fallen Dynasty från listan.
- Klicka på Egenskaper > Gå till Lokala filer.

- Klicka på Verifiera integriteten för spelfiler.
- Vänta tills denna process är klar.
- När du är klar, starta om datorn för att tillämpa ändringarna.
4. Uppdatera Windows
Om du kör en föråldrad Windows-version eller byggnummer ett tag, se till att följa stegen nedan för att kontrollera detsamma. Försök alltid att installera den senaste uppdateringen av systemet så att du kan få den senaste säkerhetskorrigeringen, förbättrad prestanda, buggfixar, ytterligare funktioner och mer.
- tryck på Win+I nycklar för att öppna inställningar.
- Klicka på Windows uppdatering > Klicka på Sök efter uppdateringar.

- Om det finns en uppdatering tillgänglig, klicka på Ladda ner och installera.
- Vänta tills uppdateringsprocessen är klar.
- När du är klar, starta om din dator för att tillämpa ändringar.
5. Uppdatera grafikdrivrutiner
En annan sak du bör göra är att uppdatera grafikdrivrutinsversionen på din PC genom att följa stegen nedan. Om det finns en uppdatering tillgänglig, se till att installera densamma. En föråldrad GPU-drivrutin kan orsaka flera problem med programmets start, till exempel i spel eller till och med under spelsessioner. Inte bara ditt spel ser patetiskt ut utan även din dator kommer inte att kunna köra på sin fulla potential på grund av grafikkonflikt. Att göra det:
- tryck på Win+X nycklar för att öppna Snabblänksmeny.
- Klicka på Enhetshanteraren från listan.
- Dubbelklicka på Grafikkort att utöka den.

- Högerklicka på det dedikerade grafikkortet som är aktivt eller som du använder.
- Klicka nu på Uppdatera drivrutinen > Klicka på Sök automatiskt efter drivrutiner.
- Det kommer nu automatiskt att leta efter den tillgängliga uppdateringen och sedan ladda ner och installera den senaste versionen.
- Vänta bara på detsamma och starta om datorn för att tillämpa ändringar.
Om det inte finns någon uppdatering tillgänglig för din GPU kan du gå till den officiella grafikkortswebbplatsen från länkarna nedan och söka efter din grafikmodell manuellt. Se till att ladda ner och installera den senaste GPU-drivrutinen för ditt modellnummer enligt tillverkaren.
- Nvidia GPU
- AMD GPU
- Intel GPU
6. Kontrollera om det finns överhettningsproblem
Chansen är stor att dina PC-hårdvarukomponenter på något sätt blir överhettade oväntat. Det är därför det kan kasta BSOD-felet och försöka starta om systemet för att undvika ytterligare problem. Se till att placera maskinen i ett välventilerat utrymme för att på rätt sätt avleda värme och undvika direkt solljus.
7. Kör System File Checker (SFC)
System File Checker (SFC) är ett verktygsprogram på Windows som i princip låter användare söka efter Windows systemfiler och återställa dem. Om ingen av lösningarna var användbar bör du köra SFC-skanningen på din dator för att korskontrollera möjliga problem. Att göra det:
- Klicka på Start meny och typ cmd.
- Nu, Högerklicka på Kommandotolken från sökresultatet.
- Välj Kör som administratör > Klicka på om du uppmanas till det Ja för att ge administratörsbehörigheter.
- CMD-fönstret öppnas nu > Skriv följande kommandorad och tryck Stiga på för att köra det:
SFC /scannow

- Vänta tills processen är klar.
- När du är klar, starta bara om din dator för att ändra effekter omedelbart.
8. Kontrollera om det finns hårddiskfel
I vissa fall kan en eller flera defekta hårddiskar så småningom utlösa BSOD-fel för att förhindra ytterligare skador på hårdvaran eller någon form av dataförlust. Det rekommenderas att manuellt kontrollera efter hårddiskfel genom att följa stegen nedan:
- Öppna Start meny > Lokalisera Kommandotolken och kör den som administratör.
- Skriv nu följande kommando och tryck på Enter för att köra processen chkdsk (kontrollera disk).
chkdsk C: /f /r /x
- Det kommer att skanna hårddisken efter potentiella fel och försöka åtgärda dem.
9. Inaktivera överklockning av CPU eller GPU
Ibland kan en överklockad CPU eller GPU på datorn orsaka konflikter med den andra hårdvaran som kan utlösa ett problem med flaskhals. Det är bättre att tillfälligt inaktivera eller återställa den överklockade CPU/GPU till fabriksinställningarna så att du kan kolla in den potentiella orsaken bakom kraschproblemet. Det finns flera verktyg tillgängliga online för att justera överklockad CPU eller GPU på datorn som MSI Afterburner, Riva Tuner, AMD Ryzen Master, EVGA Precision X, etc.
10. Kör Antivirus Scan
Annons
Du kan också prova att köra en fullständig genomsökning på datorn, antingen med standardprogrammet Windows Defender Antivirus eller ett antivirusprogram från tredje part för att säkerställa att det inte finns någon konflikt med det potentiella viruset eller skadlig programvara interferens.
11. Installera om Wo Long Fallen Dynasty
Om ingen av lösningarna kommer till nytta för dig, försök att installera om spelet för att kontrollera om problemet har åtgärdats eller inte. Vissa rapporter hävdar att avinstallation och ominstallation av spelet löste problemet i de flesta fall. Att göra det:
- Starta Steam-klient på din PC.
- Gå nu till Bibliotek > Högerklicka på Wo Long Fallen Dynasty.
- Gå över till Hantera > Välj Avinstallera.
- Om du uppmanas, klicka på Avinstallera igen och följ instruktionerna på skärmen för att slutföra avinstallationsprocessen.
- När du är klar, se till att starta om datorn för att tillämpa ändringarna omedelbart.
- Öppna Steam-klienten igen och installera spelet igen med det befintliga Steam-kontot.
- Du är klar. Njut av!
Det är det, killar. Vi antar att den här guiden var till hjälp för dig. För ytterligare frågor kan du kommentera nedan.