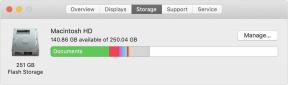Fix: Apex Legends UI-bilder fick slut på rummet
Miscellanea / / April 29, 2023
Många spelare har börjat rapportera ett okänt problem med spelet. De rapporterar att de ser en prompt som kraschar spelet och visar meddelandet "UI Images Ran Out of Room." Användarna är mycket frustrerade över detta problem eftersom det uppstår när som helst, på grund av vilket spelet inte kan spara förloppet automatiskt, och det förstörde hela spelupplevelsen av användare.
Spelarna söker nu efter olika sätt att lösa detta problem. Vi är här med en guide för att hjälpa spelarna ur den här situationen. I den här guiden har vi listat orsakerna och korrigeringarna genom vilka du kommer att kunna lösa problemet. Fortsätt läsa den här guiden till slutet för att veta mer om den.
Läs också
Fix: Apex Legends Matchmaking är för långsamt eller tar lång tid att ladda
Hur fixar jag Apex Legends Foundation Error Code 110?
Hur man fixar Apex Legends Matchmaking som inte fungerar
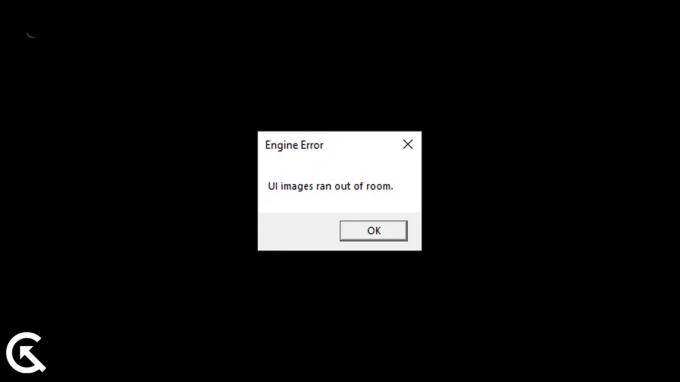
Sidans innehåll
- Varför spelare står inför "UI Images Run Out of Room Error"?
-
Hur man åtgärdar Apex Legends UI-bilder fick slut på rummet
- Fixa 1. Kontrollera Internetanslutningen
- Fixa 2. Starta om enheten
- Fixa 3. Uppdatera nätverksdrivrutinen
- Fix 4: Uppdatera din grafikdrivrutin
- Fix 5: Verifiera spelfilernas integritet
- Fix 6: Inaktivera antivirusprogramvara
- Fix 7: Inaktivera Windows-brandväggen
- Fix 8: Ändra nätverks-DNS-inställningar
- Fix 9: Sök efter Windows-uppdateringar
- Fix 10: Sök efter valfria uppdateringar
- Fix 11: Kör spelet i administratörsläge
- Fix 12: Återställ spelet
- Fix 13: Uppdatera spelet
- Fix 14: Installera om spelet
- Fix 15: Kontakta spelets support
- Avslutar
Varför spelare står inför "UI Images Run Out of Room Error"?

Många spelare har rapporterat problemet med spelet. Men de kan inte ta reda på orsaken till problemet. Vi har listat några av orsakerna till orsaken till problemet. Så kolla det.
- Din spelfil kan innehålla vissa virus.
- Du har inte uppdaterat till den senaste versionen av spelet.
- Din dator har inte tillräckligt med lagringsutrymme.
- Det finns några skadade eller saknade filer i spelet.
- Du har inte uppdaterat spelet.
Hur man åtgärdar Apex Legends UI-bilder fick slut på rummet
Spelarna kan inte spela spelet på grund av UI Images Run Out of Room Error-felet. Vi har diskuterat de olika orsakerna till frågan. Nu är det dags att kolla in hur du kan fixa dem. Nedan har vi listat metoderna för att försöka lösa problemet snabbt.
Annonser
Fixa 1. Kontrollera Internetanslutningen
Den första metoden du kan följa för att lösa problemet är att kontrollera Internetanslutningen. Du bör ha en stark internetanslutning för att spelet ska fungera. Vi rekommenderar dig att använda ett internethastighetstest för att fastställa din anslutnings hastighet. Det finns många webbplatser där du kan kontrollera din internetuppkopplingshastighet. Utan en ordentlig internetanslutning kommer spelfilerna sannolikt inte att laddas och du kan möta problemet.

Höghastighetsinternet är nödvändigt för spelet. Se därför till att din internetanslutning är stabil. Prova att använda en annan nätverksanslutning för att se om det förbättrar stabiliteten eller hastigheten på internet. Du kan också prova att starta om din router. Koppla bort enheterna som är anslutna till routern. Stäng av routern och slå på den efter en tid. Efter det, anslut din dator till routern och kontrollera om problemet är åtgärdat.
Fixa 2. Starta om enheten
Att starta om enheten kan lösa eventuella buggar den kan uppleva. Det är den andra metoden vi rekommenderar för att lösa problemet. Användare kan uppleva problem med att spela spel på grund av problem med enheten. Så prova detta tillvägagångssätt och se om det löser ditt problem.
Fixa 3. Uppdatera nätverksdrivrutinen
Nästa metod du kan försöka lösa problemet är att uppdatera nätverksdrivrutinen. Din nätverksdrivrutin måste uppdateras för att spelet ska fungera utan problem. Ibland försummar vi att uppdatera nätverksdrivrutinen, vilket orsakar problem med spelets funktionalitet. Uppdatera först nätverksdrivrutinen med hjälp av instruktionerna nedan om du inte redan har gjort det.
- Gå till Start-menyn.
- Använd sökfältet för att slå upp "Enhetshanteraren".
- Ett nätverksval kommer att synas på skärmen. Den kan utökas genom att klicka på den två gånger.
- "Högerklicka" sedan på din nätverksdrivrutin.
- Ett alternativ för drivrutinsuppdatering kommer nu att visas; välj det.
- Följ stegen som visas på skärmen för att slutföra uppdateringen.
- Starta om enheten efter att uppdateringen är klar.
Fix 4: Uppdatera din grafikdrivrutin
Grafikdrivrutinen är det mycket som krävs av datorn för att köra spelet utan problem. Men många användare glömmer att uppdatera sin grafikdrivrutin, vilket skapar problem med att köra spelet. Därför föreslår vi att du kontrollerar om grafikdrivrutinen på din PC är uppdaterad. Du kan enkelt göra detta genom att följa metoderna som anges nedan.
- Först och främst, Öppna Start-menyn.
- Skriv "Enhetshanteraren" i sökfältet.
- Klicka på alternativet Visa och dubbelklicka för att expandera det.
- Välj nu din grafikdrivrutin och högerklicka på den.
- Du kommer att se alternativet Uppdatera drivrutin, klicka på det.
- Efter det, följ instruktionerna på skärmen som ges för att slutföra uppdateringen.
- Starta om ditt system och försök köra spelet igen.

Fix 5: Verifiera spelfilernas integritet
Annons
Det finns möjligheter att spelet kan ställas inför det här problemet på grund av de skadade eller saknade filerna. Detta kan hända när spelet installeras, och vissa moduler av det kanske inte har installerats korrekt i spelfilerna. Du kan fixa detta snabbt genom att använda Steam-spelbutiken. Steam-spelbutiken har en funktion för att kontrollera och reparera spelfilerna. Du kan enkelt göra detta genom att följa stegen nedan.
- Öppna Start-menyn.
- Skriv "Steam" i sökfältet.
- Öppna nu appen och gå till biblioteket.
- Välj spelet och klicka på de tre prickarna som finns där.
- Efter det, välj Egenskaper.
- Gå över till de lokala filerna.
- Du kommer att se alternativet "Verifiera spelfilers integritet."
- Klicka på den och vänta på att processen ska slutföras.
- Kör nu spelet igen och kontrollera om problemet är löst.
Fix 6: Inaktivera antivirusprogramvara
Problemet kan också orsaka om dina antivirusappar orsakar konflikter med spelfilen. Många användare har rapporterat att de försökte köra spelet genom att inaktivera antiviruset, och de löste det här problemet.
I det här fallet kan antivirusprogrammet som är installerat på din dator blockera filerna i spelet för att upprätthålla datorns säkerhet. Det kan hända om de misstänker någon skadlig aktivitet eller reaktion. Därför kommer vi att föreslå att du inaktiverar ditt antivirusprogram och kontrollerar om problemet har lösts eller inte.
Fix 7: Inaktivera Windows-brandväggen
Windows Defender-brandväggen kan också vara en orsak till spelets felmeddelande. Windows-brandväggens arbete är att blockera spelfiler om de misstänker skadlig aktivitet med dem. Det görs för att skydda ditt system från skadliga hot.
Det här problemet kan uppstå om din Windows-brandvägg har misstänkt något annat svar från servern för Rockstar-spelet och blockerat det. Du kan dock enkelt fixa detta för att köra spelet genom att inaktivera Windows Defender-brandväggen på din dator. Följ stegen nedan för att inaktivera Windows Defender-brandväggen från ditt system.
- Öppna Start-menyn.
- Skriv "Windows Defender-brandvägg" i sökfältet.
- Välj Windows Defender-brandvägg från sökresultaten.
- Efter det klickar du på Slå på eller av Windows Defender-brandväggen från den vänstra rutan.
- Välj alternativet "Stäng av Windows Defender-brandväggen (rekommenderas inte)".

- Du måste göra detta för både dina privata och offentliga nätverk.
- Klicka nu på OK för att spara ändringarna.
- Starta om datorn och kontrollera om spelet började fungera korrekt eller inte.
Fix 8: Ändra nätverks-DNS-inställningar
Det finns möjligheter att DNS-inställningarna som du använder inte är korrekta och kan orsaka problem i spelet från att begära svar. Vi föreslår att du krysskollar DNS-inställningarna eller ändrar dem för att lösa problemet. Du kan göra detta genom att följa stegen nedan.
- Först av allt, tryck på Windows + R-tangenten för att öppna Kör.
- Skriv "ncpa.cpl" och tryck på Retur.
- Högerklicka på nätverksadaptern som du använder.
- Efter det, välj Egenskaper.
- Dubbelklicka på Internet Protocol version 4.
- Kopiera dina befintliga DNS-serveradresser korrekt för både den föredragna och den alternativa DNS-servern.
- Ersätt den nu med 8.8.8.8 för Preferred och 8.8.4.4 för Alternativ DNS.
- Klicka på OK för att bekräfta valet och klicka sedan på OK igen för att spara ändringarna.
- Efter det, starta om datorn och kontrollera om problemet har lösts.

Fix 9: Sök efter Windows-uppdateringar
Windows-uppdateringar är också viktiga för att undvika denna typ av problem i spelet. Användare rapporterade att detta inträffade när spelet kördes på sina föråldrade fönster. När de har uppdaterat till den senaste är problemet löst. Det beror på att Windows-uppdateringarna också innehåller uppdateringar för nätverksdrivrutinerna, som är nödvändiga för att installera. Om du inte har uppdaterat fönstren och har några väntande uppdateringar på din dator, kommer du förmodligen att möta detta problem med ditt spel. Följ stegen nedan för att söka efter uppdateringar på din dator.
- Tryck på Windows + I-tangenten för att öppna Inställningar på din dator.
- Klicka på Windows Update i den vänstra rutan på skärmen.
- Efter det klickar du på Sök efter uppdateringar.
- Om en uppdatering är tillgänglig, klicka på knappen Ladda ner nu för att ladda ner tillgängliga uppdateringar på ditt system.
- Vänta tills processen är klar.
- Efter det, starta om datorn och kontrollera om problemet med svart skärm har lösts eller inte.

Fix 10: Sök efter valfria uppdateringar
Den valfria uppdateringen är en annan viktig faktor för att köra spelet utan problem. Den här uppdateringen inkluderar viktiga drivrutinsuppdateringar för datorn genom vilka apparna och spelen fungerar smidigt på din dator. Du måste följa stegen nedan för att söka efter valfria uppdateringar på din dator.
- Först av allt, tryck på Windows + I-tangenten för att öppna Inställningar.
- Klicka på Windows Update i den vänstra rutan på skärmen.
- Välj det avancerade alternativet.
- Scrolla nu ner och leta efter alternativet Valfria uppdateringar.
- Välj den och kontrollera om det finns uppdateringar tillgängliga eller inte. Om en uppdatering är tillgänglig, ladda ner den och vänta tills processen är klar.
- Efter det, starta om din dator och kontrollera om problemet är löst.
Fix 11: Kör spelet i administratörsläge
Många användare har rapporterat att de kunde åtgärda problemet genom att köra det i administratörsläge. Administratörsläget ger spelet all nödvändig behörighet som krävs för att köra det korrekt. Så om någon av spelfilerna inte kan fungera korrekt kommer det att börja köras ordentligt på ditt system, och du kommer att kunna lösa problemet. Du kan göra detta genom att följa stegen nedan.
- Välj spelapplikationsfilen som du använder för att starta spelet.
- Högerklicka på den och klicka på alternativet "Kör som administratör".

Om spelet fungerar perfekt efter att du har gjort detta kan du ha problem med dina kontokontrollinställningar. Eftersom spelet fungerar perfekt, föreslår vi att du gör inställningarna permanent så att du inte behöver upprepa stegen varje gång du startar spelet. Du kan enkelt göra detta genom att följa stegen nedan.
- Återigen, högerklicka på spelfilen.
- Välj nu egenskaperna för spelet.
- Klicka på fliken Kompatibilitet.
- Välj alternativet "Kör som administratör".

- Klicka nu på Verkställ och OK-knapparna för att spara ändringarna.
Fix 12: Återställ spelet
Du kan försöka åtgärda problemet genom att återställa spelet från din Windows. Följ stegen nedan för att göra detta.
- Först och främst, Öppna Inställningar på din PC.
- Klicka nu på Appar till vänster på skärmen.
- Välj alternativet Appar och funktioner.
- Sök efter spelet och klicka på de tre tillgängliga prickarna på höger sida genom att välja spelet.
- Klicka nu på Avancerade alternativ.
- Rulla ned och välj alternativet Återställ.
- Efter att ha gjort detta, kontrollera om problemet har lösts eller inte.
Fix 13: Uppdatera spelet
Det finns många användare som står inför detta problem med sina spel. Eftersom de har rapporterat detta till utvecklarna kommer de att arbeta med att fixa det här problemet. Problemet med att krascha kan ibland orsaka konflikter mellan spelet och systemfiler. Detta kan bara åtgärdas av utvecklarna. Därför föreslår vi att du regelbundet letar efter uppdateringar för spelet för att se om det finns några nya uppdateringar tillgängliga. Du kan göra detta genom att följa stegen nedan.
- Först av allt, öppna Start-menyn på din PC.
- Skriv "Steam" i sökfältet.
- Klicka på det bästa relevanta resultatet.
- Gå till biblioteket.
- Välj spelet och högerklicka på det.
- Efter det kommer du att se alternativet "Uppdatera."
- Om det finns någon tillgänglig uppdatering klickar du för att ladda ner den.
- Vänta nu tills processen är klar.
- Efter det, starta om ditt system och kontrollera om problemet med spelkrasch är åtgärdat.
Fix 14: Installera om spelet
Även efter att alla metoder som listas ovan inte fungerar för dig, kommer vi att föreslå att du kanske måste installera om spelet för att åtgärda det här problemet på din dator eller konsol. Det är den sista metoden du kan försöka lösa problemet på ditt spel.
Många användare har rapporterat att de kunde fixa det här problemet efter att ha installerat om spelet på sin PC eller konsol. Detta beror på att när du avinstallerar spelet kommer alla filer och inställningar att raderas från din dator.
Efter det, när du installerar spelet igen, kommer alla filer att installeras korrekt på din dator, vilket gör att du kan åtgärda problemet. Så vi föreslår att du gör detta om ingen av ovanstående metoder fungerade för dig. När du har avinstallerat spelet startar du om din bärbara dator/konsol och tar bort alla spelfiler från din dator.
Fix 15: Kontakta spelets support
Spelarna rapporterar problemet med "UI Images Run Out of Room Error." Även efter att ha provat alla ovanstående korrigeringar, om problemet inte är löst, föreslår vi att du kontaktar spelets supportteam. De kommer att vara de som hjälper dig att lösa problemet. Så kontakta dem och vänta på deras svar.
Avslutar
Användarna har problem med spelet, som de inte kan spela ordentligt. Den här guiden listar lösningen för problemen och varför du kan möta dem. Vi hoppas med hjälp av denna guide; du kommer att kunna lösa problemet. Det var allt för idag, vi ses i nästa.
Läs också
Fix: Apex Legends spelversion matchar inte problemet