Fix: Steam Workshop visas inte mods
Miscellanea / / April 29, 2023
Kan du inte se och ladda ner mods i Steam Workshop? Tja, du är inte ensam här. Många användare har problem med Steam Workshop där de inte kan se mods. Vissa berörda användare säger att de kan se att de prenumererar på mods längst ner på fliken Workshop men kan inte ladda ner eller prenumerera på nya mods. Leta inte längre om du också har problem med Steam Workshop-mods. I den här steg-för-steg-guiden kommer vi att guida dig genom många sätt att lösa problemet snabbt.
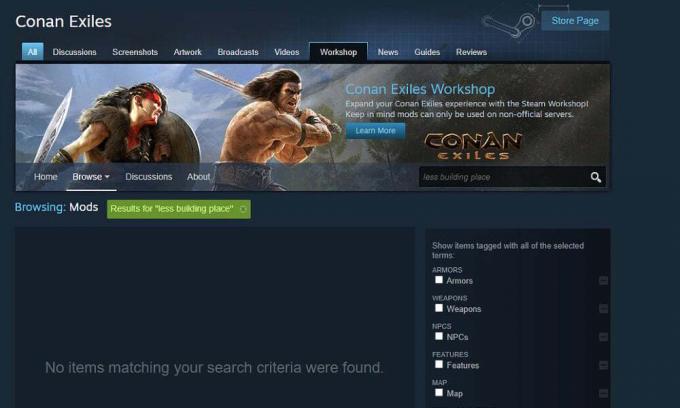
Eftersom det är en av de mest populära distributionsplattformarna för videospel online, har den ett enormt bibliotek med högkvalitativa spel. Förutom att ladda ner och uppdatera spel har Steam en dedikerad sektion som heter Workshop where användare kan utforska och ladda ner en uppsjö av användargenererat innehåll, inklusive kartor, mods, skal och vapen.
Möjligheten att skapa och installera mods på Ånga gör spelen mer intressanta eftersom spelare kan anpassa sin spelupplevelse, lägga till ny spelmekanik eller göra små justeringar för att göra det roligare och mer engagerande. Mods kan faktiskt öka ett spels livslängd eftersom att lägga till nya element till det håller det fräscht även efter flera år av dess lansering.
Om du är någon som gillar att göra justeringar av spelen kan det vara frustrerande om modsna inte dyker upp eller inte kan laddas ner i Verkstad. Tack och lov finns det en snabb lösning som vi kommer att titta på om en minut. Innan det, låt oss ta en titt på de potentiella orsakerna som kan orsaka problem med mods på Steam Workshop.
Sidans innehåll
- Anledningar till varför Steam Workshop inte visas mods
-
Så här åtgärdar du om Steam Workshop inte visas mods
- 1. Kontrollera efter avbrott i Steam-servern
- 2. Verifiera spelfilernas integritet
- 3. Rensa nedladdningscache för Steam
- 4. Ta bort korrupta mods
- 5. Avmarkera Begränsa schema för automatisk uppdatering
- 6. Avinstallera och installera om Steam
Anledningar till varför Steam Workshop inte visas mods
- Steam-serveravbrott: Det kan finnas problem med Steam-servrar, vilket är anledningen till att moddarna misslyckas och dyker upp på din enhet. Även om serveravbrott inte är särskilt vanliga, kan de hända. Och under avbrotten drabbas många Steam-tjänster. Det finns ett sätt att kontrollera problem med Steam-servrar som vi har diskuterat i lösningarna.
- Problem med din internetanslutning: För att ladda ner mods från Steam Workshop behöver du en snabb och stabil internetanslutning. Att inte ha det kan resultera i problem som att moddar inte dyker upp, mods som inte laddas ner, etc. Se till att du har en stabil anslutning och försök sedan komma åt verkstaden igen.
- Korrupta mods: Din dator kan ha skadade mods, vilket kan leda till misslyckande med att ladda ner nya mods. Du måste fixa de skadade modsna innan du försöker skaffa nya.
- Skadade spelfiler: Om du har problem med att visa eller ladda ner mods är det troligt att spelet har skadade filer som måste åtgärdas. Du kan testa att uppdatera spelet. Du kan använda alternativet "Verifiera spelfilers integritet" för att reparera spelet och sedan bör du kunna få dina favoritmoddar.
Dessa problem kan leda till att Steam Workshop inte visar modsproblem. Nu när vi har en viss förståelse för problemet, låt oss hoppa in i felsökningsmetoderna.
Annonser
Så här åtgärdar du om Steam Workshop inte visas mods
Här har vi skrivit ner de effektiva sätten att åtgärda problemen med att visa eller ladda ner mods på Steam Workshop. Prova dem i den ordning som de är skrivna och du bör kunna få dina favoritmoddar.
1. Kontrollera efter avbrott i Steam-servern
Först och främst bör du kontrollera om det finns några problem med Steam-servrar innan du gör några ändringar i Steam. Många gånger tidigare har Steam-servrar drabbats av avbrott eller gått under underhåll. Under den här tiden kan du ha problem med att komma åt Steam Workshop eller ladda ner något innehåll.
Tyvärr har Steam ingen officiell sida där vi kan få realtid för deras servrar. Du kan dock använda dig av tredjepartsverktyg som t.ex Steamstat och Downdetector.com för att kontrollera om det finns pågående problem. Om Steam har problem är det bättre att vänta i några timmar tills ingenjörerna åtgärdar problemet.
2. Verifiera spelfilernas integritet
Denna metod har fungerat som en charm för många användare. Spelfilerna kan skadas och när det händer kommer du sannolikt att möta många problem med att köra spelet eller lägga till mods till det. Tack och lov finns det ett snabbt sätt att hitta och reparera de skadade spelfilerna. Du kan använda funktionen "Verifiera spelfilers integritet" för att göra detta.
Så här gör du:
- Starta "Steam"-klienten och navigera till fliken "Bibliotek".
- Högerklicka på spelet och tryck på "Egenskaper".
- Gå nu till fliken "LOKALA FILER" och klicka på "VERIFIERA SPELFILERS INTEGRITET".
När processen är klar, gå till fliken Workshop och kontrollera att du kan se mods och ladda ner dem.
3. Rensa nedladdningscache för Steam
Om du har problem med att ladda ner mods från Steam Workshop kan det hjälpa att rensa nedladdningscachen. Problemet är att om det finns många väntande nedladdningar kanske Steam inte tillåter nya nedladdningar. Du bör därför rensa nedladdningscachen för att kontrollera om det kan lösa problemet.
Följ dessa steg för att rensa nedladdningscachen:
- Starta "Steam"-klienten på din enhet.
- Klicka på "Steam" längst upp på skärmen och välj "Inställningar" från de tillgängliga alternativen.
- Klicka på "Nedladdningar" från den vänstra rutan.
- Nu kan du se alternativet "Rensa nedladdningscache" på höger sida av fönstret.
- Klicka på "Ja" för att bekräfta.
4. Ta bort korrupta mods
Din dator kan ha några skadade eller trasiga mods som orsakar problem med att visa eller ladda ner nya mods. Steam tillåter inte nedladdning av nya mods förrän du fixar de skadade.
Så här kan du kontrollera och ta bort skadade mods:
- Stäng av "Steam"-klienten.
- Starta "Filutforskaren" genom att trycka på "Windows + E"-knapparna.
- I Windows 10, gå till fliken Visa och markera rutan "Dolda objekt". Windows 11-användare bör gå till Visa > Visa och klicka på "Dolda objekt".
- Skriv in följande sökväg i sökrutan och tryck på Enter-knappen för att navigera till mod-mappen:
C:\Program Files (x86)\Steam\steamapps\common\*Game*\!Workshop
[Notera: Se till att ersätta *Spel* med det faktiska namnet på spelet som kan ha problem med mods.]
För att kontrollera om moden är skadad eller trasig, dubbelklicka på varje mod. Mods som visar felet "Plats är inte tillgänglig" är de som orsakar problemet. Ta bort dem.
Annons
När du har tagit bort alla korrupta mods från din PC, verifiera spelfilernas integritet precis som du gjorde i den senaste lösningen för att se till att det inte finns några saknade filer.
5. Avmarkera Begränsa schema för automatisk uppdatering
En användare kunde fixa problemet med att Steam Workshop inte visade mods genom att inaktivera alternativet "Begränsa schema för automatisk uppdatering" på Steam. Du kan prova den här lösningen för att kontrollera om den fungerar för dig.
Så här avmarkerar du schemat för gräns för automatisk uppdatering:
- Starta "Steam"-klienten på din dator.
- Klicka på "Steam" högst upp på skärmen och klicka på "Inställningar" från rullgardinsmenyn.
- Klicka på "Nedladdningar" från menyn till vänster.
- Under avsnittet "Nedladdningsbegränsning" avmarkerar du rutan "Begränsa schema för automatisk uppdatering".
- Klicka på "OK" för att spara ändringarna.
6. Avinstallera och installera om Steam
Om ingen av lösningarna löser problemet kan du försöka avinstallera och installera om Steam-klienten som en sista utväg. Det är en av de mest effektiva lösningarna för att fixa eventuella problem med Steam. Förhoppningsvis kommer du att kunna se och ladda ner mods efter det.
Så här installerar du om Steam på din PC:
- Högerklicka på Windows-logotypen längst ner och välj "Inställningar".
- Klicka på "Appar" och klicka på "Installerade appar". Du kommer att se en lista över alla appar på din PC.
- Hitta Steam, tryck på ikonen med tre punkter bredvid den och klicka på "Avinstallera".
- Klicka på "Avinstallera" igen för att bekräfta.
- Starta om din dator.
- Besök den här sidan för att ladda ner den senaste versionen av Steam-klienten.
När du har installerat om Steam igen, starta appen, logga in på ditt konto och sök efter dina favoritmoddar.
Det var allt för detta inlägg. Vi hoppas att en av lösningarna från den här artikeln hjälpte dig att fixa problemet med att Steam Workshop inte visade upp mods. Låt oss veta om du har några frågor eller funderingar i kommentarsfältet nedan.

![Hur man installerar lager-ROM på QBell QPhone 5.3 [Flash-fil för fast programvara]](/f/d1c677180a84eb8760f17f6c62584d70.jpg?width=288&height=384)
![Hur man installerar lager-ROM på Aovo I7 Plus [Flash-fil för fast programvara]](/f/fe11fdbbb9e038c8af8398e036978aa8.jpg?width=288&height=384)
![Hur man installerar lager-ROM på Black Fox B4 Mini [Firmware File / Unbrick]](/f/d9c6e35b884d8f7d84ed128753aac893.jpg?width=288&height=384)