Fix: Logitech G Hub visar inte enheter
Miscellanea / / April 29, 2023
Logitech G Hub hjälper dig att ansluta alla dina olika spelutrustning helt och hållet, men på senare tid har många användare ställts inför problemet med att Logitech G Hub inte visar enheter. Problemet kan uppstå på grund av dåliga enheter eller andra tekniska fel. Det här inlägget hjälper dig att identifiera problemet och ge några felsökningsmetoder för att åtgärda det.
Logitech G Hub är den bästa spelmjukvaran du behöver för att hantera alla dina enheter som din spelmus, tangentbord, webbkamera, etc. Att ha spelmjukvara betyder att du har det bästa för att hantera dina spelenheter och tillbehör. Denna programvara låter dig behålla olika inställningar för spelutrustningen för olika spel.

Sidans innehåll
-
Fix: Logitech G Hub visar inte enheter
- Metod 1: Kontrollera om din enhet är ansluten
- Metod 2: Starta om din G HUB
- Metod 3: Kör Logitech G HUB som administratör
- Metod 4: Uppdatera enhetsdrivrutiner
- Metod 5: Använd standardinställningar
- Metod 6: Installera om Logitech G Hub
- Slutsats
Fix: Logitech G Hub visar inte enheter
Det finns många rapporter om att Logitech G hub-programvaran inte visar några enheter för användarna. Det här kan se ut som ett stort problem men du kan lösa detta enkelt genom att följa felsökningsmetoderna nedan.
Metod 1: Kontrollera om din enhet är ansluten
Du bör kontrollera om din gadget är länkad så snart som möjligt. Människor glömmer ibland att ansluta till gadgeten i sin spänning och blir frustrerade när G Hub inte visar några enheter. Se till att allt är säkert anslutet till dina enheter.
Metod 2: Starta om din G HUB
Om dina enheter är korrekt anslutna och fortfarande inte visas kan det vara något fel i programvaran. Du bör starta om Logitech G HUB för att fixa detta.
Annonser
- Tryck på Alt+Ctrl+Del och öppna Aktivitetshanteraren.
- Du kommer att se LGHUB, LGHUB UPDATER och LGHUB AGENT i den pågående uppgiften.

- Avsluta uppgiften genom att använda höger musknapp för att välja alternativet "Avsluta uppgift".
- Starta om Logitech G HUB och se om problemet är löst.
Metod 3: Kör Logitech G HUB som administratör
Om du inte är datorns administratör kanske vissa funktioner inte är tillgängliga för dig. Det är därför Logitech G Hub inte identifierar dina enheter. Att köra som administratör tar bort dessa begränsningar och ger ditt spel tillgång till alla funktioner i operativsystemet.
- Hitta Logitech G HUB-ikonen eller Sök efter Logitech G HUB i startmenyn och högerklicka på Logitech G HUB-ikonen.
- Klicka på alternativet Kör som admin (logotyp med skölden).

- Ange ditt administratörslösenord och tryck på enter.
- Starta Logitech G Hub igen och se om den börjar visa dina enheter eller inte.
Metod 4: Uppdatera enhetsdrivrutiner
Dina enhetsdrivrutiner är gamla eller föråldrade och det kan vara anledningen till att Logitech G Hub har svårt att identifiera enheterna som är anslutna till ditt system.
Annonser
- Tryck på Win+R och öppna kommandot kör.
- Skriv devmgmt.msc i kommandofönstret och tryck enter.

- Du kommer att se dina enheter och drivrutiner installerade i ditt system.
- Gå vidare till drivrutinslistan och hitta dina anslutna enheter.
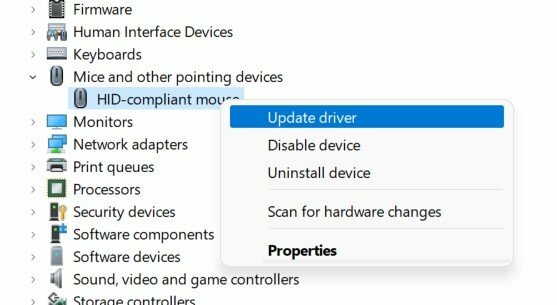
- Uppdatera enhetens drivrutiner genom att välja Uppdatera drivrutiner från menyraden.
- Välj "Sök automatiskt efter drivrutiner" och följ instruktionerna på skärmen.

Annonser
- När det är installerat startar du om ditt system för att se om det hjälper.
Metod 5: Använd standardinställningar
Om ditt problem kvarstår och du inte kan se dina enheter i listan. Du bör köra Logitech G HUB med standardinställningarna.
- Högerklicka på Logitech G HUB och välj avsluta.
- Gå nu till C:\Users\[USERNAME]\AppData\Local\LGHUB, [ANVÄNDARNAMN] kommer att vara det namn du har på ditt system.
- Hitta settings.db och kopiera den och klistra in den på skrivbordet.

- Gå nu vidare till C:\Users\[USERNAME]\AppData\Local\LGHUB-sökvägen.
- Ta bort settings.db i mappen Logitech G Hub.
- Starta din Logitech G Hub igen. Detta tar bort alla dina nuvarande inställningar och gör inställningarna för din Logitech G Hub som standard.
Notera: Du kan alltid återställa dina inställningar genom att återställa filen settings.db till mappen Logitech G HUB
Metod 6: Installera om Logitech G Hub
Det sista du kan prova är att installera om Logitech G HUB på din PC. Först måste du avinstallera den aktuella versionen av din Logitech G Hub och sedan installera den igen.
- Tryck på startmenyn och sök efter Logitech G Hub-program/programvara.
Annons
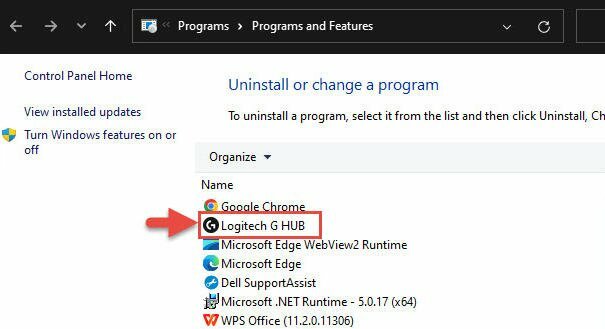
- Högerklicka på programmet och klicka på avinstallera.

- Här kan du se alla dina applikationer, hitta Logitech G Hub Högerklicka på den och välj avinstallera.
- Följ instruktionerna på skärmen och avinstallera programmet.
- Starta om din dator och ladda ner Logitech G Hub igen.
- Dubbelklicka på .exe-filen och installera drivrutinen.
Slutsats
Detta leder oss till slutet av den här guiden för att fixa Logitech G Hub som inte visar enhetsproblem. När du spelar många spel är Logitech G Hub användbar programvara. Det är ganska svårt att hålla reda på all spelutrustning, speciellt när varje spel använder en annan enhetsinställning. Du kan enkelt hantera alla enheter som är anslutna till ditt system med Logitech G HUB.



