Åtgärda: iPhone 14 Pro/ iPhone 14 Pro Max Videolag, stamning eller frysproblem
Miscellanea / / April 29, 2023
De senaste Pro-enheterna i iPhone-serien, iPhone 14 Pro och iPhone 14 Pro Max, är tekniska underverk som levererar det bästa som Apple erbjuder. Men inte alla iPhone 14 Pro/ iPhone 14 Pro Max-användare är nöjda med sin enhet. Vissa användare har rapporterat problem med videouppspelning. De upplever eftersläpning, stamning och frysproblem med sina senaste iPhones.
Den här artikeln hjälper dig om du är en orolig användare. Här har vi listat alla möjliga lösningar som man kan försöka från deras sida för att åtgärda det här problemet. Och problemet med videofördröjning, stamning eller frysning är inte bara begränsad till videor i telefonens interna lagring. De bevittnar det när de spelar upp videor online på streamingplattformar som Netflix och Youtube. Detta förstör användarupplevelsen avsevärt för dessa användare, och det är nödvändigt att hitta en lösning direkt. Så utan vidare, låt oss gå in i det.

Sidans innehåll
-
Hur fixar jag iPhone 14 Pro/ 14 Pro Max Videolag, stamning eller frigöringsproblem?
- Starta om din iPhone:
- Återställ telefoninställningar:
- Fabriksåterställning av din iPhone:
- Ladda ner och installera appen:
- Kontrollera din enhetslagring:
- Kontrollera din internetanslutning:
- Uppdatera din iOS:
- Få Apples hjälp:
Hur fixar jag iPhone 14 Pro/ 14 Pro Max Videolag, stamning eller frigöringsproblem?
Här har vi nämnt några viktiga lösningar som du kan försöka fixa problemet med videofördröjning, stamning eller frysning på din iPhone 14 Pro eller iPhone 14 Pro Max. Problemet uppstår på grund av viss programvara inkonsekvens, eller i vissa sällsynta fall kan det också vara relaterat till otillräckligt minne eller lagringsproblem. Vi kommer att undersöka det för att hjälpa dig att omedelbart lindra problemet.
Starta om din iPhone:

Den första enkla fixen som du kan prova är en omstart. De flesta programvaruproblem kan åtgärdas med en enda omstart av de flesta elektroniska enheter. Och iPhone är inget undantag. Du kan prova omstartsalternativet även med iPhones videofördröjning, stamning eller frysningsproblem. För detta, gå till Inställningar och navigera till Allmänt. Välj sedan alternativet Stäng av. Dra sedan reglaget åt höger för att stänga av din smartphone. Vänta nu 30 sekunder och tryck sedan på strömknappen på sidan för att slå på enheten igen.
Annonser
Om detta inte hjälper med ditt problem, prova nästa lösning.
Återställ telefoninställningar:

iOS 16 kommer med ett alternativ för att återställa alla inställningar. Detta kommer att återställa alla telefonens inställningar till deras standardvärden, som när du först köpte din nya iPhone. Att utföra en återställning av inställningar kan rensa ut flera konflikter i menyn Inställningar som kan blockera din iPhones videouppspelningsfunktion.
Återställning av inställningar kommer dock att rensa bort allt från din Inställningsmeny. Detta inkluderar även sparade WiFi- och Bluetooth-anslutningar. Så utför endast återställning av inställningar om du är villig att radera alla sparade anslutningar på din iPhone.
Annonser
För att återställa inställningarna, öppna Inställningar på din telefon och gå till Allmänt. Klicka sedan på alternativet Överför eller återställ iPhone. Välj sedan Återställ och välj alternativet Återställ alla inställningar. Du måste bekräfta din åtgärd genom att trycka på Återställ-knappen på bekräftelsesidan.
Efter detta kommer din telefon att starta om av sig själv. Efter omstarten, prova nästa lösning om du fortfarande stöter på samma videofördröjning, stamning eller frysningsproblem.
Fabriksåterställning av din iPhone:

Annonser
Efter återställningen av inställningarna kan du också prova fabriksåterställningsalternativet. Detta kommer dock att rensa varje bit av data på din telefon. Så du måste skapa en säkerhetskopia av allt som behövs för dig och utföra fabriksåterställningen.
För att utföra fabriksåterställningen, öppna Inställningar på din telefon och gå till Allmänt. Klicka sedan på alternativet Överför eller återställ iPhone. Välj sedan alternativet Radera allt innehåll och inställningar och alternativet Återställ alla inställningar. Du måste bekräfta din åtgärd genom att trycka på Återställ-knappen på bekräftelsesidan.
Prova nästa lösning om videouppspelningen inte fungerar effektivt även efter fabriksåterställning av din iPhone.
Ladda ner och installera appen:
I vissa scenarier kanske videouppspelningsfunktionen inte fungerar med en viss applikation som Netflix, Youtube, Amazon Prime eller Google Chrome. I så fall bör du ladda ner den appen på din iPhone och sedan installera den igen med den senaste versionen. Att ladda ner appen är ett bättre alternativ än att avinstallera den eftersom det kommer att säkerställa att du inte förlorar appens data från din lagring.
För att göra detta, följ stegen som nämns nedan.
- Gå till appen Inställningar.
- Tryck på Allmänt.
- Välj iPhone Storage.
- Hitta appen som du vill ta bort i listan som visas.
- Tryck sedan på den appen och välj Ta bort.
- Efter det, installera den appen på din iPhone med hjälp av App Store.
Annons
Prova nästa lösning om den här metoden inte löser problemet med videouppspelning.
Kontrollera din enhetslagring:
Du måste ha tillräckligt med lagringsutrymme kvar på din enhet för att använda apparna som är installerade på din iPhone 14 Pro/ iPhone 14 Pro Max. Om du inte har tillräckligt med lagringsutrymme på din iPhone kommer du att kämpa för att utföra grundläggande uppgifter som videouppspelning, oavsett hur mycket du försöker. Detta beror på att, även när du spelar en video online, kommer din smartphone att ladda videofilen stegvis och börja spela den på din skärm. När uppspelningen för ett steg är klar kommer det att tas bort från lagringen och ett nytt steg börjar spelas upp. Så om du inte har tillräckligt med lagringsutrymme kommer videouppspelningsfunktionen på din iPhone att bli lidande.

Detta händer ofta med iPhones med begränsad lagringskapacitet som 32 GB eller till och med 64 GB. Människor tappar ofta koll på det tillgängliga lagringsutrymmet på sina enheter och lider sedan av dessa problem.
Så för att kontrollera din interna lagring, öppna appen Inställningar och gå till avsnittet Allmänt. Där trycker du på iPhone Storage. Du kommer att se all information om enhetens interna lagring. Om det nästan är färdigt måste du ta bort några filer eller ta bort några appar från din smartphone.
När du har tillräckligt med lagringsutrymme, försök spela online/offline videofiler på din iPhone igen. Om det fortfarande inte fungerar, prova nästa lösning.
Kontrollera din internetanslutning:
Om du ser det här problemet med onlinevideor finns det en chans att problemet ligger i din anslutning. Om så är fallet kommer ingen av lösningarna som nämns i den här artikeln att fungera.
Vi använder WiFi eller mobildata för att streama videor på din telefon. Om du använder WiFi måste du se till att anslutningen är säker och snabb. För att återställa anslutningen kan du till och med återställa din router. Och för att kontrollera anslutningen bör du till och med ansluta någon annan enhet till WiFi och kontrollera om internetanslutningen fungerar korrekt.
Om du inte har WiFi och använder mobildata för att strömma videor måste du kontrollera om du har en aktiv internetplan. Om din internetplan har löpt ut eller om du inte har tillräckligt med internetdatasaldo på din anslutning kommer du inte att kunna streama något online.
När du har försäkrat dig om att din mobila internetanslutning fungerar korrekt måste du också stänga av mobildata för uppdateringsprocessen för appen. För detta, öppna appen Inställningar och gå till avsnittet Navigera. Klicka här på iTunes & App Store och scrolla sedan ner på skärmen till alternativet Mobildata. Se till att växeln för mobildata är avstängd. Detta kommer att inaktivera App Stores automatiska uppdateringsfunktion, vilket förhindrar din telefon från att komma åt din mobildata i bakgrunden.
Många användare förbrukar dataplaner snabbt eftersom de håller sina automatiska uppdateringar påslagna. Det är bäst att behålla den här funktionen på om du bara litar på en WiFi-anslutning för dina internetbehov, eftersom de flesta WiFi-anslutningar ger obegränsade dataabonnemang.
Om inte ens detta hjälper med videouppspelningsproblemet, prova nästa lösning.
Uppdatera din iOS:
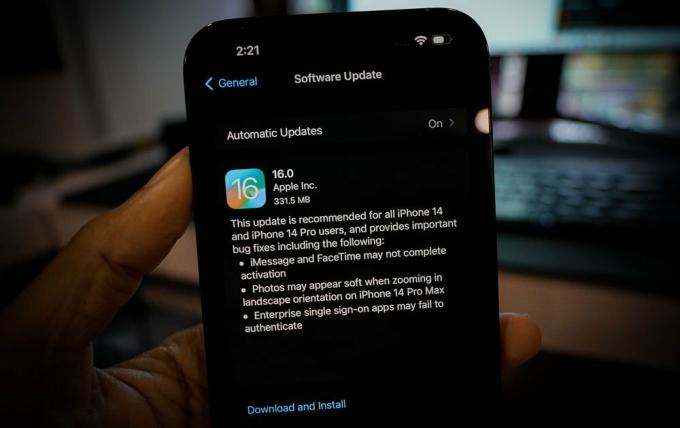
Om du är en av de användare som installerade den senaste versionen av iOS 16 precis när den var tillgänglig, så finns det en chans att du använder en buggy build. Den första versionen av en ny uppdatering är huvudsakligen fylld med buggar som gör att enheten inte fungerar i de flesta scenarier.
För att komma till rätta med detta kommer Apple att släppa uppdateringar som rensar bort buggarna i den tidigare versionen. Så om du inte har uppdaterat din iPhone efter den första iOS 16-uppdateringen är det dags att leta efter nya uppdateringar omedelbart.
För att leta efter en ny iOS-uppdatering, öppna Inställningar på din iPhone och gå till Allmänt. Välj sedan Software Update, och om det finns en väntande uppdatering kommer den att dyka upp här. Om du ser en ny väntande uppdatering installerar du den på din telefon.
Efter uppdateringen, om du fortfarande stöter på problemet med videouppspelning, prova nästa lösning.
Få Apples hjälp:
Om ingen av lösningarna som nämns ovan fungerade för dig, finns det en chans att problemet är relaterat till din telefons hårdvara. Så för att fixa detta måste du ta din iPhone till närmaste servicecenter och be om deras hjälp. Informera dem om ditt problem i detalj, så borde de kunna hjälpa dig. Om din enhet är under garanti bör du kunna lösa problemet utan problem.
Så det här är alla lösningarna för att fixa iPhone 14 Pro/ 14 Pro Max Video Lag, stamning eller Freeing-problem. Om du har några frågor eller funderingar om den här artikeln, kommentera nedan, så återkommer vi till dig. Kolla också in våra andra artiklar om iPhone tips och tricks,Android tips och tricks, PC tips och tricks, och mycket mer för mer användbar information.



