Google Pixel 6 ve 6 Pro'yu Android 13'ten Android 12'ye Düşürme
Miscellanea / / April 29, 2023
Google, Android 13'ün kararlı yapısını yayınladı ve uzun zaman oldu. Birçoğunuz, Android işletim sisteminin en son sürümündeki yeni değişiklikleri keşfetmek için çoğunluğa atladınız. Android 13, bir kamyon dolusu iyileştirme getirse de, hepsi bundan hoşlanmaz. Birincil nedenler arasında kararlılık sorunları ve yazılım hataları yer alır. Google Pixel 6 veya Pixel 6 Pro kullanıcısıysanız ve Android 13'te kalamıyorsanız, bu makalede ele alacağımız Android 12'ye geçmenin bir yolu var.

Bir Google Pixel'i eski sürüme geçirmek için eski bir Android işletim sistemini manuel olarak güncelleriz. Ancak aynı işlemi Google Tensor destekli Pixel 6 ve Pixel 6 Pro'ya uygulayamazsınız. Google, yeni özellikler ve özelleştirmelerin yanı sıra Android 13'e önyükleyici güncellemeleri getirdi. Google Pixel 6 ve Pixel 6 Pro'nuza Android 13 derlemesini yükledikten sonra, geri alma önleme koruması nedeniyle bunları Android 12'ye indiremezsiniz. Bu nedenle, normal bir Google Pixel'i eski sürüme geçirme işlemini uygulayamazsınız.
Bu, Pixel 6 serisi telefonunuzda Android 12'ye geri dönemeyeceğiniz anlamına mı geliyor? Cevap hayır. Yükseltilmiş önyükleyici hem Android 13 hem de Android 12 ile uyumlu olduğundan, cihazda Android 12'yi başlatmaya devam edebilirsiniz.
Sayfa İçeriği
-
Google Pixel 6 ve 6 Pro'yu Android 13'ten Android 12'ye Düşürme
- Yöntem 1: Yanıp Sönen Komut Dosyasını Değiştirerek
- Yöntem 2: Resmi Geliştirici Destek Görüntülerini Yanıp Söndürerek
- Son sözler
Google Pixel 6 ve 6 Pro'yu Android 13'ten Android 12'ye Düşürme
Yöntem 1: Yanıp Sönen Komut Dosyasını Değiştirerek
Google Pixel 6 ve 6 Pro'yu Android 13'ten Android 12'ye düşürmeye başlamadan önce, Android işletim sistemini eski sürüme geçirdikten sonra en son gizlilik ve güvenlik özelliklerini kaçıracağınızı unutmayın özellikler. Ayrıca, cihaz yeni güvenlik düzeltme eki güncellemelerini almaz.
Düşürme işlemi tüm verilerinizi sildiğinden, telefonunuzun tam bir yedeğini alın. Bilgisayarınıza en son ADB ve Fastboot ikili dosyalarını kurduğunuzdan emin olun.
Reklamlar
Aşama 1: Google Pixel'iniz için Android 12 fabrika görüntüsünü indirin.
- Google Piksel 6.
- Kilitsiz, AT&T ve T-Mobile
- EMEA taşıyıcıları
- Softbank
- Verizon
- Google Piksel 6 Pro.
- Kilitsiz, AT&T ve T-Mobile
- EMEA taşıyıcıları
- Softbank
- Verizon
Adım 2: İndirilen ZIP dosyasını ayıklayın ve önyükleyici görüntüsünü dosyalayın. Dosya “bootloader-[cihaz kod adı]-slider-[ana sürüm]-[küçük sürüm].img” olarak adlandırılmalıdır.
Aşama 3: Önyükleyici görüntüsünü ayıklanan klasörden silin.
Adım 4: Windows PC kullanıyorsanız, "flash-alll.bat" dosyasını Not Defteri'nde veya başka bir metin düzenleyicide açın. Şimdi bootloader flashing ile ilgili kısmı kaldırın, system image flashing bölümünde “-w” ve “update” argümanları arasına “–force” (tırnak işaretleri olmadan) ekleyin ve dosyayı kaydedin.
Reklamlar
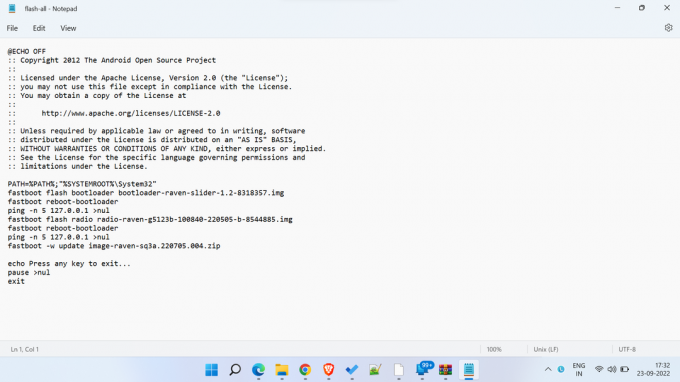
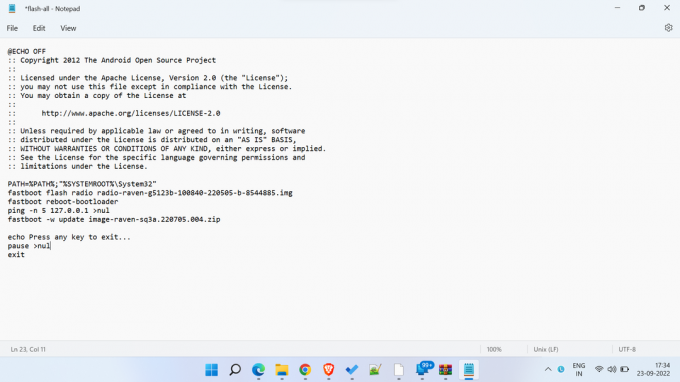
Linux veya macOS kullanıcısıysanız, favori metin düzenleyicinizde "flash-all.sh" dosyasını açın. Şimdi bootloader flashing ile ilgili kısmı kaldırın, system image flashing bölümünde “-w” ve “update” argümanları arasına “–force” (tırnak işaretleri olmadan) ekleyin ve dosyayı kaydedin. Referans için yukarıdaki resimlere bakın.
Adım 5: Şimdi, Android 12 fabrika görüntüsünü Fastboot aracılığıyla flash etmeye hazırız. Fastboot ile flaş yapmak için kilidi açılmış bir önyükleyiciye sahip olmanız gerekir. Bu nedenle, henüz yapmadıysanız önyükleyicinin kilidini açmalısınız.
Reklamlar
Adım 6: Bilgisayarınızdaki komut penceresini açın ve çıkarılan Android 12 fabrika görüntüsü konumuna gidin. Windows'ta ayıklanan klasöre gidebilirsiniz, tuşuna basın. Shift + sağ tıklamave tıklayın Windows PowerShell'i burada açın.
Adım 7: Aşağıdaki yanıp sönen betiği çalıştırın.
- Pencereler için:
.\flaş-Tümü.yarasa- macOS ve Linux için:
./flaş-Tümü.shAdım 8: Yanıp sönme işlemi tamamlanana kadar bekleyin. Cihaz otomatik olarak yeniden başlatılmalıdır.
Android 12 fabrika görüntüsü yanıp söndükten sonraki ilk yeniden başlatma biraz daha uzun sürebilir. Panik yapmayın ve herhangi bir tuşa basmayın. Sayesinde XDA Geliştiricileri Bu yöntemi paylaştığınız için.
Yöntem 2: Resmi Geliştirici Destek Görüntülerini Yanıp Söndürerek
Google, kararlı Android 12 ve Android 12L tabanlı Pixel 6 ve Pixel 6 Pro için Android 12 sistem görüntüleri sunar. Bu yapılar, güncellenmiş bir önyükleyici sürümüne sahip geliştiriciler için tasarlanmıştır. Geliştirici Destek Görüntüleri, yeni güvenlik düzeltmelerini ve artırılmış geri alma önleme sayacını içerir.
Reklamcılık
Pixel 6 ve Pixel 6 Pro için Geliştirici Destek Resimlerini İndirin
Hedef cihaz için Geliştirici Destek Görüntülerini indirdikten sonra, derlemeyi Fastboot aracılığıyla flash etmek için şu adımları izleyin:
Gerekli adımları gerçekleştirmek için kilidi açılmış bir önyükleyiciye sahip bir Pixel 6 veya Pixel 6 Pro'ya ihtiyacınız vardır. Bu nedenle, henüz yapmadıysanız önyükleyicinin kilidini açmalısınız. Ayrıca, PC'nize en son ADB ve Fastboot ikili dosyalarını kurduğunuzdan emin olun.
Aşama 1: Zip dosyasını ayıklayın ve ayıklanan dosyaları ADB ve fastboot klasörüne yapıştırın.
Adım 2: Olanak vermek USB hata ayıklama telefonunda. Geliştirici Seçenekleri altında bulunur. bulamazsan git Ayarlar > Telefon Hakkında ve Geliştirici Seçeneklerini etkinleştirmek için yapı numarasına 7 kez dokunun. Şimdi, Ayarlar uygulamasında Geliştirici Seçeneklerini bulun ve USB Hata Ayıklamayı etkinleştirin.
Aşama 3: Telefonunuzu bir USB kablosuyla bilgisayarınıza bağlayın.
Adım 4: Bilgisayarınızdaki komut penceresini açın ve ADB ve fastboot klasör konumuna gidin. Windows'ta, bunu ADB klasörüne gidip düğmesine basarak kolayca yapabilirsiniz. Shift + sağ tıklamave dokunarak Windows PowerShell'i burada açın.
Adım 4: Telefonu Fastboot moduna yeniden başlatmak için aşağıdaki komutu çalıştırın.
adb önyükleyiciyi yeniden başlatAdım 5: Mac veya Linux PC'nizde aşağıdaki komutu çalıştırın:
flaş-TümüBu komut yürütür flash-all.sh temel bant üretici yazılımını, işletim sistemini ve önyükleyiciyi yükleyen komut dosyası. Windows kullanıcıları basitçe çift tıklayabilir. flash-all.bat dosya.
Adım 6: Cihazınız Android 12 işletim sisteminde yeniden başlatılmalıdır.
Son sözler
Google Pixel'inizi Android 13'ten Android 12'ye düşürmenizi önermem. Bununla birlikte, çeşitli yazılım hataları, sistem aksaklıkları veya kararlılık sorunları yaşıyorsanız ve Android 13'ten bıkmış hissediyorsanız, Android 12'ye geçmek kötü bir seçim olmamalıdır. Umarım bu rehber sizin için yararlı olmuştur. Herhangi bir sorunuz veya şüpheniz mi var? Bunları aşağıdaki yorumlara yazın, mümkün olan en kısa sürede yanıt vermeye çalışacağız.



