Düzeltme: Asus Zephyrus G14 Yavaş İndirme Hızı
Miscellanea / / April 29, 2023
Kullanıcılar, Zephyrus G14'lerinde indirme hızlarıyla ilgili bir sorunla karşı karşıya gibi görünüyor. Dizüstü bilgisayar ayrıca Chrome, Steam, Battlenet ve diğer platformlar gibi uygulamalarda düşük indirme hızları sunar. Bu yazıda, bu sorunu derinlemesine inceleyeceğiz ve Asus Zephyrus G14 dizüstü bilgisayarınızda hakim olan yavaş indirme hızı sorununu çözebilecek çözümler sunacağız.
Asus pazarlıyor Zefir G14 piyasada bulunan dünyanın en güçlü 14 inç Windows 10 Home oyun dizüstü bilgisayarı olarak; AMD'nin 4,3 GHz'e kadar artırabilen 16 iş parçacığı olarak 8 çekirdeğe sahip Ryzen 9 4900HS CPU tarafından desteklenmektedir, dizüstü bilgisayar ayrıca GPU'nun 2060 Max-Q sürümünü kullanır. Müşterilerin seçenekler arasında seçim yapabilmesi için 120hz 1080p panel veya 60hz 1440p panel ile birlikte gelir.

Sayfa İçeriği
-
Düzeltme: Asus Zephyrus G14 Yavaş İndirme Hızı
- Yöntem 1: Dizüstü Bilgisayarınızı Yeniden Başlatın (Windows 10/11)
- Yöntem 2: Arka planda çalışan mevcut tüm VPN'leri devre dışı bırakın
- Yöntem 3: Çok fazla bant genişliği kullanan uygulamalar için Görev Yöneticisini kontrol edin
- Yöntem 4: Yönlendiricinizi yeniden başlatın veya Ağı değiştirin
- Yöntem 5: Ağın DNS'sini değiştirin
- Yöntem 6: Aygıt Yöneticisinden Verimi Artırmayı Etkinleştirin
- Yöntem 7: Intel web sitesinden en son ağ sürücüsünü indirin
- Yöntem 8: SG TCP Optimizer uygulamasını kullanın
- Yöntem 9: Donanım Hatalarını Kontrol Edin
- Çözüm
Düzeltme: Asus Zephyrus G14 Yavaş İndirme Hızı
Yavaş indirme hızı sorunları oldukça yaygındır ve her seferinde meydana gelir. Sorun genellikle yavaş internet bağlantısından kaynaklanır, ancak birden fazla faktörden de kaynaklanabilir. Aşağıda, aynı şeyi düzeltmek için birkaç sorun giderme yönteminden bahsettik. Ancak bunları takip etmeden önce internet hızınızı kontrol edin ve İnternet Servis Sağlayıcınızla aynı sorunu giderin.
Yöntem 1: Dizüstü Bilgisayarınızı Yeniden Başlatın (Windows 10/11)
Genellikle, dizüstü bilgisayarınızın hızlı bir şekilde yeniden başlatılması, yavaş indirme/internet hızları gibi küçük sorunları çözecektir. Zephyrus G14'ünüzü yeniden başlatmak için şu adımları uygulamanızı öneririz –
- Monitörünüzün sol alt kısmındaki Windows logosuna tıklayın.
- Windows logosuna tıkladıktan sonra bir güç düğmesi simgesi bulunmalıdır; birden çok seçeneği açmak için güç düğmesi simgesini seçin.
- Birden çok seçenek arasından yeniden başlat düğmesini seçin ve yeniden başlatma işleminin tamamlanmasını bekleyin.
Yöntem 2: Arka planda çalışan mevcut tüm VPN'leri devre dışı bırakın
VPN'ler şu anlama gelir: Sanal Özel Ağlar. IP'nizi maskeleyerek sizi izlenemez hale getirir ve konumunuzu bulunduğunuz mevcut konumdan değiştirir. VPN'ler, ağınızın yerini değiştirirken internetinizin hızını büyük ölçüde etkileyebilir. Arka planda çalışan VPN'leri devre dışı bırakmak için şu adımları izlemenizi öneririz -
Reklamlar
- Ekranınızın sağ alt kısmındaki küçük oku seçin; bu, arka planda çalışan tüm uygulamaları görüntüleyen bir çekmecedir.
- Arka planda çalışan herhangi bir VPN uygulamasına sağ tıklayın ve uygulamayı kapatmak için Çıkış/Çık seçeneğine tıklayın.
Yöntem 3: Çok fazla bant genişliği kullanan uygulamalar için Görev Yöneticisini kontrol edin
Bazı uygulamalar, arka plan işleminde çok fazla bant genişliği kullanma eğilimindedir; bu, ya sistemdeki bir hatadan kaynaklanıyor olabilir. uygulamanın kendisi veya arka planda bir şey indiriyor olabilir, bu da diğer uygulamalarda daha yavaş indirme hızlarına yol açar. platformlar. Hangi uygulamanın bu soruna neden olabileceğini kontrol etmek için şu adımları uygulamanızı öneririz -
- Basmak Ctrl + Shift + Esc dizüstü bilgisayarınızın klavyesinde aynı anda. Bu, Görev Yöneticisi'ni getirecektir.
- Seçme 'Daha fazla detay' Görev Yöneticisi'nin alt kısmında.

- Performans sekmesini seçin ve Ağ satırını arayın, herhangi bir uygulama çok fazla bant genişliği kullanıyorsa, uygulamaya sağ tıklayın ve Görevi Sonlandır seçeneğini seçin.
Yöntem 4: Yönlendiricinizi yeniden başlatın veya Ağı değiştirin
Yönlendiricinin sinyali çok zayıf olabilir. Burada listelenen yöntemlerden bazılarını denemenizi öneririz -
- Yönlendiricinizi yeniden başlatın ve yeniden bağlanmadan önce birkaç dakika bekleyin.
- Wi-Fi bağlantınızı mevcut ağdan ayırmayı ve birkaç dakika sonra yeniden bağlanmayı deneyin.
- Farklı bir yönlendirici deneyin veya dizüstü bilgisayarı bir Ethernet kablosuyla bağlayın.
Yöntem 5: Ağın DNS'sini değiştirin
DNS'yi Cloudflare veya Google gibi bir şeye değiştirmek, DNS'yi otomatik olarak ayarlamakla karşılaştırıldığında hızları artırabilir. DNS'yi değiştirmek için şu adımları izlemeliyiz -
Reklamlar
- Zephyrus G14'ünüzde Denetim Masası'nı açın.
- Ağ ve İnternet seçeneğini seçin.

- Ağ ve Paylaşım Merkezi'ni seçin.

- Bağlantı türünüzü seçin.
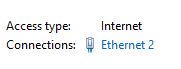
Reklamlar
- Özellikler düğmesine tıklayın ve üzerine çift tıklayın. İnternet Protokolü Sürüm 4 (TCP/IPv4)
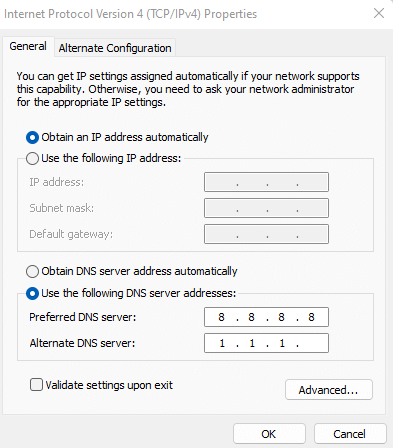
- Özel DNS seçeneğini etkinleştirin ve girin 8.8.8.8 Ve 1.1.1.1 aşağıdaki resimlerde gösterildiği gibi sırasıyla kutularda.
- Değişiklikleri kaydedin ve iletişim kutusundan çıkın
Yöntem 6: Yükseltmeyi Etkinleştir Aygıt Yöneticisinden Verim
Verimi Artırın, aygıt yöneticisinde NIC'ler (Ağ Arabirim Kartı) için kullanılabilen bir seçenektir; bunun etkinleştirilmesi, ağ için Zephyrus G14'ünüzün menzilinin sinyalini artırabilir ve böylece mevcut sorunu çözebilir. Bunu etkinleştirmek için adımlar aşağıdaki gibidir -
- Masaüstünüzdeki Windows Logosuna sağ tıklayın.
- Dizüstü bilgisayarınıza bağlı aygıtların listesini açmak için Aygıt Yöneticisi'ni seçin.
- Zephyrus G14'ünüzün NIC'sini ortaya çıkarmak için Ağ Adaptörlerinin sol tarafındaki oka tıklayın.

- Intel NIC'nizin özelliklerini açın, Verim Arttırıcı seçeneğini arayın ve etkinleştirin.
Yöntem 7: Intel web sitesinden en son ağ sürücüsünü indirin
Dizüstü bilgisayarınızın ağ sürücülerini güncel tutmak, gezinme ve indirme için düşük hızlar gibi sorunlara neden olabileceğinden çok önemlidir. Ağ sürücüsünü güncellemek için Intel'in web sitesini ziyaret etmeli ve şu adımları izlemeliyiz -
- Zephyrus G14, Intel'in NIC'sini kullanıyor, buna yönelin bağlantı Intel'in NIC sürücü bölümünü açmak için.
- Mevcut en son sürücü güncellemesini indirin ve indirmeyi bitirmesi için ona birkaç dakika verin.
- Intel'in web sitesinden indirilen .exe kurulumunu çalıştırın.
- Güncelleme başarıyla yüklendikten sonra, değişiklikler için dizüstü bilgisayarınızı yeniden başlatmanızı öneririz.
Yöntem 8: SG TCP Optimizer uygulamasını kullanın
Yukarıdaki yöntemlerden hiçbiri işe yaramazsa, nihai çözümümüz SG TCP Optimizer uygulamasını denemek olacaktır. Bu uygulama, ağ ayarlarınızı herhangi bir yan etkiye neden olmadan optimize eder. buna tıklayın bağlantı uygulamayı indirmek için. Uygulamayı kullanmak için şu adımları izleyin –
- Web sitelerinden indirdikten sonra uygulamayı açın.
- Uygulamayı açtıktan sonra, kullanıcı birden fazla ayar ile karşılanır.
- Sağ altta, optimum seçenek ve Değişiklikleri Uygula düğmesine basın.
Reklamcılık
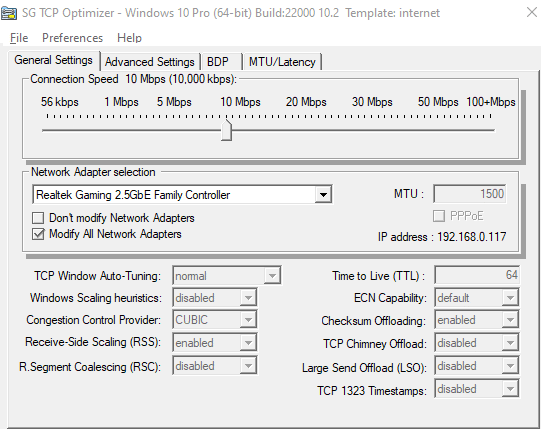
- Bu işlem birkaç saniye sürebilir, tamamlandıktan sonra kullanıcıdan bir mesaj istenir.
Yöntem 9: Donanım Hatalarını Kontrol Edin
Yukarıdaki çözümlerden hiçbiri mevcut sorunu çözmüyorsa, Zephyrus G14 cihazınızda donanımla ilgili sorunlar olabilir ve bunlar kullanıcının kendisi tarafından çözülemez. Bu nedenle laptopunuz, kutusu ve faturası ile birlikte size en yakın Asus servisine gitmenizi öneririz.
Asus, tüm ürünleri için bir garanti sunar ve sorunun ciddiyetine bağlı olarak dizüstü bilgisayarınızı değiştirir veya onarır. Bu nedenle, garanti politikasından yararlandığınızdan emin olun.
Çözüm
Bu, bizi Asus Zephyrus G14 Yavaş İndirme Hızını düzeltmek için bu kılavuzun sonuna getiriyor. Lütfen indirme hızının indirme sunucusuna da bağlı olduğunu unutmayın. Düşük kaliteli bir sunucudan indirme yapıyorsanız, kişisel olarak yüksek hızlı bir internetiniz olsa bile hız yavaş olabilir. Yüksek hızlı bir sunucudan indirme yapıyorsanız ve hala yavaş indirme sorunuyla karşılaşıyorsanız, sorunu gidermek için yukarıdaki yöntemleri izleyebilirsiniz.

![Figo S552'de Stok ROM Nasıl Yüklenir [Firmware Flash Dosyası / Unbrick]](/f/b81077a67b102291d57852ae4527df97.jpg?width=288&height=384)
![Stok ROM'u Marka Kodu B73'e Yükleme [Firmware Flash Dosyası / Unbrick]](/f/c6b3d46bab7b973b8c800c0a69ab02bc.jpg?width=288&height=384)
