Düzeltme: Steam Destesi Bulutla Senkronize Edilmiyor
Miscellanea / / April 29, 2023
bu Buhar Destesi kullanıcıların kendilerini yeterince rahat hissedebilmeleri için tam boyutlu kontrol konumlarına sahip kontrol çubukları veya izleme dörtgenleri kullanılarak harika elde taşınan PC oyun oturumları için tasarlanmıştır. En iyi yanı, Valve'ın Steam'i sunmasıdır. Bulut senkronizasyonu yüklü oyunları her yerde, her zaman göstermek için tam Steam Kütüphanesini içeren, oturum açmış Steam Deck kullanıcıları için erişim. Ancak öyle görünüyor ki pek çok kullanıcı rastgele olarak Steam Deck'in Bulut ile Senkronize Edilmemesi sorunuyla karşı karşıya kalıyor.
Şimdi, siz de böyle bir sorunla karşılaşan kurbanlardan biriyseniz, sorunu çözmek için bu sorun giderme kılavuzunu tamamen uyguladığınızdan emin olun. Valve, Steam Deck'in avuçiçi PC oyun deneyimi için gerçekten optimize edilmiş özel APU'sunu oluşturmak için AMD ile ortaklık kurdu. Yerleşik AMD Zen 2 + RDNA 2, neredeyse her yeni AAA video oyununu oldukça verimli bir şekilde çalıştırmak için çarpıcı bir performans sunar. Ancak, bulut senkronizasyon sorunu çok sinir bozucu hale geliyor.
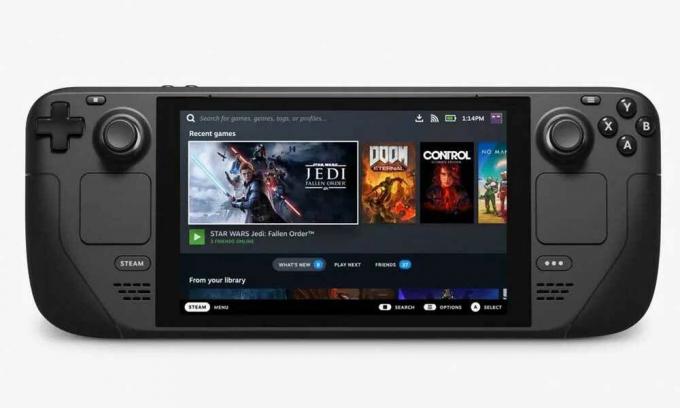
Sayfa İçeriği
-
Düzeltme: Steam Destesi Bulutla Senkronize Edilmiyor
- 1. Steam Deck'i yeniden başlatın
- 2. Steam Sunucu Durumunu Kontrol Edin
- 3. SteamOS Güncellemelerini Kontrol Edin
- 4. Belirli Oyun Güncellemelerini Kontrol Edin
- 5. Steam Bulutu Senkronizasyonunu Etkinleştirin
- 6. Bulut Senkronizasyonunu Yeniden Deneyin
- 7. Steam Kitaplığı Klasörünü Onarın
Düzeltme: Steam Destesi Bulutla Senkronize Edilmiyor
Çevrimiçi birkaç rapora göre, Steam Deck kullanıcıları Steam Cloud senkronizasyon hatasıyla karşılaşıyorlar, bu da sunucu tarafında kayıtlı oyun verileri senkronizasyon sorunu olabileceğini gösteriyor. Steam Bulutu Senkronizasyonunun herhangi bir nedenle devre dışı bırakılma olasılığı da yüksektir. Hata mesajı diyor "Steam, Steam Girdi Yapılandırmaları için dosyalarınızı Steam Cloud ile senkronize edemedi." Uygulamayı başka bir PC'de açtıysanız görünebilir.
Bu özel hata, yanlış ayarlar, yapılandırmalar veya kullanıcı veri dosyaları nedeniyle Steam Deck Senkronizasyonunuzda meydana gelebilir. Steam Deck'inize yüklenmiş olan bozuk veya eksik oyun dosyaları nedeniyle bile olabilir. Alternatif olarak, internet bağlantısıyla ilgili sorunlar, Steam sunucu kesintisi, eski SteamOS ile ilgili sorunlar, eski oyun sürümü vb. Neyse ki, bu sorunu kolayca çözmeniz için birkaç olası geçici çözümden bahsettik.
1. Steam Deck'i yeniden başlatın
Sizi rahatsız eden geçici bir sistem arızası olmadığından emin olmak için Steam Deck'i manuel olarak yeniden başlatmanız önemle tavsiye edilir. Böyle yaparak:
Reklamlar
- basın Buhar düğmesi > Seç Güç.
- Seçmek Tekrar başlat ve Steam Deck'iniz otomatik olarak yeniden başlayacaktır.
Not: Steam Deck'iniz açıksa ancak yanıt vermiyorsa, Güç düğmesine üç saniye boyunca uzun basarak yeniden başlatmayı zorlayabilirsiniz. Hala yanıt vermiyorsa, sizi çok rahatsız eden sistem yazılımıyla ilgili bir sorun olabilir. Böylece, yeniden başlatmaya zorlamak için Güç düğmesine yaklaşık 10 saniye uzun basmayı deneyebilirsiniz.
2. Steam Sunucu Durumunu Kontrol Edin
Ayrıca Steam Sunucu Durumunu da kontrol etmelisiniz. steamstat (nokta) bize Ve DownDetector Buhar Durumu arıza süresini veya bakım sorunlarını çapraz kontrol etmek için web sayfası. Sunucu durumuyla ilgili bir sorun olması durumunda, birkaç saat beklediğinizden emin olun ve tekrar deneyin. Bölgenizdeki Steam sunucusuyla ilgili bir sorun yoksa sonraki yönteme geçebilirsiniz.
3. SteamOS Güncellemelerini Kontrol Edin
Bekleyen bir yazılım güncellemesi olmadığından emin olmak için aşağıdaki adımları izleyerek SteamOS güncellemelerini manuel olarak da kontrol edebilirsiniz. Güncelliğini yitirmiş sistem yazılımı, sonunda birden çok sorunu tetikleyebilir. Bunu yapmak için:
- basın Buhar düğmesi > Git Ayarlar.
- basın Düğme > Seç sistem.
- git Sistem Güncelleme Kanalı > İlgili kanalın Beta veya Önizleme'sini seçin. [Varsayılan, Sabit kanaldır]
- alacaksın Şimdi yeniden başlat seçenek > Steam Destesini yeniden başlatmak için seçin.
- Yeni Sistem Kanalı > Aynı adımları bir kez daha tekrarlayın ve öğesini seçin. Güncellemeleri kontrol et.
- Kullanılabilir yeni bir güncelleme varsa, sistemin yeniden başlatılmasını başlatmak için Uygula'yı seçin.
- Firmware güncelleme kurulumu başlayacak > Tamamlanmasını bekleyin.
4. Belirli Oyun Güncellemelerini Kontrol Edin
Bulut senkronizasyonunda sizi rahatsız eden belirli oyun güncellemelerini kontrol etmeniz de önerilir. Bazen güncel olmayan oyun sürümüyle ilgili sorunlar çakışmalara neden olabilir. Böyle yaparak:
Reklamlar
- aç senin Steam Kitaplığı > Oyunun kitaplık sayfasının altında, Üstesinden gelmek.
- Seçmek Özellikler > seçin Güncellemeler sekme.
- seçtiğinizden emin olun Otomatik güncellemeler > Steam Destesini yeniden başlatın.
5. Steam Bulutu Senkronizasyonunu Etkinleştirin
Bulut Eşitleme özelliğini daha önce devre dışı bıraktıysanız, açmanız Steam Deck'teki tüm PC oyunları için Steam Bulutu ile ilgili hataları düzeltebilir. Bunu yapmak için:
- basın Buhar düğmesi > seçin Buhar sol üst köşedeki menü.
- git Ayarlar listeden > Şuraya git: Bulut sekme.
- onay işareti Olanak vermekSteam Bulutu Senkronizasyonu kutu.
- Seçme TAMAM Değişiklikleri kaydetmek için.
- Bittiğinde, değişiklikleri uygulamak için Steam Destesini yeniden başlatın.
6. Bulut Senkronizasyonunu Yeniden Deneyin
Ayrıca, Steam hesabının Bulut Durumu ile Senkronizasyon Dışı olmadığından emin olmak için aşağıdaki adımları izleyerek bulut senkronizasyonunu manuel olarak yeniden deneyebilirsiniz.
- basın Buhar düğmesi > Sizi rahatsız eden belirli oyunu seçin.
- Seçme Senkron dışında altında Bulut Durumu seçenek.
- Seç Eşitlemeyi Yeniden Dene açılır pencereden düğme.
- İşlemin tamamlanmasını bekleyin ve Bulut Durumu görünmelidir Güncel.
7. Steam Kitaplığı Klasörünü Onarın
Yöntemlerden hiçbiri sizin için işe yaramadıysa, doğrulamayı denemek için aşağıdaki adımları uyguladığınızdan emin olun ve Steam'de kurulu tüm oyunları içerecek oyun dosyalarının (Steam Library Klasörü) onarılması Güverte. Bazen Steam Deck'teki bozuk veya eksik oyun dosyalarıyla ilgili sorunlar birçok çakışmaya neden olabilir. Bunu yapmak için:
Reklamlar
- basın Buhar düğmesi açmak için > Buhar Menü.
- git Ayarlar > Şuraya git: İndirilenler sekme.
- seçin Steam Kitaplığı Klasörleri düğmesi > Belirli oyunu seçin.
- Seçmek Onarım Klasörü seçenekler menüsünden.
- İstenirse, seçtiğinizden emin olun Evet onaylamak.
- Onarım işleminin tamamlanmasını bekleyin.
- Bittiğinde, Steam dosyaları buluta kolayca senkronize edebilecektir.
İşte bu, çocuklar. Bu kılavuzun size yardımcı olduğunu varsayıyoruz. Daha fazla soru için aşağıya yorum yapabilirsiniz.


