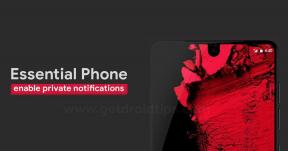Düzeltme: Omegle Video Google Chrome veya Firefox Tarayıcısında Çalışmıyor
Miscellanea / / April 29, 2023
Omegle, rastgele yabancıların metin veya görüntülü aramalar yoluyla birbirleriyle konuşabildiği bir sohbet sitesidir. Omegle'ı kullanmak için ihtiyacınız olan tek şey bir web tarayıcısı ve çalışan bir masaüstü veya akıllı telefon. Ancak son zamanlarda, birçok kullanıcı görüntülü görüşme özelliğiyle ilgili sorunlardan şikayetçi oldu. Bu kullanıcıların çoğu, çevrimiçi konuşmalar için cihazlarındaki kamerayı kullanamaz ve bu sorun en çok Chrome ve Firefox kullanıcıları arasında yaygındır.
Bu kullanıcılar, ekranlarında sistemin bir kameraya bağlanamadığını belirten bir hata mesajı alırlar. Bu sorunlu kullanıcılardan biriyseniz, bu makale size yardımcı olacaktır. Burada, bu sorunu çözmek için deneyebileceğiniz bazı standart çözümleri listeledik. Yani daha fazla uzatmadan, hadi başlayalım.

Sayfa İçeriği
-
Chrome veya Firefox sorunu üzerinde çalışmayan Omegle videosunu nasıl düzeltebilirim?
-
Tarayıcı verilerini temizle:
- Krom:
- Firefox:
- Farklı bir tarayıcı kullanın:
- Kamera sürücüsünü güncelleyin:
- Güvenlik Duvarını Devre Dışı Bırak:
-
Kamerayı Omegle'a Etkinleştir:
- Firefox'ta
- Chrome'da
-
Tarayıcınızı güncelleyin:
- Google Chrome:
- Firefox:
- Windows'u güncelleyin:
-
Tarayıcı verilerini temizle:
Chrome veya Firefox sorunu üzerinde çalışmayan Omegle videosunu nasıl düzeltebilirim?
Burada bahsedilen çözümler basittir ve şüphesiz bunlardan biri size yardımcı olacaktır.
Tarayıcı verilerini temizle:
Krom:
- Chrome tarayıcıyı açın.
- Tarama verilerini temizle penceresini açmak için Ctrl + Shift + Del tuşlarına basın.
- Zaman Aralığı açılır menüsünde Tüm Zamanlar'ı seçin.
- Tarama geçmişi, Çerezler ve diğer site verileri, Önbelleğe alınmış resimler ve dosyalar'ın yanındaki kutuyu işaretleyin ve Verileri temizle düğmesine basın.
Firefox:
- Firefox tarayıcısını açın.
- Sağ üst köşedeki menü simgesine tıklayın.
- Geçmiş seçeneğini seçin ve Yakın geçmişi temizle'ye tıklayın.
- Tarama ve İndirme Geçmişi, Çerezler ve Önbellek seçeneklerinin yanındaki kutuyu işaretleyin ve ardından Tamam'ı tıklayın.
Omegle'ın video özelliğini hala kullanamıyorsanız, aşağıda belirtilen bir sonraki çözümü deneyin.
Farklı bir tarayıcı kullanın:
Kullanıcılar, özellikle Firefox ve Google Chrome ile bu soruna tanık oluyor. Bu nedenle, farklı bir web tarayıcısı, tercihen Opera tarayıcısı yükleyin. Bir tarayıcı listesine göz atabilir ve ihtiyaçlarınıza göre en iyisini seçebilirsiniz. Diğer tarayıcıda da aynı sorunlarla karşılaşırsanız bir sonraki çözümü deneyin.
Reklamlar
Kamera sürücüsünü güncelleyin:
Sürücüler, bilgisayarınıza bağlı herhangi bir donanımın veya aygıtın düzgün çalışması için gereklidir. Buna kameranız da dahildir. Artık bir aygıtın sürücülerini güncellemenin üç yolu var. Bunu otomatik, manuel olarak veya üçüncü taraf bir uygulama veya program kullanarak yapabilirsiniz. Sürücüleri otomatik olarak güncellemek için,
- Çalıştır iletişim kutusunu açmak için Windows Tuşu + R tuşlarına basın.
- Çalıştır iletişim kutusuna “devmgmt.msc” yazın ve Tamam'a tıklayın.
- Aygıt listesinde yazıcınızı arayın. Bulduğunuzda, üzerine sağ tıklayın ve “Sürücüyü Güncelle” yi seçin.
- Şimdi iki seçenek göreceksiniz. "Güncellenmiş sürücü yazılımını otomatik olarak ara" seçeneğine tıklayın.
- Ardından, sürücüleri güncellemek için ekrandaki talimatları izleyin; Windows otomatik olarak internet üzerinden en son sürücüleri yükleyecektir.
Sürücüleri manuel olarak da güncelleyebilirsiniz. Web tarayıcınızı kullanmalı ve dizüstü bilgisayarınızın üreticisinin web sitesini ziyaret etmelisiniz. Burada, tüm web sitesini gözden geçirin ve kameranız için en son Windows sürücülerini indirmek için bağlantılar bulun. En son sürücülerin kurulum dosyasını indirdikten sonra bilgisayarınıza kurun.
Sürücülerinizi güncellemek için üçüncü taraf bir uygulama veya program bile kullanabilirsiniz. Birkaç üçüncü taraf yardımcı program, bilgisayarınızı güncel olmayan sürücüler için tarar ve bulduktan sonra en yenilerini yükler. Bu yardımcı programlar, hizmetleri için biraz ücret alır, ancak eski sürücülere sahip olma konusunda bir daha asla endişelenmenize gerek kalmayacağı için buna değer.
Bilgisayarınızda kameranız için en son sürücüler yüklüyse ancak yine de Omegle'ın video özelliğini kullanamıyorsanız, aşağıda belirtilen bir sonraki çözümü deneyin.
Reklamlar
Güvenlik Duvarını Devre Dışı Bırak:
Windows Güvenlik Duvarı, Windows Sistemi için bir savunma katmanı görevi görür. Ve bazen bu, bir son kullanıcıya karşı işe yarayabilir. Omegle sitesi, Windows Güvenlik Duvarınızın bir engel olabileceği durumlarda, sisteminizin kamera erişimini gerektirecektir. Bu nedenle, Chrome için Windows Güvenlik Duvarınızı devre dışı bırakmayı deneyin ve bunun sorununuzu çözüp çözmediğini kontrol edin.
Windows Güvenlik Duvarını devre dışı bırakmak için aşağıda belirtilen adımları izleyin.
- Arama çubuğuna tıklayın ve “Denetim Masası”nı arayın.
- Sonuçlarda göründüğünde açın.
- Kontrol paneli penceresindeki görüntüleme ölçütü seçeneğine tıklayın ve açılır menüden "Büyük simgeler"i seçin.
- Windows Defender Güvenlik Duvarı'na tıklayın.
- Pencerenin sol tarafındaki “Bir uygulamaya veya özelliğe Windows Defender Güvenlik Duvarı üzerinden izin ver” seçeneğine tıklayın.
- İzin verilen uygulamalar ve özellikler listesinde "chrome.exe" veya "firefox.exe" girişini arayın. Bir veya daha fazla javaw.exe girişiniz olabilir. Yanında bir onay kutusu olacak. Girişlerin her birinin yanında bir onay işareti olduğundan emin olun. İşaretli değilse, "Ayarları değiştir" düğmesine tıklayın ve erişimi manuel olarak kontrol edin.
Bu, Omegle ile ilgili video sorununuzu çözmezse sonraki çözümü deneyin.
Reklamlar
Kamerayı Omegle'a Etkinleştir:
Tarayıcınızın, cihazın kamerasına omegle erişimi vermesi gerekiyor. Bunu Chrome ve Firefox için nasıl yapabileceğimizi görelim.
Firefox'ta
- Sağ üst köşedeki üç çubuklu simgeye tıklayın ve "Ayarlar"ı seçin.
- "Gizlilik ve Güvenlik"i seçin.
- Aşağı kaydırın ve İzinler bölümünü bulun.
- Kameranın önündeki Ayarlar'a tıklayın.
- Kamera izni isteyen web sitesinin bir listesi görünecektir. Burada Omegle'ı bulun ve yanındaki açılır menüden izin verin.
- Mikrofon için aynı işlemi tekrarlayın.
Chrome'da
- Omegle'ı açın ve adres çubuğunun yanındaki alana tıklayın.
- Site Ayarları'nı seçin.
- Omegle'ın yanında izinleri göreceksiniz. Burada kamera ve mikrofon erişimine izin verin.
Bundan sonra bile Omegle'ın video özelliğini kullanamıyorsanız, sonraki çözümü deneyin.
Tarayıcınızı güncelleyin:
Google Chrome:
Bir krom tarayıcı kullanıyorsanız, o zaman,
- Tarayıcıyı açın ve ekranınızın sağ üst köşesindeki üç nokta simgesine tıklayın.
- Şimdi yardım seçeneğine gidin ve Google Chrome Hakkında'yı tıklayın.
- Bir sayfa açılacak ve güncellemeleri otomatik olarak kontrol edecektir. Bir güncelleme bulunursa, güncelleme otomatik olarak kurulacaktır.
- Güncellemeden sonra tüm sekmeleri kapatın ve tarayıcıyı yeniden açın.
Firefox:
Omegle'a bir Firefox tarayıcısından erişiyorsanız, o zaman,
- Firefox tarayıcısını açın ve sağ üst köşedeki üç çizgi (menüyü aç) düğmesine tıklayın.
- Yardım seçeneğine gidin ve üzerine tıklayın.
- Şimdi, listenin en altında Firefox Hakkında ile birlikte yeni bir seçenek listesi göreceksiniz.
- Firefox Hakkında'ya tıkladığınızda güncelleme otomatik olarak başlamalıdır.
- Güncellemeden sonra, Firefox'u güncellemek için yeniden başlat yazan bir seçenek görmelisiniz. Üzerine tıklayın, tarayıcı yeni sürümle yeniden başlayacaktır.
Güncellemeden sonra Omegle video hatasının düzelip düzelmediğini kontrol edin. Web tarayıcısını güncellemek birçok kullanıcı için işe yaradı, ancak sizin için çalışmayabilir. Bu durumda, sonraki düzeltmeyi deneyin.
Windows'u güncelleyin:
Reklamcılık
Microsoft, Windows kullanıcılarının makinelerinde sıklıkla hatalarla karşılaştığının farkındadır. Bu nedenle, arada bir, bir Windows bilgisayarında devam eden sorunların çoğunu gideren bir güncelleştirme yayınlarlar. Eski bir Windows 11/10 kullanıyorsanız, onu en son sürüme güncellemeyi düşünmelisiniz.
- Windows Ayarları penceresini açmak için Windows Key + I tuşlarına basın.
- Güncelleme ve Güvenlik'e tıklayın.
- Ardından pencerenin sol bölmesindeki Windows Update sekmesine tıklayın. Sağ bölmede, bilgisayarınıza indirilebilecek güncellemeleri göreceksiniz. Bu güncellemeleri indirip bilgisayarınıza yüklemek için indir düğmesine tıklayın.
- Bununla işiniz bittiğinde, güncelleme işlemini tamamlamak için bilgisayarınızı yeniden başlatın.
Bu, Omegle video sorununuzu çözmelidir.
Omegle video sorununu bu şekilde çözebilirsiniz. Herhangi bir sorunuz veya geri bildiriminiz varsa, Adınız ve E-posta Kimliğinizle aşağıya yorum yapmaktan çekinmeyin. Aynı şekilde, bizim kontrol iPhone İpuçları ve Püf Noktaları, PC ipuçları ve püf noktaları, Ve Oyunlar Ve Android İpuçları ve Püf Noktaları bu tür ipuçları ve püf noktaları için.