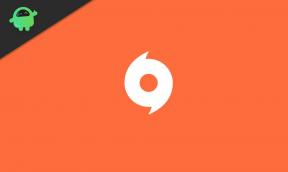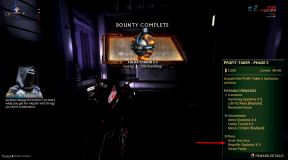Düzeltme: Disney Dreamlight Valley Sesi Çalışmıyor veya Ses Kesiliyor
Miscellanea / / April 29, 2023
Disney Dreamlight Vadisi saf Disney çizgi animasyon grafikleri ve çok sayıda karakter içeren, Gameloft tarafından yeni çıkan bir macera yaşamı simülatörü video oyunudur. Oyuncular, bu hayat simülasyonu başlığında zengin hikayeleri hızla keşfedebilir ve rüya gibi bir mahalle geliştirebilir. Oyun yeni bir güncelleme aldığından, birçok kişi sesin çalışmadığını veya sesin kesildiğini bildirdi. Aynı zamanda kurbanlardan biriyseniz Disney Dreamlight Valley sesinin çalışmamasını veya çatırtı sesi sorununu çözmek için bu sorun giderme kılavuzunu izleyin.

Sayfa İçeriği
-
Düzeltme: Disney Dreamlight Valley Wild Hunt Sesi Çalışmıyor veya Çatırdayan Ses Sorunu
- 1. Oyun Dosyalarını Onar
- 2. Nahimic Ses Sürücüsünü Devre Dışı Bırak
- 3. Ses Sürücülerini Güncelleyin
- 4. Ses Sürücülerini Yeniden Yükleyin
- 5. Disney Dreamlight Valley Config'i Kaldır
- 6. Ses Çıkışının Kablolarını Kontrol Edin
- 7. Diğer Çevre Birimlerinin Bağlantısını Kes
- 8. Diğer Hoparlörleri veya Kulaklıkları Test Edin
- 9. Bilgisayarınızda Güç Döngüsü Yapın
- 10. Windows Sonic veya Spatial Sound'u Kapatın
- 11. BIOS'u sıfırla
- 12. BIOS'u güncelle
Düzeltme: Disney Dreamlight Valley Wild Hunt Sesi Çalışmıyor veya Çatırdayan Ses Sorunu
Etkilenen oyuncular, Reddit'te konsolda oyun oynarken kulaklığın açıldığını ancak başka bir şey duymadıklarını bildirdi. Her şey boğuklaşıyor ve düşük sesle karışıyor gibi görünüyor. Oyun deneyimini mahveder, başka hiçbir şeyi. Aynı zamanda bazı oyuncular hoparlörler dışında kulaklıkta bir sorun olmadığını da belirtmişler.
1. Oyun Dosyalarını Onar
Öncelikle, sorunun çözülüp çözülmediğini kontrol etmek için Epic başlatıcısında veya Steam istemcisinde oyun dosyalarını onarmayı denemelisiniz. Bazen bozuk veya eksik oyun dosyalarıyla ilgili bazı sorunlar olabilir. Böyle yaparak:
Epik Kullanıcılar:
Reklamlar
Buhar Kullanıcıları:
- aç Buhar > Git Kütüphane.
- Sağ tık üzerinde Disney Dreamlight Vadisi oyun.
- Tıklamak Özellikler > Şuraya git: Yerel dosyalar sekme.
- Seçme Oyun Dosyalarının Bütünlüğünü Doğrulayın…
- Bu işlem doğrulamaya başlayacak ve tamamlanması biraz zaman alabilir.
- Bittiğinde, Steam istemcisini kapatın ve değişiklikleri uygulamak için bilgisayarınızı yeniden başlatın.
2. Nahimic Ses Sürücüsünü Devre Dışı Bırak
Nahimic, PC üreticinizin size dizüstü bilgisayarlarda, anakartlarda ve daha fazlasında optimize edilmiş bir ses deneyimi sunmak için seçtiği bir Ses Sürücüsüdür. Bilgisayarınızdaki ses performansını optimize etmek ve ayarlamak için tasarlanmış güvenilir bir sürücüdür.
- Görev Yöneticisi'ne (Ctrl+Shift+Esc) gitmeniz ve ardından Başlangıç'a gitmeniz gerekir.
- Şimdi Nahimic ses sürücüsünü listeden devre dışı bırakın.
- Son olarak, sorunun giderilip giderilmediğini kontrol etmek için bilgisayarı yeniden başlatın.
3. Ses Sürücülerini Güncelleyin
Realtek Ses Sürücüsü kullanıcılarının kolayca bu makale bağlantısına gidebileceklerini belirtmekte fayda var. Anakart veya dizüstü bilgisayar modeliniz için ses sürücüsünün en son sürümünü indirip yükleyin. Ek olarak, Windows bilgisayarınızdaki aktif grafik sürücüsünü güncellemek için aşağıdaki adımları takip etmeniz yeterlidir.
- basın Windows + X açmak için tuşlar Hızlı Bağlantı Menüsü.
- Şimdi tıklayın Aygıt Yöneticisi açmak için > Çift tıklama Açık Ses, video ve oyun denetleyicileri.
- Sağ tık aktif veya sorunlu ses cihazında > Seçin Sürücüyü güncelle.
- Tıklamak Sürücüleri otomatik olarak ara > İşlemin tamamlanmasını bekleyin.
- Bir güncelleme mevcutsa, sistem otomatik olarak kontrol edecek ve kuracaktır.
- Tamamlandığında, değişiklikleri uygulamak için sistemi yeniden başlattığınızdan emin olun.
4. Ses Sürücülerini Yeniden Yükleyin
Muhtemelen, bilgisayarınızdaki ses sürücüsü beklenmedik bir nedenle bozulmuş veya kaybolmuştur. Şimdi, siz de aynı şeyi hissediyorsanız, aşağıdaki adımları izleyerek PC'deki ses sürücülerini yeniden yüklediğinizden emin olun:
Reklamlar
- basın Windows + X açmak için tuşlar Hızlı Bağlantı Menüsü.
- Şimdi tıklayın Aygıt Yöneticisi açmak için > Çift tıklama Açık Ses, video ve oyun denetleyicileri.
- Sağ tık aktif veya sorunlu ses cihazında > Seçin Cihazı kaldır.
- Tıklamak Kaldır görevi onaylamak için tekrar > İşlemin tamamlanmasını bekleyin.
- Tamamlandığında, değişiklikleri uygulamak için bilgisayarınızı yeniden başlattığınızdan emin olun.
- Yeniden başlatmanın ardından, Windows sistemi eksik ses sürücüsünü veya aygıtı (bağlıysa) otomatik olarak yeniden yükleyecektir.
Ancak, sistem tarafından otomatik olarak yüklenmezse, bilgisayar model numarasını veya anakart model numarasını girin ve en son sesi indirmek ve yüklemek için doğrudan resmi üreticinin web sitesini ziyaret edin. sürücü.
5. Disney Dreamlight Valley Config'i Kaldır
Sorunu ve giderilip giderilmediğini kontrol etmek için bilgisayarınızdaki Disney Dreamlight Valley Config dosyasını kaldırmayı denemelisiniz. Böyle yaparak:
- Dosya Gezgini'ne (Bu PC) gidin > C: sürücüsüne gidin (oyunu yüklediğiniz yer).
- Şimdi, belirli dizine gidin – kullanıcı adı\documents\Disney Dreamlight Valley\settings ve Disney Dreamlight Valley yapılandırma dosyasını silin.
- Tamamlandığında, değişiklikleri uygulamak için bilgisayarınızı yeniden başlatın.
6. Ses Çıkışının Kablolarını Kontrol Edin
Geçerli bağlantı noktasına doğru şekilde bağlanıp bağlanmadıklarını görmek için ses çıkış cihazını ve kabloları kontrol ettiğinizden emin olun. Oldukça basit ama etkili bir şey çünkü bazen kullanıcılar unutabilir veya çok fazla hata yapabilir.
Reklamlar
7. Diğer Çevre Birimlerinin Bağlantısını Kes
Sorunu tekrar kontrol etmek için diğer çevre birimlerinin bağlantısını kesmekten de bahsetmeye değer. Soruna gerçekte neyin neden olduğundan emin olmak için minimum sayıda harici USB cihazı kullanmayı deneyin.
8. Diğer Hoparlörleri veya Kulaklıkları Test Edin
Mevcut hoparlörünüzde veya kulaklığınızda bir sorun olup olmadığını kontrol etmek için Disney Dreamlight Valley oyununu oynarken bilgisayarınızla diğer hoparlörleri veya kulaklıkları test ettiğinizden emin olun.
9. Bilgisayarınızda Güç Döngüsü Yapın
Bazen PC'nizde bir güç döngüsü gerçekleştirmek, oyunla ilgili birçok sorunu çözebilir. Böyle yaparak:
- PC'yi kapattığınızdan ve güç kablosunu çıkardığınızdan emin olun.
- Yaklaşık bir dakika kadar bekleyin ve ardından sorunu kontrol etmek için bilgisayarı açın.
10. Windows Sonic veya Spatial Sound'u Kapatın
Masaüstünüzde veya dizüstü bilgisayarınızda Windows Sonic veya Spatial Sound özelliği varsa, aşağıdaki adımları izleyerek devre dışı bıraktığınızdan emin olun:
- Başlat menüsüne tıklayın > Ayarlar'a gidin > Sistem'e tıklayın.
- Şimdi, Ses > İlgili ayarları seç'e tıklayın.
- Ses Kontrol Paneline gidin ve bir oynatma cihazı seçin.
- Ardından, Özellikler > Uzamsal sesi seç'i seçin.
- Uzamsal Ses biçiminde, Kulaklıklar için Windows Sonic'i seçin.
- Son olarak, Uygula'yı seçin ve efektleri değiştirmek için bilgisayarı yeniden başlatın.
11. BIOS'u sıfırla
Hız aşırtma özelliğini sıfırlamak işinize yaramazsa, BIOS/UEFI menüsünü de sıfırlamayı deneyin. Aynı işlemi kullanarak BIOS/UEFI menüsüne önyükleme yapın. Ardından, BIOS Ayarları Sıfırlama veya Varsayılan BIOS Kurulumu'nu bulun ve onaylamak için seçin. Bittiğinde, PC'nizi yeniden başlatın.
12. BIOS'u güncelle
Reklamcılık
Anakart markanıza göre Windows sistem BIOS'unuzu/UEFI'nizi herhangi bir sorun olmadan güvenli bir şekilde güncellemek için çok sayıda kısayol ve ayrıntılı eğitim çevrimiçi olarak mevcuttur. Windows güncellemesi gibi, BIOS güncellemesi de birçok çökme veya hatayı düzeltmek için yararlı ve gereklidir.
İşte bu, çocuklar. Bu kılavuzun size yardımcı olduğunu varsayıyoruz. Daha fazla soru için aşağıya yorum yapabilirsiniz.