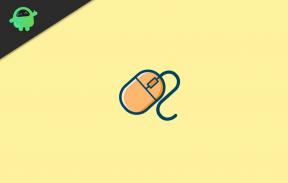Düzeltme: Bir Plague Tale Requiem, PC'de Başlangıçta Çökmeye Devam Ediyor
Miscellanea / / April 29, 2023
A Plague Tale: Requiem, Asobo Studio tarafından geliştirilen ve Focus Entertainment tarafından yayınlanan bir aksiyon-macera gizlilik video oyunudur. Oyun şu anda PC, PlayStation 5, Xbox Series X ve Series S ve Nintendo Switch için mevcut. Bununla birlikte, birden fazla rapor, A Plague Tale Requiem'in PC'de Başlangıçta Çökmeye Devam Ettiğini iddia ediyor.
Peki, siz de aynı sorunun kurbanlarından biriyseniz, bu yalnız değilsiniz demektir. Şans eseri, size sorunu çözmenize yardımcı olabilecek birkaç olası geçici çözüm sağladık. hakkında konuşursak başlatma kilitleniyor veya oyun başlamıyor PC oyunlarıyla ilgili sorun, birçok oyun çökmeler, gecikmeler, takılmalar, grafiksel hatalar, kare hızı düşüşleri ve daha fazlasıyla karşılaşıyor ve çoğu zaman bir oyuncu için çok sinir bozucu.

Sayfa İçeriği
- A Plague Tale Requiem Neden Çöküyor?
-
Düzeltme: Bir Plague Tale Requiem PC'de Başlangıçta Çökmeye Devam Ediyor
- 1. Sistem Gereksinimlerini Kontrol Edin
- 2. Oyunu yönetici olarak çalıştırın
- 3. Tam ekran optimizasyonlarını devre dışı bırak
- 4. GPU Sürücüsünü Güncelle
- 5. Windows'u güncelleyin
- 6. Ayrılmış GPU'yu Zorla Kullan
- 7. Gereksiz Arka Plan Görevlerini Kapatın
- 8. Oyun Dosyalarını Onar
- 9. A Plague Tale Requiem'i Güncelleyin
- 10. Üçüncü Taraf Yer Paylaşımlı Uygulamaları Kapatın
- 11. Windows Güvenlik Duvarı ve Antivirüs Yazılımını Kapatın
- 12. Güç Yönetimi Seçeneklerini Ayarlayın
- 13. Microsoft Visual C++ Çalışma Zamanını Yeniden Yükleyin
- 14. Temiz Önyükleme Gerçekleştirin
- 15. Varsayılanı Hız Aşırtılmış CPU veya GPU'ya Geri Yükle
A Plague Tale Requiem Neden Çöküyor?
Bir şekilde başlatma çökme sorununun size belirli bir adla görünme olasılığı yüksektir. çünkü oyun dosyalarında bazı geçici hatalar veya sorunlar olabilir ve hatta bilgisayarınızla ilgili sorunlar olabilir. neyse. Artık çoğu PC oyuncusu için oyun dosyaları veya PC yazılımı/donanımı ile ilgili sorunlar gün ışığına çıkıyor. çünkü sonunda kilitlenme sorununu tetikleyebilecek birden fazla olası neden olabilir. istediğin zaman.
Bu nedenle, ne yazık ki, belirli bir sorun size görünmedikçe, onlarla gerçekten başa çıkamazsınız. Neyse ki, başka bir sonuca varmadan önce düzgün bir şekilde kontrol etmeniz gereken olası nedenlerin hangileri olduğundan emin olmak için aşağıya hızlıca göz atabilirsiniz. Etkilenen çoğu oyuncu, aşağıdaki sorun giderme yöntemlerini uygular ve bilgisayardaki kilitlenme sorunlarını kolayca giderir. Bu yüzden endişelenmenize gerek yok.
- PC spesifikasyonuyla uyumluluk sorunları
- Eski bir oyun versiyonu
- Eski bir oyun başlatıcı
- Eski grafik sürücüleri
- DirectX sürüm sorunları
- Gereksiz arka planda çalışan görevler
- Antivirüs veya güvenlik duvarı yazılımı engelleme
- Başlangıç uygulaması sorunları
- Microsoft Visual C++ Yeniden Dağıtılabilirler sorunları,
- Hız aşırtmalı CPU/GPU
- Bindirme uygulamaları sorunları
Düzeltme: Bir Plague Tale Requiem PC'de Başlangıçta Çökmeye Devam Ediyor
Olası nedenleri bildiğinize göre, aşağıdaki sorun giderme yöntemlerine geçmenin ve sorun çözülene kadar bunları takip etmenin zamanı geldi. Bazen PC oyuncuları, bu geçici çözümlerin yardımcı olmayacağını düşünerek birkaç yöntemi izlemez. Ancak gerçek şu ki, basit bir yöntem bile size çok yardımcı olabilir, bu da başkaları için kullanışlı olmayabilir. Bu nedenle, işiniz bitene kadar hiçbir yöntemi atlamayın. Şimdi, daha fazla uzatmadan, hadi konuya girelim.
Reklamlar
1. Sistem Gereksinimlerini Kontrol Edin
Her şeyden önce, PC spesifikasyonunuzun oyunun özellikleriyle tam olarak uyumlu olduğundan emin olmalısınız. sistem gereksinimleri çünkü herhangi bir uyumsuzluk başlatma çökmelerine veya oyunun başlamamasına neden olabilir sorunlar. Sizin için yararlı olabilecek gereksinimleri sizin için sağladık. PC derlemeniz tam olarak uyumlu değilse, tam uyumlu hale getirmek için belirli yazılımı/donanımı yükselttiğinizden emin olun.
Minimum Gereksinimler:
- 64 bit işlemci ve işletim sistemi gerektirir
- İŞLETİM SİSTEMİ: Windows 10 (20H1 64 bit)
- İşlemci: Intel Core i5-4690K (3,5 GHz)/AMD FX-8300 (3,3 GHz)
- Hafıza: 16GB RAM
- Grafikler: 4 GB, GeForce GTX 970/Radeon RX 590
- DirectX: Versiyon 12
- Depolamak: 55 GB kullanılabilir alan
- Ek Notlar: 30 FPS, düşükte 1920×1080. DirectX 12 Özellik Düzeyi 12 ve Shader Model 6.0 gereklidir.
Önerilen Gereksinimler:
- 64 bit işlemci ve işletim sistemi gerektirir
- İŞLETİM SİSTEMİ: Windows 10 (20H1 64 bit)
- İşlemci: Intel Core i7-8700K (3,7 GHz) / AMD Ryzen 5 3600 (3,6 GHz)
- Hafıza: 16GB RAM
- Grafikler: 8 GB, GeForce RTX 3070/Radeon RX 6800 XT
- DirectX: Versiyon 12
- Depolamak: 55 GB kullanılabilir alan
- Ek Notlar: 60 FPS, 1920×1080 ultra. SSD depolama önerilir
2. Oyunu yönetici olarak çalıştırın
Kullanıcı Hesabı Denetimi'nin (UAC) sisteme erişimine izin vermek için PC'nizde oyun uygulama dosyasını yönetici erişimi olarak çalıştırdığınızdan emin olun. Bazen, sisteminiz oldukça önemli olan bir programı çalıştırmak için UAC erişim izni gerektirir. Aşağıdaki adımları izleyerek yönetici erişimine bir kez izin vermeniz gerekecek ve sizden bir daha aynısını istemeyecektir. Böyle yaparak:
- kurulu olana git Bir Veba Masalı Requiem oyun dizini
- Rsağ tıklama PC'nizdeki uygulama dosyasında.
- Tıklamak Özellikler > üzerine tıklayın Uyumluluk sekme.

- Tıkla Bu programı yönetici olarak çalıştırın etkinleştirmek için onay kutusunu işaretleyin.
- Bittiğinde, üzerine tıklayın Uygula ve daha sonra TAMAM değişiklikleri kaydetmek için.
- Son olarak, başlatmak için oyun uygulaması dosyasına çift tıklayın.
Oyunu Steam veya Epic Games Başlatıcı aracılığıyla çalıştırıyorsanız, aynı adımları Steam uygulaması için de uygulayın.
3. Tam ekran optimizasyonlarını devre dışı bırak
Bazen, belirli oyun uygulama dosyanız için Windows sistemi tarafından yapılan tam ekran optimizasyonlarını kapatmak, bazı bilgisayarlar için uyumluluk sorunları. Varsayılan olarak devre dışı gelse de, tam ekran optimizasyonunun etkin olduğundan emin olmak için çapraz kontrol yapmalısınız. etkin değil. Bunu yapmak için:
- Aç Buhar müşteri > tıklayın Kütüphane.
- Sağ tık Açık Bir Veba Masalı Requiem > tıklayın Üstesinden gelmek.
- Tıklamak Yerel dosyalara göz atın > Şuraya git: Bir Veba Masalı Requiem yüklü klasör
- Rsağ tıklama Açık SlimeRancher2.exe > tıklayın Özellikler.
- Gitmek Uyumluluk sekmesi > Tıkladığınızdan emin olun Tam ekran optimizasyonlarını devre dışı bırak onay işareti koymak için
- Bittiğinde, üzerine tıklayın Uygula ve daha sonra TAMAM değişiklikleri kaydetmek için.
4. GPU Sürücüsünü Güncelle
Yapmanız gereken bir diğer şey de aşağıdaki adımları takip ederek PC'nizdeki grafik sürücü sürümünü güncellemektir. Bir güncelleme varsa, aynısını yüklediğinizden emin olun. Eski bir GPU sürücüsü, oyunlarda ve hatta oyun oturumları sırasında programın başlatılmasıyla ilgili sorunlara neden olabilir. Oyununuz yalnızca zavallı görünmekle kalmaz, aynı zamanda grafik çakışması nedeniyle PC'niz tam potansiyelini çalıştıramaz. Bunu yapmak için:
- basın Kazan+X açmak için tuşlar Hızlı Erişim Menüsü.
- Tıklamak Aygıt Yöneticisi listeden.
- Çift tıklama Açık Ekran adaptörleri genişletmek için.

- Sağ tık aktif olan veya kullanmakta olduğunuz ayrılmış grafik kartında.
- Şimdi tıklayın Sürücüyü güncelle > tıklayın Sürücüleri otomatik olarak ara.
- Artık mevcut güncellemeyi otomatik olarak kontrol edecek ve ardından en son sürümü indirip yükleyecektir.
- Sadece aynısını bekleyin ve değişiklikleri uygulamak için bilgisayarı yeniden başlatın.
GPU'nuz için herhangi bir güncelleme yoksa, aşağıdaki bağlantılardan resmi grafik kartı web sitesine gidebilir ve grafik modelinizi manuel olarak arayabilirsiniz. Üreticiye göre model numaranız için en son GPU sürücüsünü indirip yüklediğinizden emin olun.
- Nvidia GPU'su
- AMD GPU
- Intel GPU
5. Windows'u güncelleyin
Bir süredir eski bir Windows sürümü veya yapı numarası çalıştırıyorsanız, aynı olup olmadığını kontrol etmek için aşağıdaki adımları izleyin. En son güvenlik düzeltme ekini, geliştirilmiş performansı, hata düzeltmelerini, ek özellikleri ve daha fazlasını alabilmek için her zaman en son sistem güncellemesini yüklemeye çalışın.
- basın Windows + ben açmak için tuşlar Ayarlar.
- Tıklamak Windows güncelleme ve tıklayın Güncellemeleri kontrol et.

- Mevcut bir güncelleme varsa, tıklayın İndir ve Yükle.
- Güncelleme işleminin tamamlanmasını bekleyin.
- Tamamlandığında, değişiklikleri uygulamak için bilgisayarınızı yeniden başlatın.
Ek olarak, aşağıdaki adımları izleyerek isteğe bağlı güncellemeleri de kontrol etmelisiniz çünkü bazen birkaç Çeşitli hataları veya sorunları düzeltmenize yardımcı olabilecek sürücü güncellemeleri veya güvenlik düzeltme eki güncellemeleri burada görünebilir. neyse.
- basın Windows + ben açmak için tuşlar Ayarlar.
- Tıklamak Windows güncelleme > tıklayın Gelişmiş seçenekler.
- bulmak için aşağı kaydırın Ekstra seçenekler.
- Tıklamak İsteğe bağlı güncellemeler > Mevcut bir güncelleme varsa, güncellemeyi seçebilirsiniz.
- Şimdi tıklayın Indirin ve yükle sonra tamamlamak için biraz bekleyin.
- Son olarak, sistemi manuel olarak yeniden başlatın.
6. Ayrılmış GPU'yu Zorla Kullan
Reklamcılık
Her zaman daha yüksek grafik performansı elde edebilmeniz için ağır oyunlar ve uygulamalar için her zaman masaüstünüzdeki özel (harici) grafik kartını kullanmanız önemle tavsiye edilir. Bunu yapmak için:
Nvidia GPU için:
- Sağ tık boş masaüstü ekranında > Aç Nvidia Kontrol Paneli.
- git 3D Ayarları > tıklayın 3D Ayarlarını Yönetin.
- Açık Program Ayarları > Seç Bir Veba Masalı Requiem listeden.
- Seçme bu program için tercih edilen grafik işlemcilisteden.
- Bittiğinde, bunu şu şekilde görebilirsiniz: Yüksek Performanslı Nvidia İşlemci.
- Değişiklikleri kaydettiğinizden ve bilgisayarı yeniden başlattığınızdan emin olun.
AMD GPU için:
- Sağ tık boş masaüstü ekranında > Aç Radeon Ayarları.
- Başını aşmak Ek ayarlar > Git Tercihler.
- Tıklamak Güç > tıklayın Değiştirilebilir Grafik Uygulama Ayarları.
- Seçme Bir Veba Masalı Requiem listeden. [Oyun görünmüyorsa, Uygulama Ekle oyunu dahil etmek için]
- Bittiğinde, seçin Yüksek performans itibaren Grafik Ayarları.
- Son olarak, değişiklikleri uygulamak için bilgisayarı yeniden başlatın.
7. Gereksiz Arka Plan Görevlerini Kapatın
Aşağıdakileri izleyerek sisteminizdeki tüm gereksiz arka planda çalışan görevleri kapatmanız önerilir. Aşağıdaki adımlar, çünkü ne kadar çok sistem kaynağı kullanılırsa, sistem performansınız o kadar yüksek olur. düşürmek. Oyun içi gecikmeler, kare hızı düşüşleri, takılmalar vb. ile karşılaştığınızda bunu büyük ölçüde fark etmeyebilirsiniz. Ancak bu yöntem sizin için birçok yönden faydalı olmalıdır.
- basın Ctrl + Shift + Esc açmak için tuşlar Görev Yöneticisi.

- Tıklamak Süreçler ve hangi görevin daha fazla kaynak tükettiğini kontrol edin.
- Belirli bir işleme tıklayın ve seçin Görevi bitir zorla kapatmak için.
- Daha fazla kaynak tüketen her bir üçüncü taraf uygulama işlemi için aynı adımları uyguladığınızdan emin olun.
- İşiniz bittiğinde, Görev Yöneticisi'ni kapatın ve bilgisayarınızı yeniden başlatın.
8. Oyun Dosyalarını Onar
PC'deki bozuk veya eksik oyun dosyalarıyla ilgili sorunların, bazı durumlarda herhangi bir uygun hata mesajı olmadan çok sayıda oyun başlatma çökmesiyle karşılaşabileceğini söylemeye gerek yok. Böyle bir durumda oyununuz birkaç saniye yüklenmeye başlar ve ardından otomatik olarak kapanır veya şu saatte başlamaz: o zaman PC'de yüklü oyun dosyalarını aşağıdaki adımları izleyerek doğrulamak ve onarmak daha iyidir:
Buhar için:
- Başlat Buhar müşteri > tıklayın Kütüphane.
- Sağ tık Açık Bir Veba Masalı Requiem listeden.
- Tıklamak Özellikler > Git Yerel dosyalar.

- Tıklamak Oyun Dosyalarının Bütünlüğünü Doğrulayın.
- Bu işlemin tamamlanması biraz zaman alabilir. O yüzden biraz sabırlı ol.
- Tamamlandığında, değişiklikleri uygulamak için bilgisayarı yeniden başlattığınızdan emin olun.
Epic Games Başlatıcısı için:
- Aç Epic Games Başlatıcı > tıklayın Kütüphane.
- Tıkla üç nokta simgesi yanında Bir Veba Masalı Requiem.
- Tıklamak Doğrulamak > İşlemin tamamlanmasını bekleyin ve başlatıcıyı yeniden başlatın.
- PC'deki A Plague Tale Requiem Crashing sorununu çözmelidir.
9. A Plague Tale Requiem'i Güncelleyin
Ayrıca oyunun başlatılmasıyla çakışan eski bir oyun sürümü olmadığından emin olmak için Steam istemcisi aracılığıyla oyun güncellemesini manuel olarak kontrol etmenizi öneririz. Güncelliğini yitirmiş bir oyun yaması sürümü, çökmeleri tetikleyebilecek birkaç olası sorunu tetikleyebilir. Bunu yapmak için:
Buhar için:
- Açık Buhar Ve git Kütüphane.
- Tıklamak Bir Veba Masalı Requiem sol bölmeden.
- Steam mevcut güncellemeyi otomatik olarak arayacaktır.
- Mevcut bir güncelleme varsa, tıklayın Güncelleme.
- Güncelleme tamamlanana kadar bir süre beklediğinizden emin olun.
- Tamamlandığında, değişiklikleri uygulamak için bilgisayarı yeniden başlattığınızdan emin olun.
Epic Games Başlatıcısı için:
- Aç Epic Games Başlatıcı > Şuraya git: Kütüphane.
- Şimdi, tıklayın üç nokta simgesi yanında Bir Veba Masalı Requiem.
- Emin ol Otomatik güncelleme seçenek açık.
- A Plague Tale Requiem oyunu için mevcut güncellemeyi otomatik olarak yüklemeli ve başlatma çökmesini de azaltmalıdır.
10. Üçüncü Taraf Yer Paylaşımlı Uygulamaları Kapatın
Çoğunlukla üçüncü taraf yer paylaşımlı uygulamaları çalıştıran arka planla çakışmalar, birkaç sorunu tetikleyebilir. Oyun başlatılıyor, çünkü tıpkı oyunu her başlattığınızda süreçler gibi çok fazla sistem kaynağı tüketiyorlar. oyun. Oyun başlamasa bile yer paylaşımlı uygulama başlar ve siz onu manuel olarak kapatana kadar çalışır. Oysa bazı yer paylaşımlı uygulamalar, siz sistemi en baştan başlatırken de çalışmaya başlayabilir. Bu nedenle, bindirme uygulamalarını manuel olarak devre dışı bırakmayı deneyin.
Discord Yer Paylaşımını Devre Dışı Bırak:
- Aç Anlaşmazlık uygulama > üzerine tıklayın dişli simgesi (Ayarlar) altta.
- Seçme Kaplama altında Uygulama ayarları > Aç the Oyun içi yer paylaşımını etkinleştir.
- Tıklamak Oyunlar > Seç Bir Veba Masalı Requiem.
- Emin ol kapamak the Oyun içi yer paylaşımını etkinleştir geçiş yap.
- Tamamlandığında, değişiklikleri uygulamak için bilgisayarınızı yeniden başlatın.
Xbox Oyun Çubuğunu Devre Dışı Bırak:
- basın Windows + ben açmak için tuşlar Ayarlar.
- Şimdi tıklayın oyun > Git Oyun Çubuğu.
- Kapamak Oyun çubuğunu kullanarak oyun klipleri, ekran görüntüleri kaydedin ve yayınlayın seçenek.
- Tamamlandığında, değişiklikleri kaydedin ve değişiklikleri uygulamak için bilgisayarı yeniden başlatın.
Nvidia GeForce Experience Yer Paylaşımını Devre Dışı Bırak:
- Başlat Nvidia GeForce Deneyimi uygulama > Git Ayarlar.
- Tıklamak Genel > Devre dışı bırakmak the Oyun İçi Arayüz seçenek.
- Tamamlandığında, değişiklikleri uygulamak için bilgisayarı yeniden başlatın.
Steam Arayüzünü Devre Dışı Bırak:
- Aç Buhar müşteri > tıklayın Kütüphane.
- Sağ tık Açık Bir Veba Masalı Requiem > tıklayın Özellikler.
- Tıklamak Genel > Kapamak the Oyundayken Steam Arayüzünü etkinleştirin seçenek.
- Bittiğinde, efektleri değiştirmek için bilgisayarı yeniden başlatın.
Bazı PC oyuncuları veya ileri düzey kullanıcılar, MSI Afterburner, Rivatuner, RGB yazılımı vb. gibi diğer bazı bindirme uygulamalarını da kullanır. Oyun sırasında çok da gerekli olmayan başka bir fare veya klavye yazılımı veya herhangi bir RGB aracı kullanıyorsanız, bunları kapatmak daha iyidir.
11. Windows Güvenlik Duvarı ve Antivirüs Yazılımını Kapatın
Bilgisayarınızda varsayılan Windows Güvenlik Duvarı korumasını kullanıyor olma olasılığınız yüksektir, ancak bazen herhangi bir oyunu başlatmadan önce geçici olarak devre dışı bırakmak, başlangıçtaki kilitlenme sorunlarını büyük ölçüde azaltabilir. Bunu yapmak için:
- Tıkla Başlangıç menüsü > Yazın Windows Defender Güvenlik Duvarı ve açın.
- Sonra, tıklayın Windows Defender Güvenlik Duvarı'nı açın veya kapatın sol bölmeden.
- seçin Windows Defender Güvenlik Duvarını kapatın (önerilmez) tüm etki alanları için seçenek.
- Bittiğinde, üzerine tıklayın TAMAM değişiklikleri kaydetmek için > Değişiklikleri uygulamak için PC'nizi yeniden başlatın.
Ayrıca, oyun dosyalarını engelleyen bir virüsten koruma yazılımı olmadığından emin olmak için PC'nizdeki Windows Defender virüsten koruma programını kapattığınızdan emin olun. Böyle yaparak:
- basın Windows + ben açmak için tuşlar Ayarlar.
- Tıklamak Güncelleme ve Güvenlik > tıklayın Windows Güvenliği.
- Tıklamak Windows Güvenliğini Aç > Git Virüs ve tehdit koruması.

- Şimdi tıklayın Ayarları yönet > sadece kapamak the Gerçek zamanlı koruma geçiş yap.
- İstenirse, üzerine tıklayın Evet daha fazla ilerlemek için
Not: Bilgisayarınızda başka bir üçüncü taraf virüsten koruma programı kullanıyorsanız, onu ayarlar menüsünden kapattığınızdan emin olun.
12. Güç Yönetimi Seçeneklerini Ayarlayın
Bilgisayarın tam potansiyelinden yararlanmak için oyun oynamadan önce bilgisayarınızda yüksek performanslı güç seçeneğini ayarlamak daha iyidir. çünkü Windows, güçten tasarruf etmek ve günlük ihtiyaçlarınız için orta düzeyde performans sunmak üzere varsayılan dengeli güç modunda çalışmayı tercih eder. görev. Ancak ağır oyunlar veya uygulamalar, ekstra güç tüketen ancak çarpıcı bir performans sunan yüksek performans modu gerektirir. Bunu yapmak için:
- Tıkla Başlangıç menüsü > Yazın kontrol Paneli ve açın.
- Tıklamak Donanım ve ses > Seç Güç seçenekleri.
- Seçme Yüksek performans ve işiniz bitti.
- Son olarak, değişiklikleri uygulamak için bilgisayarı yeniden başlatın.
13. Microsoft Visual C++ Çalışma Zamanını Yeniden Yükleyin
Windows sisteminizde Microsoft Visual C++ Redistributables kurulu değilse veya halihazırda kurulu değilse, aşağıdaki adımları izleyerek manuel olarak yeniden kurduğunuzdan emin olun.
- Aç Başlangıç menüsü > Yazın uygulamalar ve özellikler ve açın.
- Tıkla Microsoft Visual C++ program(lar)ı listeden tek tek çıkarın.
- Tıklamak Kaldır ve ekrandaki talimatları izleyin.
- Tüm Visual C++ programları kaldırıldıktan sonra bilgisayarı yeniden başlatın.
- Şimdi, şuraya git: resmi Microsoft web sitesi ve en son Microsoft Visual C++ Runtime'ı indirin.
- Efektleri değiştirmek için bilgisayarınıza kurduğunuzdan ve sistemi yeniden başlattığınızdan emin olun.
14. Temiz Önyükleme Gerçekleştirin
Birden çok kullanıcı, bazı uygulamalar veya görevler en baştan başladığından, bilgisayarda temiz önyükleme gerçekleştirmenin sistem başlatma sorununu çözdüğünü iddia etti. Bu görevler her zaman çalışır ve çok fazla sistem kaynağı tüketir. Bunun için aşağıdaki adımları izlemelisiniz:
- basın Windows + R açmak için tuşlar Koşmak iletişim kutusu.
- Tip msconfig ve vur Girmek açmak Sistem yapılandırması.
- git Hizmetler > tıklayın Bütün Microsoft Servisleri'ni gizle etkinleştirmek için.

- Şimdi tıklayın Hepsini etkisiz hale getir böylece hizmetlerin geri kalanı kapatılır.
- Tıklamak Uygula ve daha sonra TAMAM değişiklikleri kaydetmek için.
- Sonraki, şuraya git: Başlatmak > tıklayın Görev Yöneticisini Aç.
- Tıkla Başlatmak sekme > Başlatma etkisi daha yüksek olan belirli görevi seçtiğinizden emin olun.
- Şimdi tıklayın Devre dışı bırakmak kapatmak için
Not: Ses veya grafik hizmeti dışında, başlatma etkisi daha yüksek olan her program için aynı adımları uygulayın.
- Son olarak, değişiklikleri uygulamak için bilgisayarınızı yeniden başlattığınızdan emin olun.
15. Varsayılanı Hız Aşırtılmış CPU veya GPU'ya Geri Yükle
Bazen bilgisayardaki hız aşırtmalı CPU veya GPU, diğer donanımlarla çakışmalara neden olabilir ve bu da darboğaz sorununu tetikleyebilir. Hız aşırtmalı CPU/GPU'yu geçici olarak devre dışı bırakmak veya fabrika varsayılan ayarlarına geri yüklemek daha iyidir, böylece kilitlenme sorununun arkasındaki olası nedeni kontrol edebilirsiniz. MSI Afterburner, Riva Tuner, AMD Ryzen Master, EVGA Precision X, vb. gibi PC'de hız aşırtmalı CPU veya GPU'yu ayarlamak için çevrimiçi olarak birden fazla araç mevcuttur.
İşte bu, çocuklar. Bu kılavuzun size yardımcı olduğunu varsayıyoruz. Daha fazla soru için aşağıya yorum yapabilirsiniz.