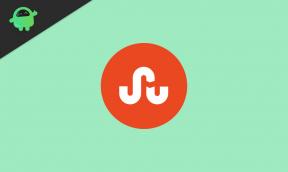Düzeltme: Red Dead Redemption 2 Steam Deck'te Çökmeye Devam Ediyor
Miscellanea / / April 29, 2023
2018'ler Kırmızı Ölü Kefaret 2 Rockstar Games'in aksiyon-macera video oyunudur. Piyasada oldukça iyi performans gösteren Red Dead serisinin üçüncü girişi. Oyun Windows, Stadia, PS4 ve Xbox One platformları için mevcut olsa da çoğu PC oyununun Steam Deck'te de oynanabileceğini hepimiz biliyoruz. Bununla birlikte, Red Dead Redemption 2 oyuncularından bazıları, oyunun çok fazla çökmeye devam ettiğini bildiriyor. Buhar Destesi başlatırken.
Başlangıçta, birçok Steam Deck kullanıcısı Red Dead Redemption 2 oyununu yüklemeye atladı ve oynamayı denedi. Ancak görünüşe göre RDR2 oyununun performansı veya genel olarak akıcı oyun deneyimi Steam Deck'te eksikti. Oysa bazı Steam Deck kullanıcıları, Red Dead Redemption 2 oyunuyla birlikte başlatma çökmesi sorunuyla karşı karşıya. Şans eseri, SteamOS için Mesa güncellemesi bir grup oyun için performans sorununu çözmüş olabilir.

Sayfa İçeriği
-
Düzeltme: Red Dead Redemption 2 Steam Deck'te Çökmeye Devam Ediyor
- 1. Steam Deck'i Yeniden Başlatın
- 2. Steam Destesini Yeniden Başlatmaya Zorla
- 3. SteamOS Güncellemelerini Kontrol Edin
- 4. RDR2 Güncellemelerini Kontrol Edin
- 5. Yerleşik Depolama Alanını Kontrol Edin
- 6. MicroSD Kartı yeniden takın
- 7. Steam Bulutu Senkronizasyonunu Etkinleştirin
- 8. Steam Deck'te Proton Versiyonunu Değiştirmeye Zorla
- 9. RDR2'nin Steam Deck'te Doğrulandığından Emin Olun
- 10. RDR2'yi yeniden yükleyin
- 11. Fabrika Sıfırlaması Buhar Destesi
- 12. Steam Destesi ile iletişim kurun
Düzeltme: Red Dead Redemption 2 Steam Deck'te Çökmeye Devam Ediyor
Hâlâ karşılaşıyorsanız başlatma kilitleniyor veya oyun başlamıyor sorunu Steam Deck'te, sorunu çözmek için bu sorun giderme kılavuzunu takip ettiğinizden emin olun. Burada, kullanışlı olması gereken birkaç olası geçici çözümü sizin için paylaştık. O halde daha fazla vakit kaybetmeden konuya geçelim.
1. Steam Deck'i Yeniden Başlatın
Her şeyden önce, geçici bir sistem arızası olmadığından emin olmak için Steam Destenizi Yazılım Güncellemeleri bölümünden yeniden başlatmalısınız. Bazen geçici bir sistem arızası veya önbellek veri sorunu sizi çok fazla rahatsız edebilir. Böyle yaparak:
- basın Buhar düğmesi Steam Destesinde.
- Seçme Güç > Seç Tekrar başlat.
- Cihazın yeniden başlatılmasını bekleyin ve sorunu tekrar kontrol edin.
2. Steam Destesini Yeniden Başlatmaya Zorla
Hâlâ aynı sorunla karşılaşıyorsanız, olası aksaklıkları veya sistemle ilgili çakışmaları ortadan kaldırmak için aşağıdaki adımları izleyerek Steam Destesini yeniden başlatmaya zorladığınızdan emin olun. Bazen Steam Deck'iniz açıksa ancak yanıt vermiyorsa veya çok takılıyorsa zorla yeniden başlatma yöntemini kullanmanız gerekebilir. Bunu yapmak için:
Reklamlar
- Güç düğmesini en az 3 saniye basılı tutun. Yanıt vermiyorsa, sistemi yeniden zorla yeniden başlatmak için Güç düğmesine yaklaşık 10 saniye uzun basmayı deneyin.
3. SteamOS Güncellemelerini Kontrol Edin
Güncel olmayan bir SteamOS sürümü, hatalar, kararlılık sorunları, güvenlik sorunları vb. açısından sizi çok fazla rahatsız edebilir. Aşağıdaki adımları izleyerek Steam OS güncellemelerini Steam Deck'te manuel olarak kontrol etmek daha iyidir.
- basın Buhar düğmesi Steam Destesinin sol tarafında.
- git Ayarlar > Şuraya gidin: sistem sekme.
- Seçme Güncellemeleri kontrol et sağ tarafta > Mevcut bir güncelleme varsa, üzerine dokunun. Uygula.
- Şimdi, yazılım güncellemesinin tamamlanmasını bekleyin ve ardından üzerine dokunun. Tekrar başlat değişiklikleri uygulamak için.
4. RDR2 Güncellemelerini Kontrol Edin
Bazı hatalar nedeniyle eski oyun sürümünün sistemin düzgün çalışmasıyla çakışması da mümkün olabilir. Aşağıdaki adımları izleyerek oyun güncellemesini kontrol etmelisiniz.
- aç senin Steam Kitaplığı > Red Dead Redemption 2 kütüphane sayfasının altında, Üstesinden gelmek.
- Seçmek Özellikler > seçin Güncellemeler sekme.
- seçtiğinizden emin olun Otomatik güncellemeler > Steam Destesini yeniden başlatın.
- RDR2 için yeni bir güncelleme olduğunda, otomatik olarak kurulacaktır.
5. Yerleşik Depolama Alanını Kontrol Edin
Ayrıca Steam Deck'inizdeki kullanılabilir veri depolama alanını da kontrol etmelisiniz çünkü düşük disk alanı RDR2'nin başlatılması ve performansıyla ilgili çeşitli sorunlara da neden olabilir. Steam Destesi > Ayarlar'a Git > Depolama Alanı Seç bölümündeki Steam düğmesine basmanız yeterlidir. Kullanılabilir depolama alanı azalırsa, biraz yer açmak için gereksiz uygulamaları/oyunları konsoldan sildiğinizden veya kaldırdığınızdan emin olun.
6. MicroSD Kartı yeniden takın
Bazen Steam Deck konsolundaki bozuk bir MicroSD kartı, Red Dead Redemption 2 oyununun başlatma sırasında birden çok soruna neden olabilir. Steam Deck'inizle kullanmaya başlamadan önce MicroSD kartını tam olarak biçimlendirmeniz gerektiğini belirtmekte fayda var. Bir microSD kartı formatlamak için:
Reklamlar
- MicroSD kartı alt taraftaki bellek yuvasına doğru şekilde yerleştirdiğinizden emin olun.
- basın Buhar düğmesi Steam Deck'te > Git Ayarlar.
- Seçmek sistem > Seç SD Kartı Biçimlendir.
- Biçimlendirmenin tamamlanması birkaç dakika sürebilir.
Not: Herhangi bir UHS-I (sınıf 3 veya üstü) microSD kart desteklenir. Steam Deck, UHS-II'yi desteklemez. MicroSD kartınız yeterince eskiyse veya sık sık bozuluyorsa, yeni bir MicroSD kart alma zamanı gelmiştir.
7. Steam Bulutu Senkronizasyonunu Etkinleştirin
Bulut Senkronizasyonu özelliğini daha önce Steam Deck'inizde bir şekilde devre dışı bıraktıysanız, oyunu sunucularla düzgün bir şekilde bulut senkronizasyonu yapmak için hemen etkinleştirmelisiniz.
- basın Buhar düğmesi > seçin Buhar sol üst köşedeki menü.
- git Ayarlar listeden > Şuraya git: Bulut sekme.
- onay işareti Olanak vermekSteam Bulutu Senkronizasyonu kutu.
- Seçme TAMAM Değişiklikleri kaydetmek için.
- Bittiğinde, değişiklikleri uygulamak için Steam Destesini yeniden başlatın.
8. Steam Deck'te Proton Versiyonunu Değiştirmeye Zorla
Ayrıca, oyunun başlatılmasını veya performansını büyük ölçüde etkileyebileceğinden, aşağıdaki adımları izleyerek Steam Deck'teki Proton sürümünü zorla değiştirmeniz önemle tavsiye edilir.
Reklamlar
- Seçme Kırmızı Ölü Kefaret 2 itibaren Kütüphane.
- git Ayarlar oyunun > Git Özellikler.
- Seç Uyumluluk sol kenar çubuğundaki seçenek.
- Onay kutusunu işaretlediğinizden emin olun > Seç Proton Deneysel.
- Artık test etmek istediğiniz sürümü seçebilirsiniz.
9. RDR2'nin Steam Deck'te Doğrulandığından Emin Olun
Destenizin Red Dead Redemption 2 oyununun başka herhangi bir değişiklik yapmadan sorunsuz bir şekilde oynaması için doğrulanıp doğrulanmadığını kontrol edin. Steam 'Deck Verified' sistemi, oyunların üzerinde ne kadar iyi çalışacağını gösteren dört kategoriye sahiptir. Bir oyun Oynanabilir veya Desteklenmiyorsa, oyunun Steam Mağazası sayfasındaki Steam Destesi Uyumluluğu bölümüne bakarak Doğrulanmış için hangi gereksinimlerin şu anda karşılanmadığını görebilirsiniz.
- doğrulandı: Oyun varsayılan olarak Steam Deck'te harika çalışıyor. Ek değişiklik gerekli değildir.
- Oynanabilir: Oyun çalışır, ancak kullanıcıdan bazı manuel yapılandırmalar gerektirebilir. Bu, denetleyici yapılandırmalarını ayarlamayı veya bir başlatıcıda gezinmek için fare veya dokunmatik ekran kullanmayı içerebilir.
- Desteklenmiyor: Oyun şu anda Steam Deck'te oynanabilir olarak kabul edilmiyor.
- Bilinmeyen: Bu oyunu henüz uyumluluk açısından test etmedik. Denemekten çekinmeyin, ancak nasıl çalıştığı hakkında hiçbir bilgimiz yok.
10. RDR2'yi yeniden yükleyin
Aşağıdaki adımları izleyerek Red Dead Redemption 2 oyununu Steam Deck'inizden kaldırıp yeniden kurmanız daha iyi olur. Oyunu yeniden yüklemenin, başlatmayla ilgili birkaç çakışmayı veya sorunu kesin olarak çözme olasılığı yüksektir.
- basın Buhar düğmesi açmak için Steam Deck'te Ayarlar.
- Kenar çubuğunda aşağı kaydırın ve seçin Depolamak.
- seçin RDR2 Kaldırmak istediğiniz oyun.
- Şimdi, basın X tuşu ile Kaldır oyun.
- Oyunun tamamen silinmesini bekleyin.
- Bittiğinde, RDR2 oyununu Steam Mağazası aracılığıyla yeniden yüklediğinizden emin olun.
11. Fabrika Sıfırlaması Buhar Destesi
Tüm verileri ve ayarları varsayılan duruma getirmek için Steam Deck'te fabrika ayarlarına sıfırlama yöntemini de uygulamanız gerekir. Ayrıca oyunla ilgili çökme sorunlarını düzeltmenize de yardımcı olabilir. Böyle yaparak:
- basın Buhar düğmesi açmak için Steam Deck'te Ayarlar.
- Altında sistem menüsüne gidin, aşağıya kaydırın ve seçin Fabrika ayarları.
- İstenirse, onayladığınızdan ve devam ettiğinizden emin olun.
- İşlemin tamamlanması biraz zaman alabilir.
- Bittiğinde, ilk kurulum sürecinden ilk kez geçtiğinizden emin olun.
12. Steam Destesi ile iletişim kurun
Yöntemlerden hiçbiri sizin için yeterince işe yaramadıysa, o zaman emin olun. Steam Destek ile iletişime geçin bunun için bir destek bileti oluşturmak için. Steam desteğinin size bu konuda daha fazla yardımcı olma olasılığı yüksektir.
İşte bu, çocuklar. Umarız bu rehber size yardımcı olmuştur. Daha fazla soru için aşağıya yorum yapabilirsiniz.