DÜZELTME: Apple Watch Ultra Yüksekliği Göstermiyor
Miscellanea / / April 29, 2023
Birçoğu, Apple Watch Ultra'nın yükseklik göstermediğini bildirdi. Kullanıcılar, ne kadar yükseğe çıkarsa çıksın sayının sıfır kaldığını söylediler. Bu arada, Watch Ultra özelliklerinin geri kalanı kusursuz bir şekilde çalışıyor. Kullanıcılar dağlarda yürüyüş yaparken veya bisiklet sürerken yükseklik numarası sabit kalır. Watch Ultra sorunlarını çözmek için birkaç neden ve çözüm önerdik.

Sayfa İçeriği
-
Apple Watch Ultra Neden Yüksekliği Göstermiyor?
- DÜZELTME: Apple Watch Ultra Yüksekliği Göstermiyor
- iPhone ve Watch Ultra'yı kapatın
- Apple Watch Ultra'yı Yeniden Eşleştirme
- Konum Hizmetlerini Açın
- Hareket ve Zindelik İşlevini Etkinleştir
- Hareketi ve Pusula Kalibrasyonunu Açma/Kapatma
- Pusula Uygulamasını Yeniden Yükleyin
- True North'u Kullan'ı Açın
-
Watch Ultra'yı Silin ve Yeniden Eşleştirin
- Sonuç olarak
Apple Watch Ultra Neden Yüksekliği Göstermiyor?
Temel nedeni biliyorsanız Watch Ultra yükseklik sorunlarını çözebileceğiniz için önerileri okuyun. Birçok kullanıcı, Saatin gelişmiş özelliklerini nasıl kullanacağını bilmiyor. Apple, bir tak ve çalıştır akıllı cihaz tasarlamak için elinden geleni yaptı.
watchOS Hataları:
Cupertino merkezli şirket, Apple Watch Ultra için her yıl yeni bir sürüm çıkarıyor. Şirket her yıl yeni bir tane yayınlamaya odaklandığında, yazılım kararlılığı büyük bir sorudur. Kimseye yazılımı ilk hafta güncellemesini asla önermem. Yazılımla ilgili sorunlara karşı bir çözüm ele aldım.
Bağlantı Hataları ve Sorunları:
Reklamlar
Watch Ultra'yı kullanmak için bir iPhone'a ihtiyacınız var.
iPhone'un akıllı saatle nasıl bağlantı kurduğunu biliyor musunuz?
iPhone, bağlantı için Wi-Fi ve Bluetooth teknolojisine bağlıdır. Bluetooth kulaklıklarımı Linux dizüstü bilgisayara bağlamakta zorlanıyordum. BT ve Wi-Fi teknolojisinde hatalar ve aksaklıklar var.
Yükseklik Ayarları Devre Dışı:
Yükseltme özelliğinin çalışması için Apple Watch Ultra'da birkaç seçeneği etkinleştirmeniz gerekir. Size iPhone'da iki seçeneği nasıl bulacağınızı gösterdim.
Reklamlar
İzleme Ayarları Devre Dışı:
Apple Watch Ultra, sağlık bilincine sahip kişiler için kullanışlıdır. Her gün egzersiz yapmak için otuz ila kırk dakika harcıyorum. Akıllı saat, hareket takibi yoluyla adım sayısını ve yakılan kalorileri takip ediyor. Ancak akıllı saat, iPhone'un yardımı olmadan vücut hareketlerinizi izleyemez.
Pusulayı Sıfırla ve Yeniden Ayarla:
Reklamlar
Pusula uygulaması, cihazın yönünü takip eder ve hareketi kaydeder. WatchOS'ta pusulayı sıfırlayın ve yeniden kalibre edin. Size pusula uygulamasını nasıl sıfırlayacağınızı ve yeniden kalibre edeceğinizi gösterdim.
DÜZELTME: Apple Watch Ultra Yüksekliği Göstermiyor
Çözümlerden bazıları, Apple Pay'in watchOS verilerini siler. Lütfen iCloud'da veya yerel depolama alanında bir yedekleme oluşturun. Yaptıklarından sonra pişman olma. Bulut hizmetini kullanın veya yedekleme dosyalarını iTunes kullanarak PC'ye kaydedin.
iPhone ve Watch Ultra'yı kapatın
iPhone'unuz ve Watch Ultra dinlenmiyor. Neredeyse herkes aylarca uyumadan cihazlarını çalışır durumda tutar. Akıllı cihazları periyodik olarak kapatın.
Size bir iPhone'u bozuk bir Yan düğme olmadan nasıl kapatacağınızı göstereyim.
1. “Ayarlar” uygulamasına dokunun.
Reklamcılık
2. Aşagı kaydır.
3. "Genel" ayarları açın.
4. Aşagı kaydır.
5. “Kapat” düğmesine dokunun.
Cihazınızın en az on dakika uyumasına izin verin.
1. Şarj cihazını çıkarın.
2. Yan düğmeyi basılı tutun.
3. Seçeneklerden Güç düğmesine dokunun.
4. Güç kaydırıcısını sağ tarafa sürükleyin.
Watch Ultra'nızın on dakika uyumasına izin verin. Aygıtları kapatmak ısıyı dağıtmak için zaman verir ve geçici dosyaları boşaltır. Yazılım, bir sonraki önyüklemede arka plan işlemlerini, sürücüleri, hizmetleri ve uygulamaları başlatır. Donanım ve yazılım sorunlarını tek okla çözüyorsunuz.
Apple Watch Ultra'yı Yeniden Eşleştirme
Size BT ve Wi-Fi cihazlarıyla ilgili deneyimimi anlattım. Watch Ultra'yı iPhone'dan çıkarın ve eşleştirin.
1. iPhone'unuzu alın ve Watch Ultra'yı yakınınızda tutun.
2. Telefonunuzda Watch uygulamasını açın.
3. “Tüm Saatler” seçeneğine dokunun.
4. Daha fazla seçenek görüntülemek için (i) bilgi simgesine dokunun.
5. Alt kısımdaki “Apple Watch Ultra Eşlemesini Kaldır” düğmesine dokunun.
Akıllı cihazı iPhone'dan çıkarın. iPhone'u yeniden başlatın ve Ultra'yı izleyin. Saati akıllı telefonla eşleştirin. Size başka bir çözüm gösterdim, sonra akıllı saati silin.
Konum Hizmetlerini Açın
Apple Watch, fiziksel hareketleri izlemek için iPhone konum servislerini kullanır. Watch Ultra, yerleşik özelliklerden yararlanmak için iPhone ile eşleşir. Konum hizmetlerine gidin ve akıllı saat için hizmeti açın.
1. "Ayarlar" uygulamasını açın.
2. “Gizlilik” seçeneğini seçin.
3. “Konum Servisleri” seçeneğine dokunun.
4. iPhone'da Konum Servislerini etkinleştirin.
5. Aşagı kaydır.
6. “Apple Watch Workout” seçeneğine dokunun.
7. Üç seçeneğiniz var.
A. Asla
B. Bir dahaki sefere sor
C. Uygulamayı Kullanırken
8. Seçimden üçüncü seçeneği “Uygulamayı Kullanırken” seçin.
9. "Ayarlar" uygulamasını kapatın.
Watch Ultra'yı yeniden başlatın ve yükseklik işlevini kontrol edin. Yükseklik özelliği birkaç dakika sonra çalışır.
Hareket ve Zindelik İşlevini Etkinleştir
Watch Ultra, cihazda birçok özelliğe sahiptir. Ancak Apple, akıllı saati iPhone ile çalışacak ve işlevleri maksimum kapasitede kullanacak şekilde tasarladı. iPhone'da hareket ve zindelik işlevine izin verin ve hareketleri izler.
1. "Ayarlar" uygulamasını açın.
2. “Gizlilik” seçeneğini seçin.
3. “Konum Servisleri” seçeneğine dokunun.
4. Aşagı kaydır.
5. “Hareket ve Zindelik” seçeneğini seçin.

6. "Fitness Takibi" işlevini etkinleştirmek için geçiş yapın.

7. "Sağlık" işlevini etkinleştirmek için geçiş yapın.

Oturumu sonlandırmak için iPhone ve Watch Ultra'yı yeniden başlatın. Yükseklik okumaları bir sonraki açılışta ekranda görünür. Yükseklik özelliği birkaç dakika sonra çalışır.
Hareketi ve Pusula Kalibrasyonunu Açma/Kapatma
iPhone'da kalibrasyon ayarlarını açıp kapatabilirsiniz. Size bu seçenekleri nasıl bulacağınızı göstereyim ve sistemi pusulayı ve hareketi yeniden kalibre etmeye zorlayın.
1. "Ayarlar" uygulamasını açın.
2. “Gizlilik” seçeneğini seçin.
3. “Konum Servisleri” seçeneğine dokunun.
4. Aşagı kaydır.
5. “Sistem Hizmetleri” seçeneğini seçin.

6. “Pusula Kalibrasyonu” & “Hareket Kalibrasyonu ve Mesafe” seçeneklerini kapatın.

7. “Pusula Kalibrasyonu” & “Hareket Kalibrasyonu ve Mesafe” seçeneklerini açın.

Watch Ultra yükseklik okumalarını kontrol edin. Yükseltmenin çalışması birkaç dakika sürdüğü için okuyuculardan bir dakika beklemelerini rica ediyorum.
Pusula Uygulamasını Yeniden Yükleyin
Watch Ultra, ortamınızı belirlemek için Pusula kalibrasyonunu kullanır. Pusula uygulamasını yeniden yükleyin ve doğru okumalar için yeniden kalibre edin.
1. Ana Ekranda Yardımcı Program klasörünü genişletin.
2. “Pusula” uygulamasına dokunun ve basılı tutun.

3. Serbest bırakın ve “Uygulamayı Kaldır” seçeneğine dokunun.

4. “Uygulamayı Sil” seçeneğine dokunun.

5. “Uygulamayı Sil” seçeneğine dokunun.

6. Compass'ı App Store'dan yeniden yükleyin.

7. Uygulamayı yeniden kalibre edin.

Compass uygulamasını yeniden kalibre ettikten sonra iPhone ve Watch Ultra'yı yeniden başlatın.
True North'u Kullan'ı Açın
Dünyanın doğal manyetizma düzeni bölgeye ve konuma göre değişir. Bu arada True Noth, Kuzey Kutbu'nun coğrafi konumuna işaret ediyor. Gerçek Kuzey'i açın, ancak bölgedeki manyetik alan kararsızsa işe yaramaz.
1. "Ayarlar" uygulamasını açın.
2. Aşagı kaydır.
3. “Pusula” uygulamasını seçin.

4. “Gerçek Kuzey Kullan” seçeneğine dokunun.

5. True North, iPhone'da etkindir.
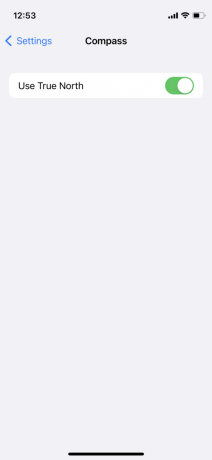
Fiziksel konumunuzdaki manyetik alanın pusula okumalarını kesintiye uğratıp engellemediğini öğrenin. Dağlardaki manyetik alan çılgınsa, çözümlerin hiçbiri işe yaramaz.
Watch Ultra'yı Silin ve Yeniden Eşleştirin
Watch Ultra'yı silin. Apple Watch'u iPhone'da yeni bir cihaz olarak kuracağız. iOS cihazında akıllı saat verilerinin bir yedeğini oluşturun.
1. Akıllı saati iPhone'dan nasıl çıkaracağınızı gösterdim.
2. Watch Ultra'nın kilidini açın ve "Ayarlar" uygulamasını açın.
3. watchOS ayarlarından "Genel"i seçin.
4. Aşagı kaydır.
5. “Sıfırla” seçeneğine dokunun.
6. Ekranda iki seçeneğiniz var.
7. “Tüm İçeriği ve Ayarları Sil” seçeneğine dokunun.
8. Aşagı kaydır.
Bu süreçte watchOS'un neleri sileceğini okuyabilirsiniz.
9. “Tümünü Sil” seçeneğine dokunun.
10. Yükleme çubuğu ekranda belirir.
11. İlerleme çemberi ekranda görünür.
12. Apple logosu görünür.
13. İlerleme çemberi, merkezde Apple logosuyla tekrar görünür.
14. Watch Ultra, iPhone'u yakınınıza getirmenizi söyleyene kadar bekleyin.
15. iPhone ve Apple Watch'ı yakınlaştırın.
Akıllı saati iOS cihazıyla eşleştirin. Cihazları kurun ve yüksekliğin okumaları göstermesi için birkaç dakika bekleyin.
Sonuç olarak
Yükseklik değerleri ekranda gösterilmediğinde Apple Watch Ultra'yı yeniden başlatmaya zorlayabilirsiniz. Çözümlerden hiçbiri işinize yaramazsa Apple servis merkezini ziyaret edin. iPhone veya Apple Watch Ultra'daki sensörde bir sorun olmalı. Yorum bölümünde hangi çözümün sorununuzu çözdüğünü bize bildirin.



