Düzeltme: PC, PS4, PS5 veya Xbox Konsollarında PlayerUnknown's Battlegrounds veya PUBG Ekran Yırtılması
Miscellanea / / April 29, 2023
PUBG (PlayerUnknown's Battlegrounds), birkaç yıldır oyun pazarında popüler bir çevrimiçi battle royale video oyunu oldu ve battle royale türünü bir sonraki seviyeye taşıdı. Bununla birlikte, diğer video oyunlarında olduğu gibi, PUBG oyununun da PC, PS4, PS5 veya Xbox Konsollarında rahatsız edici bir ekran yırtılma sorunu vardır.
Aynı sorunla da karşılaşıyorsanız, sorunu çözmek için bu sorun giderme kılavuzunu tamamen izleyin. Ekran Titriyor veya Ekran Yırtılması, ister PC ister konsol kullanıyor olun, oyuncular arasında en yaygın sorunlardan biri haline gelir. Bu senaryoda, belirli oyunda bazı grafik aksaklıklar var gibi görünüyor veya görseller ara sıra parıldamaya başlıyor, bu da oyun deneyimini etkiliyor, başka hiçbir şeyi etkilemiyor.
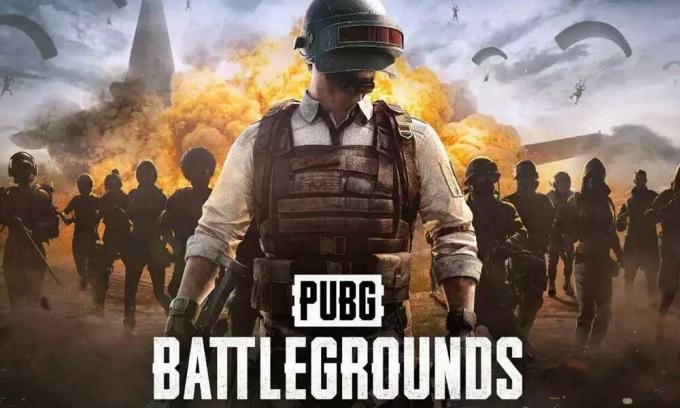
Sayfa İçeriği
-
Düzeltme: PC'de PUBG Ekran Yırtılması
- 1. Nvidia Kontrol Panelinde V-Sync'i etkinleştirin
- 2. Oyun İçi Grafik Ayarlarını Düşürmeyi Deneyin
- 3. GPU Sürücülerini Güncelleyin
- 4. Gereksiz Arka Plan Görevlerini Kapatın
- 5. İnternet bağlantınızı kontrol edin
- 6. PUBG'yi güncelle
- 7. Oyun Dosyalarının Bütünlüğünü Doğrulayın
- 8. Güç Seçeneklerinde Yüksek Performansı Ayarlayın
- 9. Görev Yöneticisi'nde Yüksek Öncelik Ayarlayın
- 10. Windows'u güncelleyin
-
Düzeltme: PS4 ve PS5'te PUBG Ekran Yırtılması
- 1. Başka Bir Grafik Modu Kullanın
- 2. PS4/PS5 Konsolunu Yeniden Başlatın
- 3. PlayStation Donanım Yazılımını Güncelleyin
- 4. PUBG'yi güncelle
- 5. PS4/PS5'inizi Güç Döngüsü ile Çalıştırın
- 6. PS4/PS5'i iyi havalandırılan bir alanda tutun
- 7. TV'nizi veya Monitörünüzü kontrol edin
- 8. HDMI bağlantı noktasını kontrol edin
- 9. Boş Sabit Disk Alanını Kontrol Edin
- 10. Oyun Diskini Çıkarın ve Nazikçe Temizleyin
- 11. PS4/PS5'te Başka Bir Oyun Oynamayı Deneyin
- 12. PUBG Oyun Verilerini Temizle
- 13. Veritabanını Yeniden Oluştur
- 14. Konsolunuzu Sert Sıfırlama
- 15. Dinlenme Moduna Geçmeyin
-
Düzeltme: Xbox Konsollarında PUBG Ekran Yırtılması
- 1. Sistem Güncellemelerini Kontrol Edin
- 2. PUBG'yi güncelle
- 3. Xbox Konsolunuzda Güç Döngüsü Yapın
- 4. Oyunu Yeniden Yükle
- 5. Konsolu Sıfırla
Düzeltme: PC'de PUBG Ekran Yırtılması
Oyun içi grafik ayarlarınızın veya V-Sync sorununun bir şekilde çevrimiçi çok oyunculu oyunla çakışma olasılığı yüksektir. Birden fazla rapora göre, etkilenen oyuncuların çoğu, ara sahneler sırasında ekran titremesi veya parıldama sorunuyla karşılaşıyor. Burada çok yardımcı olması gereken tüm olası geçici çözümleri paylaştık.
Oyunda ekran titremesi veya yırtılma sorunuyla karşılaşıyorsanız, bunun sizin oyununuz olduğu anlamına gelmeyeceğinden kesinlikle bahsediliyor. bazı sorunları var çünkü bir şekilde PC'nizin veya konsolunuzun yazılım/donanımla ilgili bazı sorunları olabilir. bölüm. Çevrimiçi çok oyunculu video oyunlarında birçok senaryoda birkaç hata veya kararlılık sorunu bulunsa da, her zaman nedenini kontrol etmeli ve manuel olarak düzeltmeyi denemelisiniz.
1. Nvidia Kontrol Panelinde V-Sync'i etkinleştirin
PUBG oyunu için Nvidia Kontrol Paneli uygulamanızda Dikey Senkronizasyon özelliğini açmanız, grafiksel aksaklıkları bir dereceye kadar önlemek için önerilir. Bu yöntemin yalnızca bir Nvidia grafik kartı kullanılıyorsa geçerli olduğunu unutmayın.
Reklamlar
- Başlat Nvidia Kontrol Paneli Başlat menüsünden. Yüklü değilse Microsoft Store'a gidin ve yükleyin.
- Nvidia Denetim Masası arabiriminde 3B Ayarları > 3B ayarlarını yönet'i seçin.
- Seçme Program Ayarları > tıklayın Eklemek ve seç PUBG PC'nizdeki programlar listesinden.
- Oyun uygulaması listelenmemişse, tıklayın. Araştır ve sürücüde kurulu PUBG dizinine gidin.
- PUBG klasörünü bulun ve DyingLight2.exe uygulamasını ekleyin > Ardından listeden oyunu seçin ve ekleyin.
- lütfen aşağı kaydırın Dikey senkronizasyon > Üzerine tıklayın ve seçin Açık etkinleştirmek için. Bu, PUBG oyununu her seferinde V-Sync kullanmaya zorlayacaktır.
- Değişiklikleri uygulamak için bilgisayarınızı yeniden başlatın ve sorunu tekrar kontrol etmek için oyunu oynayın.
2. Oyun İçi Grafik Ayarlarını Düşürmeyi Deneyin
Öncelikle, PC veya konsolunuzdaki oyun içi grafik ayarlarını düşürmeyi denemeli ve bunun çerçeve düşmelerini veya takılma sorunlarını düzeltmenize yardımcı olup olmadığını kontrol etmelisiniz. Doku ayrıntıları, gölge efekti, v-sync, kenar yumuşatma vb. gibi PUBG oyunu için bazı ekran ayarlarını kapatmayı deneyin. Bu, oyundaki FPS sayısını ve performansı/pürüzsüzlüğü iyileştirmelidir.
3. GPU Sürücülerini Güncelleyin
Windows bilgisayarda grafik sürücünüzü güncellemediyseniz, en son yama sürümünü yüklediğinizden emin olun. Bunu yapmak için, aşağıdaki adımları izleyerek mevcut güncellemeleri kontrol etmeniz gerekir:
- Basmak Windows + X açmak için tuşlar Hızlı Bağlantı Menüsü.
- Şimdi tıklayın Aygıt Yöneticisi listeden > Çift tıklama Açık Ekran adaptörleri.
- Sağ tık kullandığınız ayrılmış grafik kartında.

- Sonra, seçin Sürücüyü güncelle > Şunu seçin: Sürücüleri otomatik olarak ara.
- Bir güncelleme varsa, sistem onu otomatik olarak indirir ve kurar.
- Bittiğinde, değişiklikleri hemen uygulamak için bilgisayarı yeniden başlatın.
4. Gereksiz Arka Plan Görevlerini Kapatın
Yapabileceğiniz başka bir şey de, arka planda sistem kaynaklarının fazladan tüketilmemesini sağlamak için bilgisayarınızdaki gereksiz arka plan görevlerini kapatmaktır. PUBG, Steam ve sistemle ilgili diğer görevlerin olduğu gibi çalıştığından emin olun. Arka plan görevlerini temizlemek için:
Reklamlar
- basın Ctrl + Shift + Esc açmak için tuşlar Görev Yöneticisi.
- Tıkla Süreçler sekme > Kapatmak istediğiniz görevi seçin.

- Seçildikten sonra üzerine tıklayın Görevi bitir. Her görev için adımları ayrı ayrı yaptığınızdan emin olun.
- Son olarak, efektleri hemen değiştirmek için bilgisayarınızı yeniden başlatın ve PUBG ekranının titremesi veya yırtılması sorununu kontrol edin.
5. İnternet bağlantınızı kontrol edin
İyi çalışıp çalışmadığını görmek için PC'nizdeki internet bağlantısını kontrol etmeyi de denemelisiniz. Daha yavaş bir internet hızı veya dengesiz bağlantı, oyunun başlatılmasında veya sunucudan veri alınmasında sorunlara neden olabilir. Ağ bağlantısı sorununu çapraz kontrol etmek için internet bağlantısını kabloludan (ethernet) kablosuza (Wi-Fi) geçirmeyi de deneyebilirsiniz.
IP adresinizde bazı sorunlar varsa veya DNS adresiniz sizi rahatsız ediyorsa Google DNS adresini kullandığınızdan emin olun. Lastik bant bağlantısını veya takılmayı ve hatta yavaşlama nedeniyle oluşabilecek gecikme sorunlarını önlemek için PC'de internet.
Reklamlar
6. PUBG'yi güncelle
Bazen eski bir oyun sürümü, birden fazla hata veya sorunu da beraberinde getirebilir. Aşağıdaki adımları izleyerek PUBG oyununuzu güncellemek daha iyidir. Bir güncelleme varsa, en son yamayı yükleyin. Bunu yapmak için:
Buhar için:
- Aç Buhar müşteri > Git Kütüphane > tıklayın PUBG sol bölmeden.
- Mevcut güncellemeyi otomatik olarak arayacaktır. Mevcut bir güncelleme varsa, üzerine tıkladığınızdan emin olun. Güncelleme.
- Güncellemenin yüklenmesi biraz zaman alabilir > Bittiğinde, Steam istemcisini kapattığınızdan emin olun.
- Son olarak, değişiklikleri uygulamak için bilgisayarınızı yeniden başlatın ve ardından oyunu yeniden başlatmayı deneyin.
Epic Games Başlatıcısı için:
- Aç Epic Games Başlatıcı > Şuraya git: Kütüphane.
- Şimdi, üç nokta simgesine tıklayın PUBG İnsan Kal.
- Emin ol Otomatik güncelleme seçenek açık.
7. Oyun Dosyalarının Bütünlüğünü Doğrulayın
Oyun dosyalarıyla ilgili bir sorun olması durumunda ve bir şekilde bozulur veya kaybolursa, sorunu kolayca kontrol etmek için bu yöntemi uyguladığınızdan emin olun.
Buhar için:
- Öğle yemeği Buhar > tıklayın Kütüphane.
- Sağ tık Açık PUBG yüklü oyunlar listesinden.
- Şimdi tıklayın Özellikler > Git Yerel dosyalar.
Reklamcılık

- Tıklamak Oyun Dosyalarının Bütünlüğünü Doğrulayın.
- İşlem tamamlanana kadar beklemeniz gerekecek.
- Bittiğinde, bilgisayarınızı yeniden başlatın.
Epic Games Başlatıcısı için:
- Epic Games Başlatıcı'yı açın > Tıklayın Kütüphane.
- Tıkla üç nokta simgesi ile ilgili PUBG İnsan Kal.
- Tıklamak Doğrulamak, ve oyun dosyalarını doğrulamaya başlayacaktır.
- İşlemin tamamlanmasını bekleyin ve başlatıcıyı yeniden başlatın.
8. Güç Seçeneklerinde Yüksek Performansı Ayarlayın
Windows sisteminiz Güç Seçeneklerinde Dengeli modda çalışıyorsa, daha iyi sonuçlar için Yüksek Performans modunu ayarlamanız yeterlidir. Bu seçenek daha yüksek güç kullanımı veya pil kullanımı gerektirmesine rağmen. Bunu yapmak için:
- Tıkla Başlangıç menüsü > Yazın Kontrol Paneli ve arama sonucundan üzerine tıklayın.
- şimdi git Donanım ve ses > Seç Güç seçenekleri.
- Tıklamak Yüksek performans seçmek için
- Pencereyi kapattığınızdan ve bilgisayarınızı tamamen kapattığınızdan emin olun. Bunu yapmak için, üzerine tıklayın Başlangıç menüsü > Git Güç > Kapat.
- Bilgisayarınız tamamen kapandıktan sonra yeniden açabilirsiniz.
9. Görev Yöneticisi'nde Yüksek Öncelik Ayarlayın
Windows sisteminize oyunu düzgün çalıştırmasını söylemek için Görev Yöneticisi aracılığıyla oyun önceliğinizi daha yüksek segmentte yapın. Bunu yapmak için:
- Sağ tık üzerinde Başlangıç menüsü > Seç Görev Yöneticisi.
- Tıkla Süreçler sekme > Sağ tık üzerinde PUBG oyun görevi.
- Seçme Öncelik Belirle ile Yüksek > Görev Yöneticisi'ni kapatın.
- Son olarak, PC'de çöküp çökmediğini kontrol etmek için PUBG oyununu çalıştırın.
10. Windows'u güncelleyin
Windows işletim sistemi derlemesini güncellemek, PC kullanıcıları ve oyuncular için sistem aksaklıklarını, uyumluluk sorunlarını ve çökmeleri azaltmak için her zaman önemlidir. Bu arada, en son sürüm çoğunlukla ek özellikler, iyileştirmeler, güvenlik yamaları ve daha fazlasını içerir. Bunu yapmak için:
- Basmak Windows + ben açmak için tuşlar Windows Ayarları Menü.
- Sonra, tıklayın Güncelleme ve Güvenlik > Seç Güncellemeleri kontrol et altında Windows güncelleme bölüm.
- Kullanılabilir bir özellik güncellemesi varsa, İndirin ve kurun.
- Güncellemenin tamamlanması biraz zaman alabilir.
- Bittiğinde, güncellemeyi yüklemek için bilgisayarınızı yeniden başlatın.
Düzeltme: PS4 ve PS5'te PUBG Ekran Yırtılması
PS4 veya PS5 konsolunu kullanıyorsanız ve sık sık ekran titremesi sorunuyla karşılaşıyorsanız, sorun çözülene kadar aşağıdaki yöntemleri tek tek uyguladığınızdan emin olun.
1. Başka Bir Grafik Modu Kullanın
PS4/PS5 konsolunu kullanıyor olsanız bile, bazı oyunlarda ara sıra kare düşmeleriyle karşılaşmanız beklenir. Daha yüksek grafik ayarlarının sistem performansıyla çakışıp çakışmadığını kontrol etmek için oyun ayarları menüsünde başka bir grafik modunu kullanmayı denediğinizden emin olun. Bazen grafik modunu değiştirmek veya grafik kalitesini bir dereceye kadar azaltmak (ihtiyacınıza bağlı olarak) böyle bir sorunu çözebilir.
2. PS4/PS5 Konsolunu Yeniden Başlatın
Her ihtimale karşı PlayStation 4 veya PlayStation 5 konsol kullanıcılarından biriyseniz ve sistemle ilgili sorun yaşıyorsanız performans ve hatta oyun içi performans, ardından yenilemek için PS4/PS5 konsolunu yeniden başlattığınızdan emin olun. sistem. Bazen konsolun basit bir şekilde yeniden başlatılması oyunun çökmesi veya gecikmesi, teklemesi, ekran titremesi vb. sorunları çözebilir.
3. PlayStation Donanım Yazılımını Güncelleyin
Grafik aksaklıkları veya gecikmeleri önlemek için PS4/PS5 sistem yazılımının güncellenmesi önerilir. Güncellemeyi yüklemek için aşağıdaki adımları takip edebilirsiniz.
- Başını aşmak Ayarlar > Vur sistem.
- Seçme Sistem yazılımı > Vur Sistem Yazılımı Güncellemesi ve Ayarları.
- Seçme Sistem Yazılımını Güncelle > Seç İnterneti Kullanarak Güncelleme.
4. PUBG'yi güncelle
PUBG video oyununu bir süredir PlayStation 4 veya PlayStation 5 konsolunuzda güncellemediyseniz, aşağıdaki adımları izleyerek güncellemeyi unutmayın:
- PS4/PS5 konsolunuzu açın > Şuraya gidin: Ana ekran.
- Şimdi, üstteki ana menüye gidin.
- şuraya git Oyunlar sekme.
- aşağı kaydır PUBG ve vurgulayın.
- basın Seçenekler kumandanızdaki düğme.
- Son olarak, seçin Güncellemeleri kontrol ediniz açılır menüden
5. PS4/PS5'inizi Güç Döngüsü ile Çalıştırın
Bazen herhangi bir sistem aksaklığı veya önbellek sorunu hatalara, çökmelere, gecikmelere, ekran titremesine vb. neden olabilir. Performansı artırmak için konsolunuzu kapatıp açarak geçici önbelleği veya aksaklığı kolayca temizleyebilirsiniz.
- Öncelikle konsolunuzu tamamen kapatın.
- Ardından, güç kablosunu konsoldan çıkarın.
- Yaklaşık 30 saniye bekleyin ve kabloyu tekrar prize takın.
- Son olarak, PS4/PS5 konsolunu açın ve sorunu tekrar kontrol edin.
6. PS4/PS5'i iyi havalandırılan bir alanda tutun
Bazı senaryolarda, PS4/PS5 konsolunuz, sistem performansıyla ilgili çeşitli sorunları veya aşırı ısınma nedeniyle oyun gecikmelerini tetikleyebilir. Bazen odada uygun havalandırma olmaması, oyun veya oyun performansını doğrudan etkileyen donanım stresine neden olabilir. Bu nedenle, aşırı ısınma sorunu olup olmadığını kontrol etmek için PS4/PS5 konsolunuzu iyi havalandırılan bir yerde tutmalısınız.
Uygun hava akışı ve odanın içindeki daha soğuk yer veya sıcaklık, PS4/PS5 konsolunun daha iyi çalışmasına yardımcı olabilir. Konsolu sıkışık bir alanda veya doğrudan güneş ışığı altında tutmak çok sorun yaratabilir.
7. TV'nizi veya Monitörünüzü kontrol edin
PS4/PS5 konsolunda PUBG oyununun gecikmesinin bir başka olası nedeni de, TV'nizin veya monitörünüzün ekran yenileme hızıyla ilgili bazı sorunları olabilir. Belki geçici bir aksaklık veya PS4/PS5 konsolundaki yenileme hızı sorunu bazı sorunları tetikleyebilir.
8. HDMI bağlantı noktasını kontrol edin
Ayrıca hem konsolun hem de görüntüleme cihazının HDMI bağlantı noktasının düzgün şekilde kontrol edilmesi önerilir çünkü yanlış hizalama ve hatta toz parçacıkları kolayca bağlantı sorunlarına neden olabilir. HDMI kablosunu nazikçe çıkarmayı deneyin ve ardından HDMI bağlantı noktasından kiri/tozu temizlemek için kuvvetli bir hava üfleyin.
9. Boş Sabit Disk Alanını Kontrol Edin
Bazen sabit sürücüde düşük depolama alanına sahip olmak, aksaklıklar, yavaş yükleme, gecikmeler, grafik sorunları vb. dışında uygulama başlatma sorunlarını da tetikleyebilir. Başka bir sonuca varmadan önce her zaman boş sabit disk depolama alanını kontrol etmelisiniz. Boş depolama alanı çok azsa gereksiz oyunları veya diğer uygulamaları PlayStation konsolunuzdan kaldırdığınızdan emin olun ve ekran yırtılma sorununu tekrar kontrol edin.
10. Oyun Diskini Çıkarın ve Nazikçe Temizleyin
Durumda, PlayStation konsolunun disk sürümünü kullanıyorsanız, fiziksel diskleri saklamak ve kullanmak oldukça zordur. çünkü her türlü çizik veya fiziksel hasar ve hatta toz parçacıkları diski ve oyun deneyiminizi kolayca mahvedebilir. fazla. Bu nedenle, oyun diskini çıkarmanız ve lekeleri ve kiri çıkarmak için mikrofiber bir bezle nazikçe temizlemeniz, ardından sorunu kontrol etmek için diski tekrar takmayı denemeniz önerilir.
11. PS4/PS5'te Başka Bir Oyun Oynamayı Deneyin
Bazen PlayStation oyunları düzgün çalışmayabilir, bu biraz hayal kırıklığı yaratır. Sorunu kontrol etmek için PS4/PS5 konsolunda başka bir oyun oynadığınızdan emin olun veya tekrar denemek için biraz bekleyin.
12. PUBG Oyun Verilerini Temizle
Görünüşe göre konsolda kaydedilen oyun verilerinin silinmesi, oyunun başlatılması veya oynanışıyla ilgili birçok sorunu da çözebilir. Bunu deneyebilirsiniz:
- git Ayarlar > Seç Uygulama Kayıtlı Veri Yönetimi.
- İkisinden birini seçin Sistem Depolama veya Çevrimiçi Depolama veya USB Depolama > Seç Silmek.
- seçin PUBG oyun > Silmek istediğiniz dosyaları işaretleyin veya sadece Hepsini seç.
- Son olarak, seçin Silmek > Seç TAMAM Görevi onaylamak için.
- Bittiğinde, PS4/PS5 konsolunda PUBG ekran titremesi sorununu kontrol etmek için konsolunuzu yeniden başlatın.
13. Veritabanını Yeniden Oluştur
Veritabanını PlayStation konsolunuzda yeniden oluşturmak, olası sorunları veya hataları hızla çözebilir. Böyle yaparak:
- Konsolunuzu tamamen kapatın. Güç kablosunu konsoldan çıkarın ve yaklaşık 2-3 dakika bekleyin.
- Şimdi, önbelleğe alınmış verileri sistemden otomatik olarak temizlemek için güç kablosunu takın ve açın.
ile bu sorunun giderilip giderilmediğini kontrol edin. PUBG İnsan Kal oyun ya da değil. Değilse, aşağıdaki sonraki adımları izleyin.
- Şimdi, 2 bip sesi duyana kadar PlayStation konsolundaki Güç düğmesini basılı tutun. [İkinci bip sesi yedi saniye sonra duyulacaktır]
- Konsol, Güvenli Mod > Oyun kumandasını konsol ile USB'ye bağlayın ve kumanda üzerindeki PS Düğmesine basın.
- Ardından, adında bir seçenek alacaksınız. Veritabanını Yeniden Oluştur.
- Seçme Veritabanını Yeniden Oluştur ve görevi onaylayın.
- Sabit sürücü veri boyutuna bağlı olarak biraz zaman alabilir. Biraz sabırlı ol.
- Tamamlandığında, sistemi normal şekilde yeniden başlatmanız yeterlidir.
14. Konsolunuzu Sert Sıfırlama
Çoğu durumda, konsolunuzun donanımdan sıfırlanması sistem hatalarını düzeltebilir veya oyunun kendisinden önbellek verisi sorunlarını çözebilir. Böyle yaparak:
- Önce PlayStation 4 veya PlayStation 5 konsolunuzu kapatın.
- Konsol kapatıldıktan sonra, tuşuna basın ve basılı tutun. Güç birkaç saniye içinde iki bip sesi duyana kadar konsoldaki düğmesine basın.
- Burada seçim yapabileceğiniz iki sıfırlama seçeneği göreceksiniz.
- PlayStation konsolunuzu sıfırlamak için gerekli seçeneği belirleyin.
- İşlemin tamamlanmasını bekleyin ve ardından PlayStation hesabına giriş yaptığınızdan emin olun.
- Son olarak, PUBG oyununu kurun ve çalıştırmayı deneyin.
15. Dinlenme Moduna Geçmeyin
Bonus bir yöntem olarak, konsolunuzu dinlenme moduna almadığınızdan emin olun çünkü bu, sistemde aksaklıklara neden olabilir veya tamamen dinlenme moduna geçebilir. Bu nedenle, oyun seansları sırasında dinlenme moduna geçmeyin. Böyle yaparak:
- PS5'e git Ayarlar menü > Aç Güç tasarrufu sekme.
- Seçme PS4/PS5 Dinlenme Moduna Girene Kadar Süreyi Ayarlayın.
- Ayarlanır Dinlenme Moduna Geçmeyin > Değişiklikleri uygulamak için konsolu yeniden başlatın.
Düzeltme: Xbox Konsollarında PUBG Ekran Yırtılması
Xbox oyun konsolunu kullanıyorsanız ve PUBG oyununda ekran yırtılması sorunuyla karşılaşıyorsanız, aşağıdaki yöntemleri uyguladığınızdan emin olun.
1. Sistem Güncellemelerini Kontrol Edin
Başka bir konsola geçmeden önce Xbox konsolunda sistem güncellemelerini kontrol etmenizi önemle tavsiye ederiz. eski bir sistem sürümü ekranla ilgili sorunları tetikleyebileceğinden başka herhangi bir geçici çözüme girme neyse. Böyle yaparak:
- basın Ana menü tuşu Pano menüsünü açmak için Xbox konsolunda
- şimdi seç Ayarlar menünün altından > Seç Tüm Ayarlar.
- Seçmek sistem > Seç Güncellemeler.
- Seçme Konsolu Güncelle (varsa) > Güncelleme işlemini tamamlamak için ekrandaki talimatları izleyin.
- Tamamlandığında, değişiklikleri uygulamak için konsolu yeniden başlattığınızdan emin olun.
2. PUBG'yi güncelle
Oyun dosyalarıyla ilgili bir sorun olmadığından emin olmak için konsolunuzdaki oyun sürümünü de güncellemelisiniz. Eski veya bozuk bir oyun, birden fazla sorunu kolayca tetikleyebilir. Böyle yaparak:
- Gitmek Oyunlarım ve Uygulamalarım Pano menünüzün bölümü.
- Seçme Üstesinden gelmek > Git Güncellemeler.
- Eğer senin PUBG oyunun herhangi bir güncellemesi varsa, bunları kolayca bulabilirsiniz.
- Güncelleme işlemini seçtiğinizden emin olun ve düğmesine basın. A başlatmak için denetleyicideki düğmesine basın.
Not: gitmenizi tavsiye etmekte fayda var Ayarlar sayfası > Şunu seçin: Sistemler > Seç Güncellemeler konsol internete her bağlandığında oyununuzun otomatik olarak güncellenmesini sağlamak için.
3. Xbox Konsolunuzda Güç Döngüsü Yapın
Cihazın üretici yazılımı veya aksaklıkla ilgili bir sorun olmadığından emin olmak için Xbox konsolunuzda bir güç döngüsü yöntemi uyguladığınızdan bahsetmeye değer. Normal bir yeniden başlatma çoğu durumda çalışmayabilir ve geçici aksaklıkları veya önbellek veri sorunlarını gidermek için bir güç döngüsü işlemi gerektirir. Bunu yapmak için:
- Xbox konsolunu kapatın > Güç kablosunu konsoldan ve güç kaynağından çıkarın.
- Şimdi, yaklaşık 30 saniye bekleyin ve ardından güç kablosunu tekrar prize takın.
- Xbox konsolunu açtığınızdan emin olun ve ekran titremesi sorununun giderilip giderilmediğini kontrol edin.
4. Oyunu Yeniden Yükle
Ayrıca Xbox konsolunuzdaki PUBG oyununu kaldırıp yeniden yüklemeyi denemelisiniz. Bittiğinde, oyunla ilgili sorunlardan kaçınmak için Xbox konsoluna yeniden yüklediğinizden emin olun. Bunu yapmak için:
- basın Xbox düğmesi Kılavuz menüsünü açmak için kumandadaki
- Seçme Oyunlarım ve Uygulamalarım > Vur Hepsini gör > Şunu seçin: Oyunlar.
- Ardından Yüklemeye hazır sekme > Seç Sıra.
- seçin PUBG yeniden yüklemeye çalıştığınız oyun.
- Şimdi, basın Menü butonu kontrol cihazınızda.
- Seçme Oyunu ve eklentileri yönet veya Uygulamayı yönet.
- Seçmek PUBG > Seç Tümünü kaldır.
- seçtiğinizden emin olun Tümünü kaldır Görevi onaylamak için.
- Kaldırma işleminin tamamlanmasını bekleyin.
- Değişiklikleri uygulamak için sistemi yeniden başlatın.
- Ardından Xbox düğmesi Kılavuz menüsünü tekrar açmak için kumandadaki
- Vurmak Oyunlarım ve Uygulamalarım > Seç Hepsini gör > Git Oyunlar.
- seçin Yüklemeye hazır sekme > Vur Düzenlemek için PUBG.
- Yükleme işlemini bekleyin ve ardından konsolu yeniden başlatın.
5. Konsolu Sıfırla
Yukarıdaki yöntemler sizin için işe yaramadıysa, konsolu manuel olarak sıfırlamak için aşağıdaki adımları uyguladığınızdan emin olun. Bunu yaparak, sistem aksaklıklarını veya önbellek veri sorunlarını konsolunuzdan kolayca temizleyebilirsiniz. Böyle yaparak:
- basın Xbox düğmesi Kılavuz menüsünü açmak için kumandadaki
- Seçme Profil ve sistem > Git Ayarlar > Seç sistem.
- git konsol bilgisi > Seç Konsolu sıfırla.
- gibi bir istem alacaksınız Konsolunuz sıfırlansın mı?
- Burada seçmelisiniz Sıfırla ve her şeyi kaldır. [Bu, hesaplar, kaydedilmiş oyunlar, ayarlar, yüklü tüm uygulamalar ve oyunlar vb. dahil olmak üzere tüm kullanıcı verilerini silecektir]
- seçebilseniz de Oyunlarımı ve uygulamalarımı sıfırla ve sakla, çoğu durumda sorunu çözmeyebilir.
- Seçeneği seçtikten sonra, Xbox konsolunuz sistemi silmeye ve fabrika varsayılan ayarlarına sıfırlamaya başlar.
- İşlemin tamamlanmasını bekleyin ve ardından konsolu yeniden başlatın.
İşte bu, çocuklar. Bu kılavuzun size yardımcı olduğunu varsayıyoruz. Daha fazla soru için aşağıya yorum yapabilirsiniz.


![Stok ROM'u Oukitel K12'ye nasıl yüklenir [Firmware Flash dosyası]](/f/9e9d7ff981747e4fd5ca710d0f1b2df8.jpg?width=288&height=384)
![İndirin Huawei Mate 10 Pro B115 Oreo Donanım Yazılımı BLA-L29'u Yükleyin [8.0.0.115]](/f/008582e982d22eedfeae26f1f7a4f087.jpeg?width=288&height=384)