Düzeltme: CSGO Sesli Sohbet Çalışmıyor
Miscellanea / / April 29, 2023
CSGO, eğlenceli ama etkileşimli oynanışıyla oldukça popüler olan bir takım oyuncusu oyunudur. Bu oyunda ekip üyeleri arasındaki koordinasyon oldukça önemlidir. Bu nedenle oyuncuların birbirlerini düzgün bir şekilde anlamaları için çalışan bir sesli sohbet sistemine sahip olmaları gerekir. Ancak birçok kullanıcı, birkaç sorun nedeniyle CSGO sesli sohbetin düzgün çalışmadığı sorunlarla karşılaşmaktadır.
CSGO ve diğerleri dahil olmak üzere oyunlarda sesli sohbetin çalışmaması sorunu, teknik aksaklıklardan veya yapılandırma sorunlarından kaynaklanıyor olabilir. Oyunu oynarken sesli sohbet çalışmadığında oldukça zor olabilir, bu da kötü bir oyunla sonuçlanır. Dolayısıyla, benzer bir sorunla karşılaşıyorsanız, aşağıdaki sorun giderme yöntemlerini izleyin.

Sayfa İçeriği
-
Düzeltme: CSGO Sesli Sohbet Çalışmıyor
- Yöntem 1: Mikrofon Donanım Anahtarını Kontrol Edin
- Yöntem 2: Harici Mikrofon Kablolarını Kontrol Edin
- Yöntem 3: Mikrofonu Varsayılan Aygıt Olarak Ayarla
- Yöntem 4: Mikrofon Yükseltmeyi Etkinleştir
- Yöntem 5: Oyun İçi Ayarları Kontrol Edin
- Yöntem 6: Mikrofon Sürücülerini Güncelleyin
- Yöntem 7: Oyun Yardımcı Araçlarını Devre Dışı Bırak
- Yöntem 8: Voicemod'u Devre Dışı Bırak
- Yöntem 9: Oyun Dosyalarının Bütünlüğünü Doğrulayın
- Yöntem 10: Windows Ses Hizmetini Yeniden Başlatın
- Yöntem 11: Mic Gizlilik ayarlarını kontrol edin
- Yöntem 12: "voice_enable 1" girin
- Yöntem 13: Oyunu Yeniden Yükle
- Çözüm
Düzeltme: CSGO Sesli Sohbet Çalışmıyor
Son zamanlarda, birçok kullanıcı CSGO topluluk forumlarında sesli sohbet özelliğinin düzgün çalışmadığını bildirdi. Özelliğin sesi bazen kapatılır, bu nedenle oyuncular takım arkadaşlarıyla iletişim kuramaz. Bu senaryo oldukça can sıkıcı olabilir ve kötü bir oyun deneyimi ile sonuçlanabilir.
Yöntem 1: Mikrofon Donanım Anahtarını Kontrol Edin
CSGO, ödenmesi gereken harika bir deneyim olduğu için, birçok kullanıcı CSGO sesli sohbet ile daha iyi bağlantı kurmalarına yardımcı olmak için harici mikrofonlar satın aldı. Ancak bu harici mikrofonlar, onları devre dışı bırakan veya kapatan bir donanım anahtarıyla birlikte gelir. Bu nedenle, bu tür anahtarları kontrol ettiğinizden ve etkinleştirdiğinizden emin olun.
Yöntem 2: Harici Mikrofon Kablolarını Kontrol Edin
Kulaklıklı mikrofon seti, kulaklık veya bağımsız bir mikrofon kullanıyorsanız bağlantı kablolarının kusursuz çalıştığından emin olun. Bunun nedeni, bu tür kabloların kırılgan olması ve oyun olayları sırasında herhangi bir çekme veya çekmenin bunlara zarar verebilmesidir.
Reklamlar
Yöntem 3: Mikrofonu Varsayılan Aygıt Olarak Ayarla
Farklı mikrofonlara sahip bir oyun konseri kullanıyorsanız, sesleri kaydetmek için varsayılan cihazı seçmeniz gerekir. Örneğin, bir oyun dizüstü bilgisayarınız varsa ve bağımsız mikrofonu olan bir kulaklık kullanıyorsanız, sistemde toplam 2 mikrofon vardır. Bu nedenle, varsayılan cihaz olarak hangi mikrofonun kullanılacağını seçmelisiniz.
- Öncelikle görev çubuğundan ses ayarlarını açın.

- Ses özelliği iletişim kutusunda, kayıt sekmesine gidin.

- Burada birden fazla ses kaydedici göreceksiniz, birini seçin ve varsayılan cihaz olarak ayarlayın.
Yöntem 4: Mikrofon Yükseltmeyi Etkinleştir
Bazen mikrofon çalışıyor ancak sesinizi alacak kadar hassas değil. Böyle bir durumda, mikrofonunuzun en iyi şekilde çalıştığından emin olmak için mikrofon güçlendirme ayarlarını yapabilirsiniz.
Reklamlar
- Öncelikle görev çubuğundan ses ayarlarını açın.

- Ses özelliği iletişim kutusunda, kayıt sekmesine gidin.

- Burada varsayılan ses kayıt cihazını seçin ve Özellikler düğmesine tıklayın.
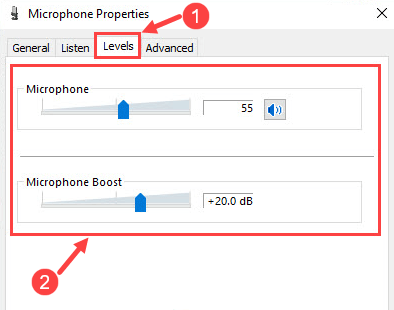
Reklamlar
- Mikrofon özelliklerinde, seviyelere gidin ve mikrofon güçlendirmesini ayarlayın.
Bu yöntemin yardımcı olup olmadığına bakın.
Yöntem 5: Oyun İçi Ayarları Kontrol Edin
Mikrofonunuz düzgün çalışıyorsa, mikrofon için oyun içi ayarlarla ilgili sorunları gidermeniz gerekir. CSGO, mikrofonu kurmanıza yardımcı olacak farklı ayarlara sahiptir.
- Oyun ayarlarını açın ve ses ayarları paneline gidin.

- Burada ses bölümünde, mikrofonunuzu kullanmak için ayarların en uygun olduğundan emin olun. Sesi etkinleştirmek için şunları seçebilirsiniz: "mikrofonu kullanmak için basın" ya da “her zaman mikrofonu kullan” seçenek.
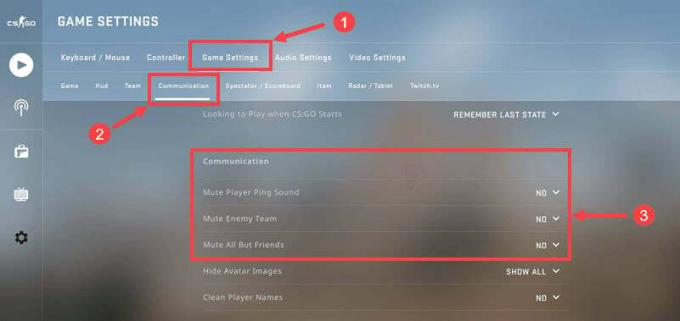
- Şimdi oyun ayarları> iletişim sekmesine gidin. Burada sesinizin kapalı olmadığından emin olun.
- Oyun ayarlarını kaydedin ve yardımcı olup olmadığını görmek için oyunu yeniden başlatın.
Yöntem 6: Mikrofon Sürücülerini Güncelleyin
• Zamanla, donanım bileşenleri için yeni özellikler ve geliştirmeler içerecek şekilde sürücülerin güncellenmesi önemlidir. Windows 11, mikrofonla ilgili sürücüleri otomatik olarak algılayıp güncellese de, bunları manuel olarak da güncelleyebilirsiniz.
- Cihaz yöneticisini açın ve mikrofon bölümüne gidin.
Reklamcılık
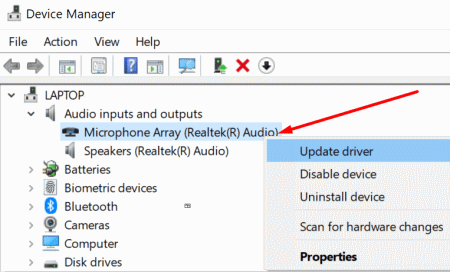
- Burada mikrofonunuzu bulun ve sürücü güncelleme seçeneğini seçin.
- Sürücüyü kolayca güncellemek için ekrandaki talimatları izleyin.
- Sürücü yüklendikten sonra, bilgisayarınızı yeniden başlatın ve yardımcı olup olmadığına bakın.
Yöntem 7: Oyun Yardımcı Araçlarını Devre Dışı Bırak
Çoğu durumda, CSGO Voice Chat'in çalışmamasının ana nedeni, diğer üçüncü taraf oyun yardımcı araçlarından kaynaklanan parazittir. Bu araçlar, oyunda başarılı olmanıza yardımcı olmak için özel olarak tasarlanmıştır. Örneğin. bu araçlardan bazıları düşman oyun seslerini ortadan kaldırmaya yardımcı olur, bazıları düşmanın ayak seslerini arttırmaya yardımcı olur, vb.
Bu araçlar harika olsalar da bazen sesli sohbet gibi temel oyun işlevlerine müdahale edebilirler. Dolayısıyla, bu tür araçları kullanıyorsanız, devre dışı bırakın ve yardımcı olup olmadığına bakın.
Yöntem 8: Voicemod'u Devre Dışı Bırak
Steam oyuncuları genellikle Voicemod adlı popüler bir üçüncü taraf yazılımı seslendirir. Oyuncu seslerini dönüştürmeye yardımcı olur ve başka biri gibi ses çıkarmalarını sağlar. Örneğin, kızlar bu aracı erkek gibi görünmek için kullanır ve bunun tersi de geçerlidir. Bu araç, oyuncuların oynamayı sevdiği birden fazla ses değiştiren konfigürasyona sahip olduğu için gerçekten popüler. Ancak CSGO Voice Chat'in bilgisayarınızda çalışmamasının nedeni de bu olabilir.
CSGO topluluğundaki birçok kullanıcı, ses modunu bilgisayardan kaldırmanın mikrofon veya sesli sohbetle ilgili sorunları anında çözdüğünü öne sürdü. Bu yüzden bu modu sildiğinizden emin olun ve yardımcı olup olmadığına bakın.
Yöntem 9: Oyun Dosyalarının Bütünlüğünü Doğrulayın
Bu sesli sohbet sorunu, oyun dosyaları eksik veya bozuksa ortaya çıkabilir. Bu yüzden oyun dosyalarının bütünlüğünü kontrol etmek daha iyidir. Nereden indirdiğinize bağlı olarak, bu işlemi Steam veya Epic Games'te gerçekleştirebilirsiniz. Steam'den dosyaları doğrulamak için aşağıdaki adımları izleyin:
- Öğle yemeği Buhar ve Kitaplık'a gidin.
- Aramak CSGOve üzerine sağ tıklayın.
- Seçme özellikler ve yerel dosyalara gidin.
- Şimdi tıklayın oyun dosyalarının bütünlüğünü doğrulayın.
- Doğrulama tamamlandıktan sonra, sorunun devam edip etmediğini kontrolünüzü yeniden başlatın.
Epic Games'ten dosyaları doğrulamak için:
- Öğle yemeği Epik Oyunlar ve kütüphane bölümüne gidin.
- Bulmak CSGOve üç noktayı tıklayın.
- Şimdi tıklayın doğrulamak ve doğrulama işleminin tamamlanmasını bekleyin.
- PC'nizi yeniden başlatın ve olup olmadığını kontrol edin. sorun ısrar ediyor.
Yöntem 10: Windows Ses Hizmetini Yeniden Başlatın
Windows ses hizmeti, mikrofonla ilgili tüm etkinliklerle ilgilenir. Aynı anda birden fazla mikrofonla ilgili uygulama kullanırsanız, bu hizmet bozulabilir veya arızalanabilir. Böylece, CSGO sesli sohbet sorununu çözmek için yeniden başlatabilirsiniz.
- İlk olarak, servis uygulamasını açın. Bunu aratarak açabilirsiniz. “hizmetler.msc” arama sekmesinde

- Hizmetler bölümünde, Windows ses hizmetini bulmak için aşağı kaydırın. Cihazı yeniden başlatmak için yeniden başlat düğmesine tıklayın.
Yöntem 11: Mic Gizlilik ayarlarını kontrol edin
Windows işletim sistemine eklenen bazı yeni özelliklerle birlikte gizlilik odaklı kontroller de devreye giriyor. Bu, kullanıcıların kamera ve mikrofon izinlerine erişimi sınırlandırmasına olanak tanır. Ve belki de bazı ayarları değiştirirken, gizlilik ayarlarını sınırlamış ve CSGO oyununun mikrofon izinlerine erişmesini yasaklamışsınızdır.
- İlk olarak, Windows ayarlarını açın ve gizlilik bölümüne gidin.

- Burada mikrofona gidin ve cihaz için mikrofon erişimine izin verin.
- Ayrıca, kaydırıcıyı açtığınızdan emin olun. "uygulamaların mikrofonunuza erişmesine izin verin" seçenek.

- Aşağı kaydırın ve mevcut uygulamalar listesinden CSGO'yu etkinleştirin.
- Tamamlandığında, bilgisayarınızı yeniden başlatın ve sesli sohbet sorununu çözmeye yardımcı olup olmadığına bakın.
Yöntem 12: "voice_enable 1" girin
Yukarıdaki yöntemlerden hiçbiri size yardımcı olmazsa, oyunun sağladığı komut satırı yardımcı programını da deneyebilirsiniz. Bu komut satırı yardımcı programı çok güçlü bir araçtır ve CSGO sesli sohbet sorununu kolayca çözmenize yardımcı olabilir.
- CSGO ayar penceresini başlatın ve oyun sekmesi ayarlarına gidin.

- Burada aşağı kaydırın ve konsol geliştirme seçeneğini etkinleştirin.
- Tamamlandığında, komut satırı penceresini çağırmak için klavyenizdeki (Sekmenin üstündeki) tuşuna basabilirsiniz.
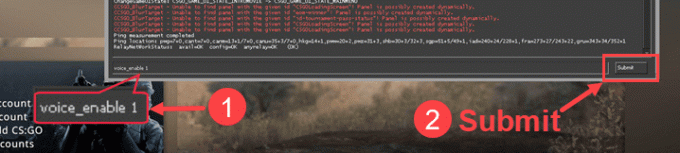
- Komut satırı arayüzüne voice_enable 1 yazın ve Gönder'e tıklayın.
Yöntem 13: Oyunu Yeniden Yükle
Yukarıdaki yöntemlerden hiçbiri size yardımcı olmazsa, bu sorunu çözmenin en iyi yolu oyunu yeniden yüklemek olacaktır. Mikrofon sorunu oyun dosyalarından kaynaklanabileceğinden, oyunu yeniden yüklemek en iyi seçeneğiniz olacaktır.
Çözüm
Bu, CSGO Sesli Sohbetin çalışmama sorununu düzeltmek için bizi bu kılavuzun sonuna getiriyor. Lütfen bu tür sorunların genellikle mikrofonla ilgili sürücülerden kaynaklandığını unutmayın. Herhangi bir harici mikrofon kullanıyorsanız, birçok mikrofon fiziksel bir açma/kapama düğmesiyle geldiğinden, bunun etkinleştirildiğinden emin olun. Yukarıdaki yöntemleri uygularken herhangi bir zorlukla karşılaşırsanız, aşağıdaki yorum bölümünde bize bildirin.


