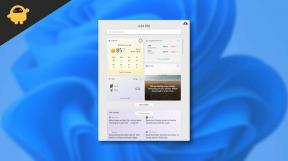Düzeltme: Logitech G560 Hoparlör Ses Çalmıyor
Miscellanea / / April 29, 2023
Logitech G560, oyun odaklı hoparlörler arayanlar için harika bir ürün. Bu hoparlördeki surround ses efekti, oyun deneyimini farklı bir düzeye taşıyor. Ancak bu konuşmacının bazı sorunları olduğu biliniyor. En yaygın olanlardan biri, hoparlörün son kullanıcıya ses vermemesidir.
Sorun, sisteminizden veya hoparlörünüzden kaynaklanıyor olabilir. Çoğu Windows kullanıcısı bu sorunu bildirir, bu nedenle sorunun Windows platformuyla ilgili olabileceğini varsayıyoruz. Bu, Xbox veya PS kullanıcılarının aynı şikayette bulunmadığı anlamına gelmez. Cihazınız veya sorununuz ne olursa olsun, bu makale size yardımcı olacaktır. Burada, Logitech G560 hoparlörlerle ses çıkmama sorununu çözmek için deneyebileceğiniz tüm standart çözümleri listeledik. Yani daha fazla uzatmadan, hadi başlayalım.

Sayfa İçeriği
-
Logitech G560 Hoparlörün Ses Çalmaması nasıl düzeltilir?
- Sürücünüzü güncelleyin:
- Ses sorun gidericisini kullanın:
- Yazılım güncellemesi:
- Üçüncü taraf ses araçlarını kaldırın:
- G Hub'ı yeniden yükleyin:
- Olası fiziksel hasar olup olmadığını kontrol edin:
- Sistem Yazılımını Güncelle:
Logitech G560 Hoparlörün Ses Çalmaması nasıl düzeltilir?
Bazı kullanıcılar için sorun basitti. Hoparlörler için eski sürücüleri vardı. Ancak diğerleri için sorun başka bir şeydeydi. Her sorunlu kullanıcı için bu sorunu çözmek için olası tüm çözümlere bakalım.
Sürücünüzü güncelleyin:
Windows, olası her aygıtla uyumlu kalabilmek için güncel sürücülere ihtiyaç duyar. Bu nedenle, güncel olmayan sürücüler kullanıyorsanız, ses sürücülerini hemen güncelleyin. Bu, ses çalmayan hoparlörlerle ilgili sorununuzu çözebilir.
Bir sürücüyü güncellemenin üç yolu vardır. Bunu otomatik, manuel olarak veya üçüncü taraf bir uygulama kullanarak yapabilirsiniz.
Reklamlar
Otomatik olarak yapmak için Windows cihaz yöneticisini kullanabilirsiniz.
- Windows Key + X tuşlarını basılı tutun ve seçenekler listesinden "Aygıt Yöneticisi"ni seçin.
- Aygıt yöneticisi penceresinde Ses girişlerini ve çıkışlarını genişletin ve ses aygıtınızın adına sağ tıklayın.
- "Sürücüyü Güncelle"yi seçin.
- "Güncel sürücü yazılımını otomatik olarak ara"yı seçin.
- Ekrandaki talimatları izleyin ve görüntülenen sürücü güncellemesini yükleyin.
ziyaret etmelisiniz Logitech destek web sitesi manuel işlem için ve sürücü kurulum dosyasını arayın. Diğer herhangi bir yazılım yükleme dosyası gibi olacaktır. Kurulum dosyasını bulduğunuzda, diğer uygulamalarda olduğu gibi bilgisayarınıza kurun.
Bu iki yöntemin yanı sıra üçüncü bir seçeneğiniz daha var. Bilgisayarınıza, eski veya eksik sürücüler için otomatik olarak tarama yapan bir üçüncü taraf sürücü yardımcı programı aracı yükleyebilirsiniz. Ayrıca, basit bir tıklama ile bilgisayarınıza en son sürücüleri yükleyecektir. Ancak, bu yardımcı yazılım araçlarının genellikle bir fiyat etiketi vardır. Ancak, bilgisayarınızdaki sürücüler hakkında tekrar endişelenmenize gerek olmadığı için fiyat buna değer.
Bilgisayarınızdaki ses sürücülerini güncellemek sorununuzu çözmezse sonraki çözümü deneyin.
Reklamlar
Ses sorun gidericisini kullanın:
Windows'un, bilgisayarı bilinen sorunlara karşı tarayabilen ve bunları kullanıcı için düzeltmeye çalışan bir sorun giderici yardımcı programı aracı vardır. Sorun giderici sorunu çözemezse, en azından kullanıcıya Windows sisteminde neyin yanlış olduğu hakkında bilgi verecektir. Bu nedenle, Logitech G560 Hoparlörler ile ilgili ses sorunu için ses sorun gidericisini kullanabilirsiniz.
- Windows Key + I tuşlarına basın ve ardından seçenekler listesinden Güncelleme ve Güvenlik'i seçin.
- Ardından sol bölmedeki Sorun Giderme sekmesine tıklayın.
- Ek sorun gidericilere tıklayın.
- Aşağıdaki menüde “Ses” seçeneğine tıklayın. Bu, sizin için ses sorun gidericisini başlatacaktır. Bunu yaparken kulaklıkları bağlı tuttuğunuzdan emin olun.
- Sorun gidericinin taramayı yapmasına izin verin ve ortaya çıkan sorunlar için düzeltmeleri deneyin.
Hatta ses sorununa yardımcı olmazsa, bir sonraki çözümü deneyin.
Yazılım güncellemesi:
Logitech, dünya çapındaki cihazları için piyasaya çıktıktan sonra cihazlarında bulunan sorunların çoğuna yönelik düzeltmeler içeren ürün yazılımı güncellemeleri yayınlıyor. Logitech G560 hoparlörlerde bile, sesin çalışmama sorununu çözmek için basit bir üretici yazılımı güncellemesi yeterli olabilir.
Reklamlar
- Tarayıcınızda Logitech'in güncelleme indirme sayfasına gidin.
- Bilgisayarınıza göre Windows sürümünü indirin.
- En son sürümü indirmek için seçeneğe tıklayın.
- Ardından, bilgisayarınızda güncelleme aracını çalıştırın.
- Devam'ı seçin ve aracın, güncelleme gerektiren tüm Logitech aygıtlarını bilgisayarınızda aramasına izin verin.
- Araç, güncellemeyi cihazınıza da yükleyecektir.
Üretici yazılımını güncelledikten sonra, ses yok sorununuz çözülmelidir. Hala oradaysa, sonraki çözümü deneyin.
Üçüncü taraf ses araçlarını kaldırın:
Birçoğumuz, ses deneyimini geliştirmek için bilgisayarlarımızda üçüncü taraf ekolayzır ses araçları kullanıyoruz. Ses sürücülerini kurarken varsayılan olarak farklı ses ayarları ve profilleri alırız. Ancak bazı kullanıcılar ses deneyimlerinde ince ayar yapmayı sever ve bunu ararken ihtiyaçlarına göre belirli üçüncü taraf ses araçlarını kullanırlar. Yine de, bu üçüncü taraf ses araçları, sorununuzun arkasındaki neden olabilir.
Logitech G560 hoparlörler, bilgisayarınızda kullandığınız üçüncü taraf ses aracıyla uyumlu olmayabilir. Buradaki tek çözüm, bu üçüncü taraf ses aracını bilgisayarınızdan tamamen kaldırmaktır.
Üçüncü taraf ses aracını kaldırmak sorununuzu çözmezse sonraki çözümü deneyin.
G Hub'ı yeniden yükleyin:
Logitech'in G Hub uygulaması da bazı durumlarda hatalıdır. Bilgisayarınızda bu uygulama varsa, yeniden yüklemeyi denemeniz gerekir.
- Arama çubuğuna tıklayın ve Denetim Masası'nı arayın. Arama sonuçlarında göründüğünde, üzerine tıklayın.
- Sağ üst köşedeki görüntüleme ölçütü seçeneğine tıkladığınızda bir açılır menü görünecektir. Burada "Küçük Simgeler"i seçin.
- Şimdi Programlar ve özellikler'e tıklayın. Bu, bilgisayarınızda yüklü olan tüm uygulamaları görüntüler.
- Logitech G Hub'a ve ardından Kaldır'a tıklayın.
- Şimdi, bilgisayarınızı yeniden başlatın.
- En son sürümü tekrar indirmek için Logitech G Hub'ın indirme sayfasına gidin ve Windows için İndir'e tıklayın.
- İndirme işlemi tamamlandıktan sonra dosyayı açın ve programı bilgisayarınıza yükleyin.
- Bilgisayarınızı yeniden başlatın ve hoparlörlerin bağlantısını kesin.
- Yeniden başlattıktan sonra G Hub'ı tekrar açın ve hoparlörleri bilgisayarınıza bağlayın. Bağlı olarak ekranda görünmelidir.
Olası fiziksel hasar olup olmadığını kontrol edin:
Reklamcılık
Yukarıda bahsedilen çözümlerden hiçbiri işinize yaramadıysa, sorun cihazdaki fiziksel hasarla ilgili olabilir. Kablonun doğru şekilde takıldığından ve bağlantının engellenmediğinden emin olun. Ayrıca, bilgisayarınızdaki uygun giriş ve çıkış bağlantı noktalarına sahip ayrı kulaklıklar ve mikrofon jakları ile uygun uzatma kablosu (ayırıcı) kullandığınızdan emin olmalısınız.
Hatta ses sorununa yardımcı olmazsa, bir sonraki çözümü deneyin.
Sistem Yazılımını Güncelle:
Logitech G560 hoparlörler, herhangi bir oyun konsolu veya PC ile kullanılabilir. Hoparlörlerle uyumluluk sorunları yaşamamak için kullandığınız makinenin en son sürümde çalıştığından emin olmalısınız.
Windows kullanıcıları için
Bilgisayarınızdaki Windows'u en son sürüme güncellemeyi deneyebilirsiniz. Windows zaman zaman kullanıcıları için güncellemeler yayınlar ve bu güncellemelerin çoğu sistemdeki mevcut sorunlara yönelik düzeltmelerdir. Logitech G560 hoparlörlerinizle bile bir uyumluluk sorunu olabilir. Bu nedenle, bilgisayarınızda herhangi bir yeni Windows güncellemesi olup olmadığını kontrol edin ve bekleyen bir güncelleme görürseniz yükleyin.
- Windows Ayarları menüsünü açmak için Windows Key + I tuşlarına basın.
- Güncelleme ve Güvenlik'e tıklayın.
- Windows Update bölümünün altında, “Güncellemeleri kontrol et” seçeneğine tıklayın.
- Ekranınızda bekleyen bir güncelleme görürseniz İndir ve yükle'ye tıklayın.
Güncelleme indirildikten sonra bilgisayarı yeniden başlatın ve kulaklıkla ilgili sorununuzun çözülüp çözülmediğini kontrol edin.
Xbox kullanıcıları için:
- Pano menüsünü açmak için Xbox konsolunuzdaki Ana Sayfa düğmesine basın.
- Menünün altından Ayarlar'ı seçin.
- Tüm Ayarlar'ı seçin.
- Şimdi sisteme gidin ve Güncelle'yi seçin.
- Konsolu Güncelle seçeneğini seçin. Bu seçenek yalnızca bekleyen bir güncelleme olduğunda görünecektir.
- Güncellemeyi Xbox'ınıza başarıyla yüklemek için ekrandaki talimatları izleyin.
Güncelleme yüklemesi tamamlandıktan sonra Xbox'ı yeniden başlatın.
PlayStation kullanıcıları için:
- PlayStation'da Ayarlar menüsüne gidin.
- Sistem Yazılımı Güncellemesi'ni seçin.
- Mevcut güncellemeleri buradan kontrol edin. Bekleyen güncellemeler görürseniz, güncelleme işlemini tamamlamak için ekrandaki talimatları izleyin.
Güncelleme tamamlandıktan sonra sistemi yeniden başlatın.
Güncellemeyi sisteminize başarıyla yükledikten sonra, hoparlörleri tekrar kullanmayı deneyin. Bu sefer iyi çalışması gerekir.
Yani bunlar, Logitech G560'ın ses çalmama sorununu çözmeye çalışabileceğiniz tüm çözümler. Bu makale hakkında herhangi bir sorunuz veya sorunuz varsa, aşağıya yorum yapın, size geri döneceğiz. Ayrıca, diğer makalelerimize de göz atın. iPhone ipuçları ve püf noktaları,Android ipuçları ve püf noktaları, PC ipuçları ve püf noktalarıve daha yararlı bilgiler için çok daha fazlası.