Kilitlendiğinde Windows 10 Yönetici Parolasını Atlama
Miscellanea / / April 29, 2023
Windows 10 yönetici parolanızı unuttunuz ve bilgisayarınızda kilitlendiniz. Bu, sahip olduğunuz tek yönetici hesabıdır. Parola sıfırlama diskiniz veya parolanızı sıfırlamak için başka bir yolunuz yok. Bilgisayarınızdaki hiçbir dosyayı kaybetmek istemezsiniz. Yani bir yolu olup olmadığını merak ediyorsun Kilitlendiğinde Windows 10 yönetici parolasını atlayın bilgisayarın.
Şimdi doğru yere geldiniz. Bu makale, Windows 10 yönetici parolasını atlamanın ve kilitli bilgisayarınızın kilidini açmanın iki basit ama etkili yolunu gösterecek.
- Yöntem 1: Windows 10 yönetici parolasını yazılımla atlayın
- Yöntem 2: Komut İstemi ile Windows 10 parolasını atlayın
Sayfa İçeriği
-
Yöntem 1: Windows 10 yönetici parolasını yazılımla atlayın
- Adım 1: Bir parola sıfırlama diski oluşturun.
- Adım 2: Kilitli bilgisayarınızı diskten önyükleyin.
- 3. Adım: Windows 10 yönetici parolasını atlayın.
-
Yöntem 2: Windows 10 yönetici parolasını Komut İstemi ile atlayın
- Adım 1: Gelişmiş Başlangıç Seçeneklerine önyükleme yapın.
- Adım 2: Utilman.exe'yi CMD.exe ile değiştirin.
- 3. Adım: Windows 10 yönetici parolasını atlayın.
- Kilitlendiğinde Windows 10 yönetici parolasını atlamak kolaydır
Yöntem 1: Windows 10 yönetici parolasını yazılımla atlayın
gibi özel bir araç kullanarak iSumsoft Windows Şifre Düzeltici Windows parola sorunlarını çözmek, genellikle yarım çabayla sonucun iki katını verir. Bu, en iyi Windows 10 Parola Sıfırlama araçlarından biridir ve Windows 10 parolasını veri kaybı olmadan birkaç dakika içinde atlamanıza olanak tanır. Aşağıdaki adımları uygulamanız yeterlidir.
Adım 1: Bir parola sıfırlama diski oluşturun.
Bilgisayarınız kilitli olduğundan, çalışan başka bir bilgisayarda iSumsoft Windows Password Refixer kullanarak parola sıfırlama diski oluşturmanız gerekir. İkinci bir bilgisayarınız yoksa, bir arkadaşınızdan ödünç alın.
Çalışan başka bir bilgisayarda, iSumsoft Windows Password Refixer'ı indirip yükleyin.
iSumsoft Windows Password Refixer'ı çalıştırın ve USB cihazını seçin.
Reklamlar

Bilgisayara bir USB sürücü takın ve Yazmaya Başla düğmesini tıklayın.

İstendiğinde Evet'i tıkladığınızda yazılım saniyeler içinde sizin için başarıyla bir Windows parola sıfırlama diski oluşturacaktır.
Reklamlar

Adım 2: Kilitli bilgisayarınızı diskten önyükleyin.
Windows 10 yönetici parolanızı atlamak istediğiniz kilitli bilgisayarınıza parola sıfırlama diskini (USB) takın.
Bilgisayarınızı başlatın veya yeniden başlatın ve ilk ekran görünür görünmez Önyükleme Menüsüne basın ve basılı tutun Önyüklemeye erişmek için (bilgisayar üreticisine bağlı olarak genellikle Esc, F12, F11 veya F10) Menü.
Reklamlar
Önyükleme Menüsünde, birincil önyükleme aygıtı olarak USB aygıtını seçin; bilgisayarınız USB sürücüden önyüklenir.

3. Adım: Windows 10 yönetici parolasını atlayın.
iSumsoft Windows Password Refixer, makineniz parola sıfırlama diskinden önyüklemeyi tamamladıktan sonra ekranınızda görünecektir.
Windows 10 sisteminizi, ardından parolasını atlamak istediğiniz yönetici hesabını seçin ve ardından Parolayı Sıfırla'ya tıklayın.
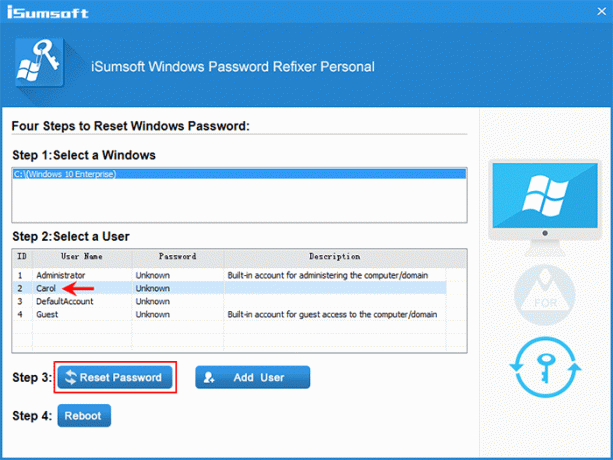
Reklamcılık
İstendiğinde Evet'i tıklayın, Windows 10 hesap şifreniz hemen silinecektir.

Yeniden Başlat'a tıklayın ve istendiğinde Evet'e tıklayın ve hemen USB sürücüsünü çıkarın. Bilgisayarınız daha sonra Windows 10'a önyükleme yapacaktır.
Windows 10 giriş ekranındayken şifre girmeden giriş yapabilirsiniz.
Yöntem 2: Windows 10 yönetici parolasını Komut İstemi ile atlayın
Herhangi bir üçüncü taraf yazılımı kullanmadan Windows 10 yönetici şifrenizi atlamayı umuyorsanız, Komut İstemi hilesi tam size göre. Oturum açmış veya oturumu kapatmış olsanız da Komut İstemi, unutulmuş Windows yerel hesap parolalarını veri kaybetmeden sıfırlamanıza veya atlamanıza olanak tanır. Kilitliyken Komut İstemi'ni kullanarak Windows 10 yönetici parolasını nasıl atlayacağınız aşağıda açıklanmıştır.
Adım 1: Gelişmiş Başlangıç Seçeneklerine önyükleme yapın.
Bilgisayarınızın kapalı olduğundan emin olun.
Bilgisayarınızı açmak için Güç düğmesine basın ve Windows logosunu görür görmez Güç düğmesini bilgisayarınız kapanana kadar basılı tutun.
Yukarıdaki işlemi tekrarlayın, bilgisayarınız Otomatik Onarım Hazırlanıyor ekranına önyükleme yapacaktır.
Gelişmiş seçenekleri seçin, bilgisayarınız Gelişmiş Başlangıç Seçenekleri ekranına önyükleme yapacaktır.

İpuçları: Bilgisayarınız yukarıdaki adımlarla Gelişmiş Başlangıç Seçenekleri ekranına önyükleme yapamıyorsa, bilgisayarınızı başlatmak için bir Windows yükleme diski kullanmanız gerekecektir.
Adım 2: Utilman.exe'yi CMD.exe ile değiştirin.
Gelişmiş Başlangıç seçenekleri ekranında, Sorun Gider > Gelişmiş seçenekler > Sistem Görüntüsü Kurtarma'yı seçin.

"Bilgisayarınızın görüntüsünü yeniden oluşturun" sihirbazı göründüğünde, İptal'i ve ardından İleri'yi seçin.

Bir sonraki sayfada, Gelişmiş'e tıklayın, Sürücü yükle'yi seçin ve ardından Tamam'a tıklayın.

Bir Aç iletişim kutusu görünecektir. Bu PC'yi seçin, ardından Windows 10'unuzun yüklü olduğu işletim sistemi sürücüsünü bulun ve açın.

İşletim sistemi sürücüsündeyken, Windows\System32 klasörünü açın, Utilman dosyasını bulun ve Utilman1 olarak yeniden adlandırın. Değişiklikleri görüntülemek için, klasörü yenilemek üzere F5 tuşuna basmalısınız.

Cmd dosyasını bulun ve Utilman olarak yeniden adlandırın. Bunu yaptığında, Erişilebilirlik seçeneklerini yapılandırmak için kullanılan Yardımcı Program Yöneticisi uygulaması Utilman.exe, Komut İstemi uygulaması CMD.exe ile değiştirilir.

Ekrandaki tüm pencereleri kapatmak için İptal'i tıklamaya devam edin ve Bir seçenek belirleyin ekranına geri döneceksiniz. Bu sefer, bilgisayarınızın Windows 10'a önyükleme yapmasına izin vermek için Devam'ı seçin.

3. Adım: Windows 10 yönetici parolasını atlayın.
Windows 10 oturum açma ekranındayken sağ alt köşedeki Erase of Access (Erişilebilirlik) simgesine tıklayın. Bu, Erişilebilirlik menüsü yerine bir Komut İstemi penceresi açacaktır.
Komut İstemi penceresinde şunu yazın net kullanıcı kullanıcı adı şifreve Enter tuşuna basın. Bu, unutulan Windows 10 parolanızı atlayacak ve yeni bir parola belirleyecektir. “Kullanıcı adıyönetici hesabınızın gerçek adıyla komutta ve "şifre” istenen yeni parola ile, örneğin net kullanıcı Carol 123456.

Ardından, yeni yönetici şifrenizle Windows 10'da oturum açabilirsiniz. Erişim Kolaylığı yardımcı programını olduğu yere geri koymanız gerekirse, işletim sistemi sürücünüzdeki Windows\System32 klasörüne gidin ve Utilman dosyasını CMD olarak ve Utilman1 dosyasını Utilman olarak yeniden adlandırın.
Kilitlendiğinde Windows 10 yönetici parolasını atlamak kolaydır
Windows 10 yönetici parolanızı unuttuğunuzda ve bilgisayarınıza erişiminiz kilitlendiğinde aslında endişelenmenize gerek yoktur. Bunun nedeni, Windows yerleşik Komut İstemi hilelerini veya iSumsoft Windows Password Refixer gibi özel bir yazılım aracını kullanarak Windows 10 parolasını atlamanın kolay olmasıdır. Bypass etmek, eski şifreyi bilmeden şifreyi değiştirmek veya kaldırmak anlamına da gelir. Daha da önemlisi, veri kaybına veya sistemde herhangi bir hasara neden olmaz.



