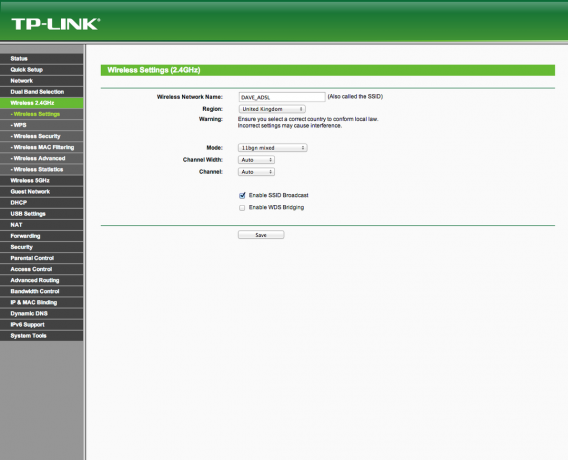Wi-Fi aralığı nasıl genişletilir: Hızınızı artırın ve yavaş internet sorunlarını çözün
Kablosuz Yönlendiriciler / / February 16, 2021
2.4 GHz kablosuz yönlendirici nasıl yapılandırılır
ADIM 1 - Yönetim sayfasına bağlanın
Bir web tarayıcısı açıp yönlendiricinizin IP adresini yazarak web tabanlı yönetim sayfasına bağlanın. Bu, yönlendiriciyle birlikte gelen kılavuza yazılmalıdır, ancak adresi bilgisayarınızdan yeterince basit bir şekilde bulabilirsiniz.
Windows'ta Başlat menüsünden bir Komut İstemi açın ve ipconfig yazın. Yönlendiricinizin IP adresi olduğundan Ağ Geçidi adresini not edin. Bir Mac'iniz varsa, Terminal'i açın ve netstat -nr yazın. Uzun bir sonuç listesi alırsınız, ancak varsayılanın yanında listelenen Ağ Geçidi adresi istediğiniz adrestir.
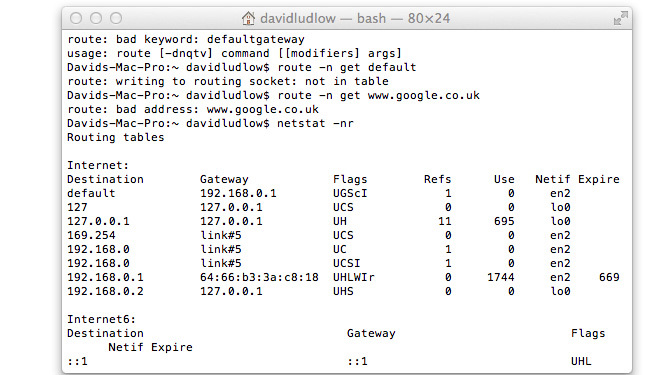
ADIM 2 - Bölgeyi ayarlayın
En yaygın olan 2,4 GHz ağlarla başlayacağız. Yönlendiricinizdeki kablosuz ayarları bulun. Üreticiye bağlı olarak, size değiştirmenizi söyleyeceğimiz ayarlar birkaç farklı yerde olabilir ve yönlendiricinizin içinde daha fazla ayar bulunan Gelişmiş bir bölümü olabilir. Öncelikle, Bölgenin doğru ayarlandığından emin olun. Farklı bir bölgeye ayarlanmışsa, Birleşik Krallık'ta 12. ve 13. kanalları kullanamazsınız

ADIM 3 - Çalışma modunu ayarlayın
Çoğu yönlendirici, çalışma modunu ayarlamanıza izin verir. Bu, yönlendiricinize hangi kablosuz standartların bağlanabileceğini tanımlar. Örneğin, yalnızca 802.11n cihazlarının bağlanabilmesi için bunu zorlayabilirsiniz. Tüm cihazlarınız yönlendiricinin sunduğu en yüksek hızı kullanıyorsa, en yüksek moda ayarlayın. Eski cihazlardan bazılarına sahipseniz, yönlendiricinin desteklediği en hızlı hızı içeren karma bir mod ayarladığınızdan emin olun. Örneğin, 802.11n yönlendiricileri 802.11n, 802.11g ve 802.11b'yi destekleyecek şekilde ayarlanmalıdır.
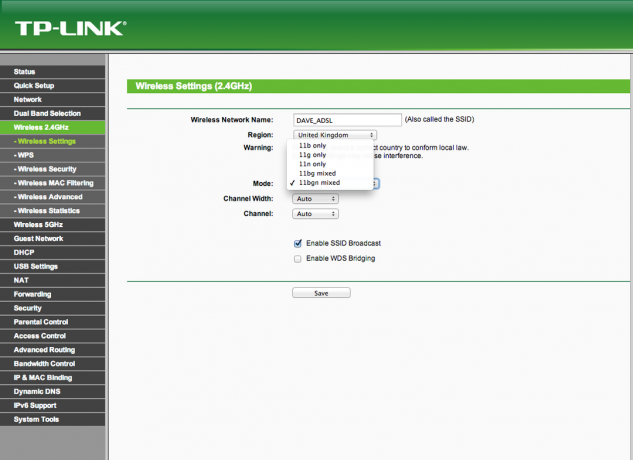
ADIM 4 - Kanal birleştirmeyi devre dışı bırakın
Ardından, yönlendiricinizin kaç kanal kullandığına bakmanız gerekir. Hızı artırmak için birçok yönlendirici, teorik verimi iki katına çıkarmak için aynı anda iki kablosuz kanal kullanan kanal birleştirmeyi kullanır. Sıkışık 2,4 GHz alanda bu, parazite neden olur ve performansı düşürebilir, bu nedenle tek bir kanal kullanmak için yönlendirici: kalabalık olmayan bir bölgede yaşıyorsanız, çift kanal modunu açarak her zaman deneyebilirsiniz. sonra.


Ayar, yönlendirici türüne ve modeline göre değişir, bu nedenle yönlendiricinizin kılavuzuna bakmanız gerekebilir. 802.11g ağları için, bir kanal bağlama seçici arayın veya maksimum hızı 125Mbit / sn veya 108Mbit / sn'den bu değerlerin yarısına değiştirin. 802.11n yönlendiricileri için bir kanal birleştirme seçeneği görebilirsiniz, ancak bir hız ayarı görme olasılığınız daha yüksektir. Yönlendirici 270 Mbits / sn veya 300 Mbits / sn (veya daha yüksek) olarak ayarlanmışsa, ayarı bu değerlerin yarısına düşürün.
802.11ac yönlendiricilerle, 2.4GHz kısmı aslında 802.11n kullanır. Yukarıdaki ile aynı ayarları bulabilirsiniz, ancak bazı yönlendiricilerin Kanal Genişliği ayarı vardır ve bu ayarın 40MHz'den 20MHz'e ayarlanması gerekir. Son olarak, bazıları yönlendiriciler bu mod için Otomatik ayarına sahiptir, ancak ilk kararlılığı elde etmek için en iyi modu manuel olarak seçmenizi ve ardından Otomatik daha sonra.
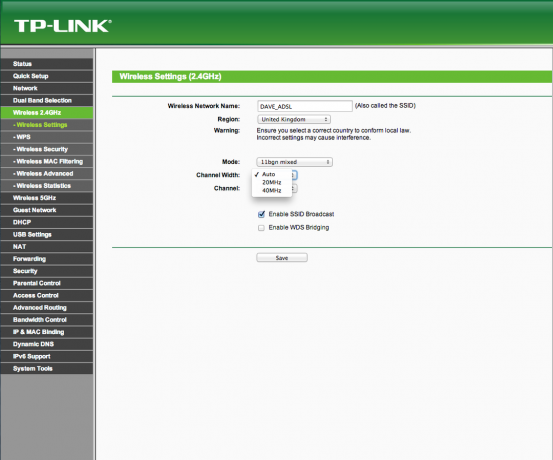
ADIM 5 - Yönlendiricinizin kanalını değiştirin
Şimdi yönlendiricinizin üzerinde çalıştığı kanalı değiştirmeniz gerekiyor. Wi-Fi tarayıcıdan ve örtüşme tablosundan not ettiğiniz bilgileri kullanarak, diğer kanallarla (mümkünse) örtüşme olmaksızın en az yoğun olan kanalı seçin. Ayarlarınızı kaydedin ve yeni ayarlar uygulanacaktır. Yine, bazı yönlendiricilerin bu mod için bir Otomatik ayarı vardır, ancak genel olarak bir kanalı manuel olarak seçmenin en iyi sonucu verdiğini gördük.
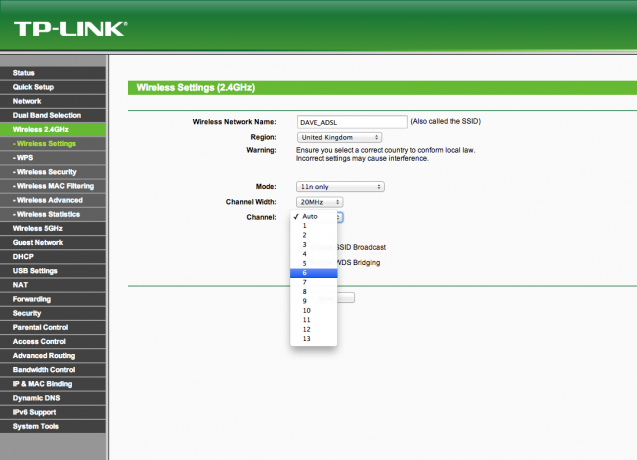
ADIM 6 - Ayarlarımızı test edin
Şimdi yeni ayarlarınızı deneyebilirsiniz. Kablosuz menzil ve sinyal gücünün iyileşip iyileşmediğini görmek için evinizde dolaşın. Geniş bant hızınızı tekrar test etmek isteyebilirsiniz. İşler düzeldiyse, yönlendiricinizin ayarlarına geri dönebilir ve bazı Otomatik ayarları açmayı deneyebilirsiniz. Hızı artırmak için kanal birleştirmeyi denemek isteyebilirsiniz, ancak her zaman sorunlara neden olduğunu gördüğümüz için bunu önermiyoruz. İşler düzelmediyse veya daha da kötüleştiyse, yönlendiricinizin ayarlarına geri dönmeli ve en az sıkışık olanı seçmek için daha önce topladığınız bilgileri kullanarak yeni bir kanal denemelisiniz.