Gmail'in çalışmamasını düzeltme, iPhone 11, 11 Pro ve 11 Pro Max'te çökmeye devam ediyor
Miscellanea / / August 05, 2021
Google Mail veya Gmail, dünyadaki herkes için en popüler ve ücretsiz e-posta hizmet platformlarından biridir. Hem Android hem de iOS çalışan cihazlar, Google tarafından geliştirilen resmi Gmail uygulamasına sahiptir. Çoğunlukla gerçekten iyi çalışıyor ve Gmail uygulaması, mobil için bazı yararlı özelliklerle birlikte basit ve ilgi çekici bir kullanıcı arayüzü sunuyor. Ancak, bazı durumlarda kullanıcılar Gmail uygulamasında sorunlarla karşılaşabilir. İPhone 11 cihazı kullanıcısıysanız, Gmail'in çalışmaması gibi sorunu çözmek için adımlara göz atın. iPhone 11 dizi.
Gmail uygulamasının çalışmaması veya ağ bağlantısı gibi sürekli çökmesi ile ilgili bazı sorunlar olabilir. sorunlar, sunucu aksama süreleri, hesap kimlik bilgileri sorunları, uygun olmayan ayarlar, hesap güvenliği sorunları vb. Bu arada, yazılımla ilgili sorunlar, posta sunucusu sorunu, Gmail uygulama güncelleme sorunu vb. De bir neden olabilir. Bazen kullanıcı başka bir yere seyahat eder ve ardından uygulama aracılığıyla kendi Gmail hesabına erişmeye çalışır. Bu durumda Google, başka kişilerin hesabınıza erişmeye çalıştığını varsayar.
Bu nedenle, herhangi bir sonuca geçmeden önce tüm bu seçenekleri kontrol etmek oldukça gereklidir. Şimdi, aşağıdaki olası çözümlerden bazılarına göz atalım.
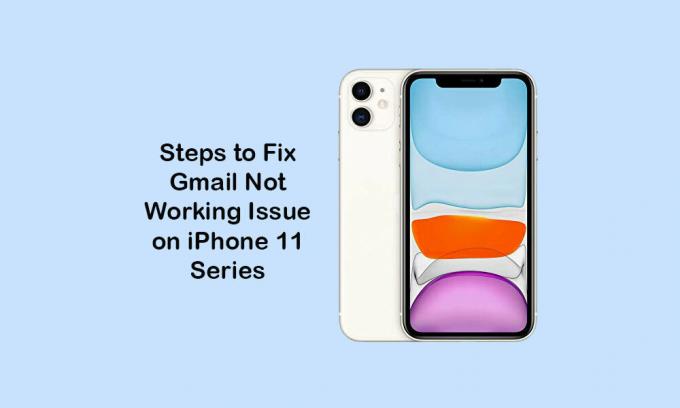
İçindekiler
-
1 Gmail'in Çalışmamasını Düzeltme Adımları iPhone 11, 11 Pro ve 11 Pro Max'te çökmeye devam ediyor
- 1.1 1. Gmail Uygulamasını Kapatmaya ve iPhone'u Yeniden Başlatmaya Zorla
- 1.2 2. Gmail için IMAP'i Kontrol Edin ve Etkinleştirin
- 1.3 3. Gmail'in iPhone 11'de çalışmamasını düzeltmek için Gmail Uygulama Güncellemesini kontrol edin
- 1.4 4. Gmail Uygulamasını Silin ve Yeniden Yükleyin
- 1.5 5. İPhone'dan Gmail Hesabını Sıfırlayın
- 1.6 6. Gmail'in iPhone 11'de çalışmamasını düzeltmek için Ağ Ayarlarını Sıfırlayın
- 1.7 7. İPhone'unuzda Fabrika Sıfırlaması gerçekleştirin
Gmail'in Çalışmamasını Düzeltme Adımları iPhone 11, 11 Pro ve 11 Pro Max'te çökmeye devam ediyor
Her şeyden önce, iPhone'unuzdaki bir mobil tarayıcı aracılığıyla e-posta hesabınıza giriş yapmanız gerekir. Giriş yaptıktan sonra, "şifreniz bazılarında var" veya "bir oturum açma girişimini engelledik" gibi bir şey içeren gelen kutusu postasını kontrol edin. Böyle bir posta aldıysanız, bu postada sağlanan bağlantıya gidin ve cihazlarınızı şimdi inceleyin bölümünde "o bendim" seçeneğini onaylayın. Alternatif olarak, en son cihazları görüntüleyebilir ve Hesabım bölümünün altındaki Cihaz etkinliği ve bildirimler bölümüne gidebilirsiniz.
Burada, Gmail hesabınızda oturum açmaya çalıştığınız cihazların bir listesini bulacaksınız. Bu cihaza erişim izni verin (iPhone 11/11 Pro / 11 Pro Max) ve iPhone'unuzda tekrar oturum açmayı deneyin. Gmail uygulamasında oldukça kolay bir şekilde oturum açabileceğinizi umuyoruz. Şimdi, oturum açmayla ilgili herhangi bir sorununuz yoksa, aşağıdaki yöntemleri uygulayabilirsiniz.
1. Gmail Uygulamasını Kapatmaya ve iPhone'u Yeniden Başlatmaya Zorla
- Uygulama önizleme kartlarını açmak için ekranın altından yukarı kaydırın ve ortasında tutun.
- Ardından, uygulama değiştiriciden Gmail uygulama önizlemesine gidin.
- Zorla kapatmak için Gmail uygulama kartını yukarı kaydırın.
Şimdi, aşağıdaki adımları izleyerek iPhone'unuzu yeniden başlatın.
- Sesi Açma + Yan / Güç düğmesini birkaç saniye basılı tutun.
- Kapatma çubuğuna kaydırın görünecektir.
- El cihazınızı kapatmak için kaydırıcıyı sürükleyin.
- Şimdi, Güç / Yan düğmesini birkaç saniye basılı tutun, Apple logosu görünecektir.
- Ardından düğmeyi bırakın ve cihazınız yeniden başlayacaktır.
- Şimdi, Gmail uygulamasının çalışıp çalışmadığını kontrol edin.
2. Gmail için IMAP'i Kontrol Edin ve Etkinleştirin
E-postaları iPhone'unuzla eşzamanlamak ve almak için IMAP (İnternet Mesaj Erişim Protokolü) etkinleştirilmelidir. Bir PC / Dizüstü bilgisayarda bir web tarayıcısı aracılığıyla etkinleştirmeniz gerekir.
- Bir bilgisayardaki tarayıcı kullanarak Gmail hesabınıza giriş yapın. Gmail hesabınıza giriş yapmak için aynı kimlik bilgilerini sağlayın.
- Giriş yaptıktan sonra, Ayarlar menüsünü (dişli simgesi) tıklayın.
- Yönlendirme ve POP / IMAP sekmesine tıklayın.
- IMAP Erişimi'ne biraz aşağı kaydırın ve IMAP durumunu etkinleştirin.
- Ardından Değişiklikleri Kaydet düğmesine tıklayın.
- Bittiğinde, iPhone'unuzu yeniden başlatın ve sorunu kontrol etmek için Gmail uygulamasını tekrar kullanmayı deneyin.
3. Gmail'in iPhone 11'de çalışmamasını düzeltmek için Gmail Uygulama Güncellemesini kontrol edin
- App Store'a gidin >> sağ üst köşedeki Kullanıcı Profili simgesine dokunun.
- Ardından, Kullanılabilir Güncellemeler bölümünün altında (Güncelleme mevcutsa) Gmail uygulama adının yanında Güncelle seçeneğini göreceksiniz.
- Güncelle düğmesine dokunun> bitirdiniz.
- Son olarak, Gmail uygulamasını açın ve çalışıp çalışmadığını kontrol edin.
4. Gmail Uygulamasını Silin ve Yeniden Yükleyin
- Ana ekran seçeneklerini açmak için Gmail Uygulaması simgesine uzun süre basın.
- Gmail uygulaması simgesinin sağ üst köşesindeki çarpı simgesine (x) dokunun.
- Bir onay istemi alacaksınız ve onaylamak için Sil düğmesine tekrar dokunacaksınız.
- Şimdi, App Store'u açın ve Gmail'i arayın.
- Tekrar yüklemek için Al düğmesine dokunun.
- Ardından, Gmail uygulamasını başlatın, kimlik bilgilerini girin ve Gmail uygulamasını kullanmaya başlayın.
5. İPhone'dan Gmail Hesabını Sıfırlayın
- İPhone Ayarları> Hesaplar ve Parolalar'a dokunun.
- Hesaplar'a gidin> Gmail hesabınızı seçin.
- Hesabı Sil'e dokunun> “iPhone'umdan Sil” seçeneğini seçin.
Şimdi, el cihazınızı bir kez yeniden başlatın ve Gmail hesabını tekrar ekleyin.
- Cihazınızda Ayarlar'a gidin.
- Hesaplar ve Şifreler'i seçin> Hesap Ekle'ye dokunun.
- Listeden Google'ı seçin.
- Şimdi, Gmail veya Google hesap ayrıntılarınızı girin.
- Posta, kişiler ve takvimler seçeneğini etkinleştirmek için dokunun.
- Tamamlamak için Kaydet düğmesine dokunun.
Artık, iPhone'unuzda Gmail hesabı gelen kutusunu kolayca görebilirsiniz.
6. Gmail'in iPhone 11'de çalışmamasını düzeltmek için Ağ Ayarlarını Sıfırlayın
- Ayarlar menüsü> Genel> Sıfırla'yı açın.
- Ağ Ayarlarını Sıfırla'yı seçin.
- İstenirse, parolayı girmeniz ve onaylamaya devam etmeniz gerekir.
- Tamamlandığında, el cihazınızı yeniden başlatın.
7. İPhone'unuzda Fabrika Sıfırlaması gerçekleştirin
- İPhone Ayarları'nı açın> Genel'i seçin> Sıfırla'yı seçin.
- Tüm İçeriği ve Ayarları Sil'i seçin.
- İstenirse, şifreyi girin ve onaylayın.
- Cihaz verileriniz ve ayarlarınız tamamen silinecek.
- Son olarak, cihazınız otomatik olarak yeniden başlayacak ve önyüklemesi biraz zaman alabilir.
- Bekleyin ve bitirdiniz.
- Şimdi iPhone'unuzu tekrar kurun ve Gmail hesabını da kurun.
Bazı durumlarda, Gmail sunucusu bakım veya kesinti nedeniyle düzgün çalışmayabilir. Bu nedenle, birkaç saat beklemeniz daha iyidir veya sorununuzu Yardım bölümünün altındaki Gmail uygulaması aracılığıyla düzeltmek için Gmail Destek ekibiyle iletişime geçebilirsiniz.
İşte bu çocuklar. Bu kılavuzu yararlı bulduğunuzu ve Gmail'in artık iPhone 11 veya 11 Pro veya 11 Pro Max üzerinde çalıştığını varsayıyoruz. Herhangi bir sorunuz için aşağıdaki yorumlarda bize bildirin.
Subodh, ister teknoloji ile ilgili ister başka türlü içerik yazmayı seviyor. Bir yıl teknoloji blogunda yazdıktan sonra tutkulu hale geliyor. Oyun oynamayı ve müzik dinlemeyi çok seviyor. Blog yazmanın yanı sıra, oyun bilgisayarı yapılarına ve akıllı telefon sızıntılarına bağımlılık yapıyor.

![Stok ROM'u Philips S307'ye Yükleme [Firmware Dosyası]](/f/dcc07d55e25573ecb177b4fc0883f2b8.jpg?width=288&height=384)
![Reach Allure Admire'da Stock ROM Nasıl Yüklenir [Firmware Dosyası / Unbrick]](/f/58c69c9b92eb2799b0d2527e77e486c1.jpg?width=288&height=384)
