İPhone 11'im rastgele çöküyor ve siyah ekrana takılıyor, Nasıl düzeltilir?
Miscellanea / / August 05, 2021
Şimdi buradasınız ve bu makaleyi okuyorsunuz, bu da iPhone 11'inizin en son iOS 13.2.3 güncellemesini aldıktan sonra rastgele çökmesi ve siyah ekrana takılması anlamına geliyor. İOS 13'ün Apple'ın şimdiye kadar yayınladığı en popüler ve hatta en hatasız sürümlerinden biri olduğunu söyleyebiliriz. Yine de sisteme o kadar çok yeni ve kullanışlı özellik getiriyor ki, biz de gözden kaçırmayacağız. Onlardan biriyseniz ve bu sorunu olabildiğince erken çözmek istiyorsanız, aşağıdaki tam kılavuza göz atın.
Sorun giderme iPhone 11 Çoğu durumda, sorun yazılımın sonundan kaynaklanıyorsa neredeyse aynıdır. Burada, bu sorunu çözmek için tek tek deneyebileceğiniz toplam 5 yöntem veya adım paylaştık. Şimdi, daha fazla zaman kaybetmeden, kılavuza geçelim.
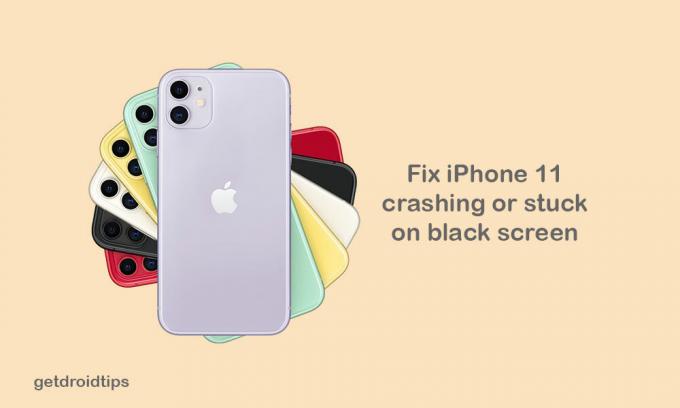
İçindekiler
-
1 İPhone 11'in rastgele çökmesini ve Siyah ekranda takılıp kalmasını düzeltme adımları
- 1.1 1. Adım: iPhone 11'i Yeniden Başlatmaya Zorlayın
- 1.2 2. Adım: iPhone Depolama Alanını Yönetin
- 1.3 3. Adım: Üçüncü Taraf Uygulamalarını Kaldırın veya Güncelleyin
- 1.4 Adım 4: iPhone'daki Tüm Ayarları Sıfırlayın (iPhone 11'in rastgele çökmesini düzeltin)
- 1.5 Adım 5: iOS'u iTunes aracılığıyla geri yükleyin
İPhone 11'in rastgele çökmesini ve Siyah ekranda takılıp kalmasını düzeltme adımları
İPhone 11'iniz önyükleme sırasında veya rastgele çökerken siyah ekranla ilgili sorunlarla karşılaşıyorsa, önce deneyebilirsiniz. Zorla yeniden başlatma, cihaz depolama alanını yönetme, üçüncü taraf uygulamaları kaldırma veya güncelleme gibi geleneksel yöntemlerden bazıları, vb.
1. Adım: iPhone 11'i Yeniden Başlatmaya Zorlayın
Evet, bunun kulağa basit geldiğini biliyoruz ama aynı zamanda oldukça etkili. Bazen pil sorunu veya kötü üçüncü taraf uygulamaları, cihazınızda bu tür sorunlara neden olabilir.
- Her şeyden önce, Sesi Aç düğmesine hızlıca basın ve bırakın.
- Ardından Sesi Kısma düğmesine hızlıca basın ve bırakın.
- Son olarak, Güç / Yan düğmesini yaklaşık 10-15 saniye basılı tutun. Apple logosu görünecek, ardından yan düğmeyi bırakabilirsiniz.
Bu nedenle, iPhone'unuz otomatik olarak yeniden başlayacaktır.
2. Adım: iPhone Depolama Alanını Yönetin
Bazen, iPhone'unuzun dahili depolama alanı, günlük yaşamda bilmediğiniz kadar hızlı bir şekilde doldurulabilir. Bu nedenle, gereksiz herhangi bir dosya depoyu doldurduysa, depolamayı temizlediğinizden emin olun.
- İPhone Ayarları menüsüne gidin.
- General'e gidin.
- İPhone Depolama'ya dokunun.
- Daha sonra, Kullanılan ve Kullanılabilir Bellek deposunu göreceksiniz. Hakkında daha fazla bilgi görüntülemek için üzerine dokunun.
- Bunun size çok yardımcı olacağını umuyoruz.
3. Adım: Üçüncü Taraf Uygulamalarını Kaldırın veya Güncelleyin
Çoğunlukla, üçüncü taraf uygulamalardan bazıları çok fazla RAM tüketebilir ve her zaman arka planda çalışır. Bu nedenle, sistem çöküyor ve bazen yanıt vermiyor olabilir. İPhone'unuzdaki tüm üçüncü taraf uygulamalarını güncellemek veya hatta bunu yararlı bulmuyorsanız herhangi bir uygulamayı kaldırmak daha iyi bir fikirdir.
- İPhone'unuzdaki App Store'a gidin.
- Alttaki Bugün seçeneğine dokunun.
- Ardından ekranın sağ üst köşesindeki kullanıcı profili simgesine (Hesap Ayrıntıları) dokunun.
- Mevcut Güncellemeler seçeneğine ilerleyin.
- Uygulama adının yanındaki Güncelle düğmesine dokunarak uygulamaları ayrı ayrı güncelleyebilirsiniz.
- Aynı anda birden fazla uygulamayı da güncelleyebilirsiniz. Tüm uygulama güncellemeleri için Tümünü Güncelle seçeneğine dokunun.
Adım 4: iPhone'daki Tüm Ayarları Sıfırlayın (iPhone 11'in rastgele çökmesini düzeltin)
Yazılım güncellemesi hatalı hale gelirse veya bazı uygulamalar veya veriler zorla kapanıyorsa veya iPhone 11 rastgele kapanıyorsa kilitleniyorsa, cihazı çalıştırmak için tüm önbelleği veya geçici dosyaları silmek için cihazı bir kez sıfırlamalısınız sorunsuz.
- İPhone'unuzdaki Ayarlar menüsüne dokunun.
- General'e gidin.
- Biraz aşağı kaydırın ve Sıfırla'ya dokunun.
- Tüm ayarları sıfırla üzerine dokunun.
- İşleme devam etmek için şifrenizi girin.
- Tüm ayarları sıfırla seçeneğine dokunarak onaylayın.
- İşlemi tamamlamasını bekleyin.
- Tamamlandığında, iPhone'unuz yeniden başlatılacak ve cihazı kurmanız gerekecek.
Adım 5: iOS'u iTunes aracılığıyla geri yükleyin
Yine de iPhone'unuz düzelmedi mi? Şimdi, PC'nizdeki iTunes'u kullanarak cihazınızın iOS'unu geri yüklemelisiniz. İOS'un önceki bir sürümünü zaten yedeklediğinizden emin olun ve ardından iPhone'unuzu bu önceki yedekten geri yükleyebilirsiniz.
- Yıldırım kablosu kullanarak iPhone'unuzu bilgisayara bağlayın.
- PC'nizde iTunes'u veya Mac'inizde Finder'ı açın.
- Ardından, cihazınız bağlıyken Sesi Aç düğmesine hızlıca basın ve bırakın.
- Ardından, Sesi Kısma düğmesine hızla basıp bırakın.
- Şimdi, PC'de Kurtarma modu veya iTunes'a Bağlan görünene kadar Güç / Yan düğmesini basılı tutun.
- Apple logosunu görebiliyorsanız henüz Güç düğmesini bırakmayın. Şimdi, iPhone'unuzu Kurtarma modunda başlatmanız gerekiyor.
- İPhone'unuzu iTunes'da Güncellemek veya Geri Yüklemek için bir uyarı mesajı alacaksınız.
- Cihaz verilerini silmek için Geri Yükle seçeneğini seçin. Ardından, yedeklenen verileri bilgisayarınızdaki iTunes'dan geri yükleyin.
- Şimdi, geri yükleme görevini tamamlamak için ekrandaki talimatları izleyin.
- İPhone'unuzu önceki sisteme tekrar başlatmak için bir süre bekleyin.
Bu kılavuzu faydalı bulduğunuzu varsayıyoruz. Herhangi bir sorunuz için aşağıya yorum yapabilirsiniz.
Subodh, ister teknoloji ile ilgili ister başka türlü içerik yazmayı seviyor. Bir yıl teknoloji blogunda yazdıktan sonra tutkulu hale geliyor. Oyun oynamayı ve müzik dinlemeyi çok seviyor. Blog yazmanın yanı sıra, oyun bilgisayarı yapılarına ve akıllı telefon sızıntılarına bağımlılık yapıyor.



