Chrome Şifreleri Microsoft Edge ve Firefox Arasında Nasıl Paylaşılır?
Miscellanea / / August 04, 2021
Reklamlar
Tek bir tarayıcıya bağlı kalıyorsanız, tüm hesap şifrelerinizi hatırlamanız gerekmez. Örneğin, bir Chrome kullanıcısıysanız, Chrome şifrelerinizi ve kimlik bilgilerinizi hatırlayacaktır. Dolayısıyla, bu parolayı kolayca kaydedebilir ve bunlara erişebilir ve hatta birincil krom tarayıcı hesabınız olarak kullandığınız hesabı kullanarak diğer PC'lerinizle eşitleyebilirsiniz.
Ancak, örneğin Firefox gibi diğer tarayıcıları kullanmak istiyorsanız, bu şifreleri manuel olarak girmeniz gerekir ki bu yorucu bir iştir.
Neyse ki, herhangi bir veri kaybetmeden ve gizlilik riski olmadan Chrome parolalarını Microsoft Edge ve Firefox tarayıcısı arasında kolayca paylaşabilirsiniz.
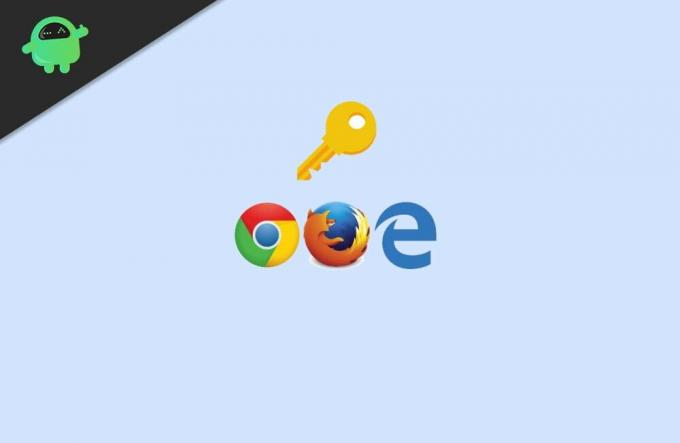
Reklamlar
İçindekiler
-
1 Chrome Şifreleri Microsoft Edge ve Firefox Arasında Nasıl Paylaşılır?
- 1.1 Firefox
- 1.2 Kenar
-
2 Gerçek zamanlı senkronizasyon Seçenekleri
- 2.1 Son geçiş şifre yöneticisi
- 3 Sonuç
Chrome Şifreleri Microsoft Edge ve Firefox Arasında Nasıl Paylaşılır?
Chrome'dan diğer tarayıcılara geçmek için yalnızca bir kez içe aktarmayı arıyorsanız, yapmanız gereken bu bir kerelik içe aktarma işlemidir. Daha sonra tüm şifreler mevcut tarayıcınızda saklanacaktır. Ancak, Chrome şifrelerini gerçek zamanlı olarak Microsoft Edge ve Firefox arasında paylaşmak istiyorsanız, diğer seçeneklere bakmamız gerekebilir.
Firefox
Firefox aslında seçeneği taşıdı ve yer imleri yöneticisine gizledi. Artık aşağıdaki adımları izleyerek ayara kolayca erişebilirsiniz:
Tuşuna basarak Yer İşareti Yöneticisini (Kitaplık) açın Ctrl + Üst Karakter + B kısayol.
Pencerenin üst kısmındaki İçe Aktar ve Yedekle'ye tıklayın.
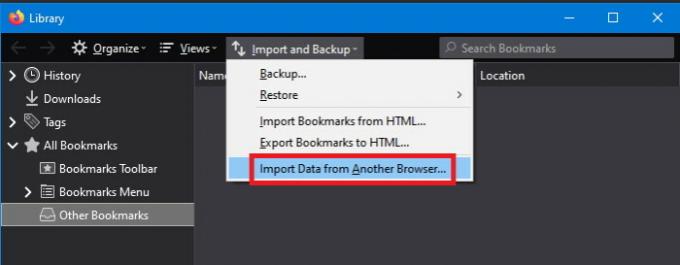
Reklamlar
Şimdi diğer tarayıcılardan içe aktar'a tıklayın.
Şimdi tarayıcı listesinden Chrome'u seçin ve İleri'ye tıklayın.
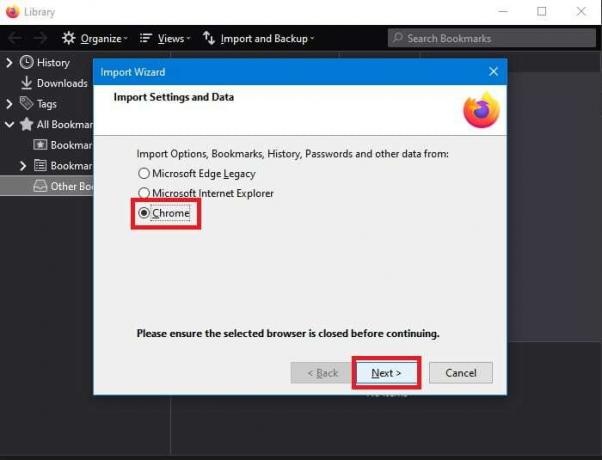
Seçeneklerden tümünü seçin (şifreleri eklediğinizden emin olun).
Reklamlar
İçe aktarmayı bitirmesini bekleyin. Bittiğinde Bitir'e tıklayın.

Bu bittiğinde, şifre girmeden oturum açabilmelisiniz (otomatik doldurma nedeniyle).
Kenar
Microsoft Edge tarayıcısında bu seçeneği ayarlar içinde görebilirsiniz. Sadece bu adımları izleyin ve şifreleri Chrome'dan Edge'e aktarabilirsiniz.
Diğer seçenekler üzerine dokunun (klavye kısayolu: Alt + X) Edge tarayıcısında ve Ayarlar'a tıklayın.
Genel ayarlar altında biraz aşağı kaydırın ve adında bir düğme bulmalısınız. "İçe veya Dışa Aktar."
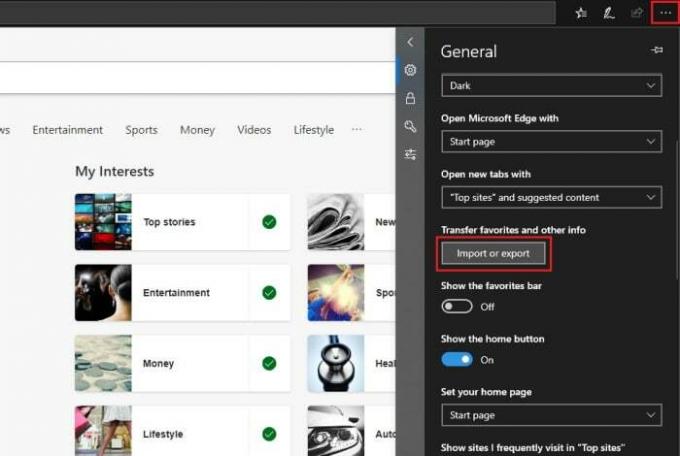
Üzerine tıklayın, yüklü tarayıcılar listesinden Chrome'u seçin ve İçe Aktar'a tıklayın.
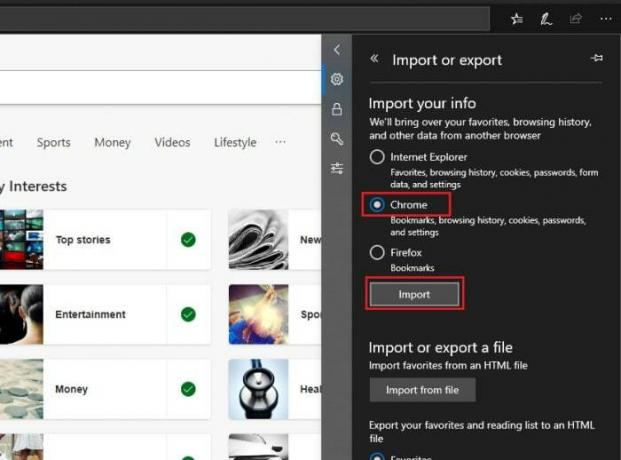
Bu, tüm parolalarınızı içe aktaracaktır ve İçe Aktar düğmesinin yanında "Hepsi tamamlandı" mesajını görmelisiniz.

Şimdi bu, tüm ayrıntıları Chrome'dan içe aktaracak. Ancak firefox için içe aktarma, yalnızca bazı nedenlerle Yer İşaretleri ile sınırlıdır. Her neyse, krom arıyoruz ve iyi çalışıyor.
Gerçek zamanlı senkronizasyon Seçenekleri
Her iki tarayıcıyı da kullanıyor olsanız da, verileri tarayıcılarda içe ve dışa aktarmak için zamanınızı harcayamazsınız. Bu süreç zaman tüketir ve gerçek zamanlı olarak çalışabilecek bir şeye ihtiyacınız vardır. Bu özel amaç için, hem Chrome, Firefox hem de Edge için eklentiler sunan, iyi tanınan herhangi bir şifre yöneticisi hizmetini kullanabiliriz.
Son geçiş şifre yöneticisi
Bu, birçok tarayıcı kullanıcısı tarafından güvenilen ücretsiz ve popüler bir şifre yöneticisi uzantısıdır. Ücretsiz olmasına rağmen bu, Chrome, Firefox ve Edge gibi birden çok tarayıcı arasında mükemmel senkronizasyon sağlar. Elbette, tercih ettiğiniz herhangi bir şifre yöneticisini seçebilirsiniz. Ama bunu bir süredir kullandığım için, denemenizi tavsiye edeceğim.
Aşağıdaki bağlantıları kullanarak tarayıcınız için bu uzantıyı edinin:
- Chrome Kullanıcıları: Buraya
- Firefox Kullanıcıları: Buraya
- Edge Kullanıcıları: Buraya
Yöneticiyi indirdikten sonra adımlar basittir.
- Tarayıcının üst kısmındaki uzantı simgesine sağ tıklayın.
- Bir hesap oluştur'a tıklayın ve bir hesap oluşturmayı tamamlayın.
- Şimdi hesabınıza giriş yapmaya başlayın. Yönetici, o web sitesinin kimlik bilgilerini hatırlamak isteyip istemediğinizi soracaktır.
- Tamam'a tıkladığınızda şifre kaydedilecektir.
Son olarak, LastPass yöneticisini diğer tarayıcılara kurmaya başlayın ve az önce oluşturduğunuz hesabı kullanarak giriş yapın. Bu, tüm şifrelerinizi tarayıcılarınız arasında herhangi bir sorun olmadan otomatik olarak senkronize edecektir.
Sonuç
Özetlemek gerekirse, Chrome şifrenizi Microsoft Edge ve Firefox ile bu şekilde paylaşabilirsiniz. Bu tarayıcılardan birini Chrome'dan almayı umuyorsanız, en iyisi tek seferlik senkronizasyon yöntemini kullanmaktır.
Gerçekten birden fazla tarayıcı kullanmak istiyorsanız, tercih ettiğiniz tüm tarayıcılarla çalışabilen tanınmış bir şifre yöneticisi kullanın. Dashlane ayrıca tanınmış bir şifre yöneticisidir. Diğerlerini de kontrol edebilirsiniz.
Editörün Seçimi:
- TAR Dosyası nedir? Windows 10'da TAR Dosyaları Nasıl Açılır?
- Windows 10'da Uygulamaların Kameraya Erişimi Nasıl Durdurulur
- Crunchyroll Adblock: Adblock Nasıl Çalışır?
- Düzeltme: YouTube yorumları Google Chrome'da görünmüyor
- Android'de Firefox ve Chrome: Günlük Gezinme İçin En İyi Tarayıcı Hangisi?
Rahul, Teknoloji ve kripto para birimi konularına büyük ilgi duyan bir Bilgisayar Bilimi öğrencisidir. Zamanının çoğunu ya yazarak ya da müzik dinleyerek ya da görülmemiş yerleri gezerek geçiriyor. Çikolatanın tüm sorunlarının çözümü olduğuna inanıyor. Hayat olur ve kahve yardımcı olur.



![Asus ZenFone 5 için En İyi Özel ROM Listesi [Güncellenmiş]](/f/5b10f30cf76adc1733d3e22e00e07fb8.jpg?width=288&height=384)