Windows'ta yazılım artıkları nasıl kaldırılır?
Miscellanea / / August 04, 2021
Reklamlar
Bir PC kullanıcısı olarak, uygulamaları her zaman kurar ve kaldırırız. Dahası, Kontrol Paneli genellikle ikincisine hizmet eder. PC performansıyla ilgili sorunları aşmak için, diskinizi kirleten geçici ve artık dosyaları da kaldırmanız gerekebilir. Ve bu nedenle, herhangi bir yazılımı kaldırır kaldırmaz pencerelerde kalan yazılım kalıntılarını kaldırmak için idealdir.
Bugün, Windows'ta Yazılım Artıklarını Nasıl Kaldıracağımız konusunda yanımızda bir rehberimiz var? Ayrıca, cihazınızı temizlemenize ve performansını artırmanıza yardımcı olacağız.
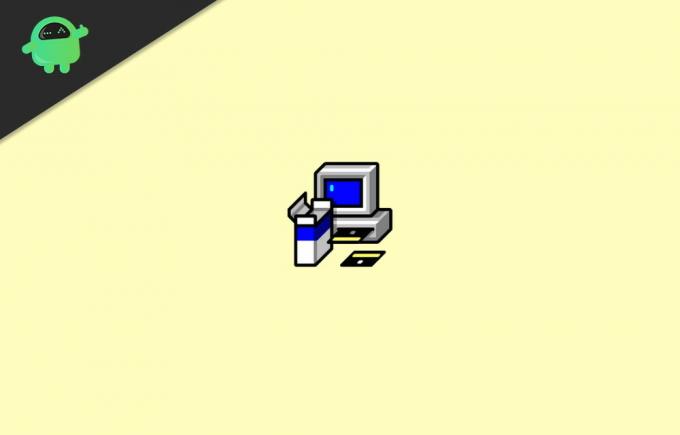
İçindekiler
- 1 Windows'ta Yazılım Artıkları Nasıl Kaldırılır?
-
2 Yöntem 1: Üçüncü Taraf Yazılım
- 2.1 Revo Uninstaller Pro
- 2.2 IObit Kaldırıcı
-
3 Yöntem 2: Yazılım Artıklarını El ile Kaldırma
- 3.1 Adım 1: Bir Programı Kaldırmak İçin Kontrol Panelini Kullanın
- 3.2 Adım 2: AppData Klasörlerini ve Program Dosyalarını Doğrulayın
- 3.3 3. Adım: Windows Kayıt Defterinizi Temizlemeyi Deneyin
- 3.4 4. Adım: Geçici Dosyaları Silin
- 4 Sonuç
Windows'ta Yazılım Artıkları Nasıl Kaldırılır?
Windows'ta yazılım artıklarını nasıl kaldırabileceğinize dair çeşitli yöntemler vardır. Windows'taki herhangi bir yazılımı kaldırdıktan sonra, kalıntı ve geçici dosyalar bırakır. Bu dosyalar dağınıklığa neden olabilir ve bilgisayarınızı yavaşlatabilir. Öyleyse işte bu yazılım kalıntılarını kolayca kaldırmanın bazı yolları.
Reklamlar
Yöntem 1: Üçüncü Taraf Yazılım
Revo Uninstaller Pro
Revo Uninstaller Pro, yazılım artıklarını ortadan kaldırmak için ihtiyaç duyduğunuz tüm özellikleri sağlayan bir yazılımdır. Kaldırıcı aracı, sisteminizde yüklü olan her şeyi kaydeder.
Bir ayarlar menüsünün ve çeşitli temsillerin yanı sıra, tüm verileri tek bir alanda görebilirsiniz. Bu, kayıt defteri girdilerini, uygulama özelliklerini ve operatör web sitesinin bağlantılarını içerir.
Windows ayarlarının, veri uzantılarının, sürücülerin, uygulama ayarlarının vb. Artıklarını bulmada çevik, iyi tanımlanmış ve verimli olan üst düzey algoritmaları benimser. Size kolaylık sağlamak için bu uygulamanın taşınabilir bir versiyonu da piyasada mevcuttur.
IObit Kaldırıcı
IObit Uninstaller, sisteminiz için bazı istenmeyen uygulamalarda, Windows uygulamalarında vb. Cazibesini gerçekleştiren hızlı bir temizleyicidir. Tamamen ortadan kaldırmayı garantilemek için karmaşık olmayan bir kaldırma ve otomatik artık tarama sağlar.
Yöntem 2: Yazılım Artıklarını El ile Kaldırma
Yukarıdaki yöntem sizin için işe yaramadıysa, manuel olarak denersiniz. Burada, uygulama artıklarının nasıl kaldırılacağına dair eksiksiz bir kılavuz sunuyoruz:
Reklamlar
Adım 1: Bir Programı Kaldırmak İçin Kontrol Panelini Kullanın
- Windows tuşuna basın ve Denetim Masası'nı arayın.
- Ardından Denetim Masası'na dokunun.
- Ardından Programlar bölümüne gidin.
- Programlar ve Özellik seçeneklerine dokunun.
- Şimdi aşağı kaydırın ve kaldırmak istediğiniz programı bulmaya çalışın.

- Ardından, Kaldır'a dokunun ve kaldırma işlemi tamamlanana kadar bekleyin.
Adım 2: AppData Klasörlerini ve Program Dosyalarını Doğrulayın
- Windows tuşu + S tuşuna basın.
- Arama kutusuna% programfiles% yazın.
- Hemen Program Katalogları klasörü açılacaktır.
- Kaldırılan yazılım olarak adlandırılan herhangi bir klasör varsa silin.

- Şimdi yine arama kutusuna% appdata% yazın. Ardından AppData klasörü açılacaktır.
- Yine, kaldırılmış yazılım adlı bir klasör bulursanız, silin.
3. Adım: Windows Kayıt Defterinizi Temizlemeyi Deneyin
Kayıt defterinizi değiştirirken çok dikkatli olun, çünkü tek bir yanlış hareket bilgisayarınızın kontrolden çıkmasına neden olmak için yeterlidir. Bu nedenle, belirli bir kayıt defteri denetim yardımcı programını uygulamanızı şiddetle tavsiye ederiz.
Windows Tuşu + R Tuşuna basın ve yazın Regedit. Kayıt düzenleyicisi açılacaktır.

Aşağıda verilen anahtarları tek tek yazın
Reklamlar
HKEY_CURRENT_USER \ Yazılım
HKEY_LOCAL_MACHINE \ YAZILIM
HKEY_USERS \ .DEFAULT \ Yazılım
Basın CTRL + F Kaldırdığınız programın anahtarını aramak için.
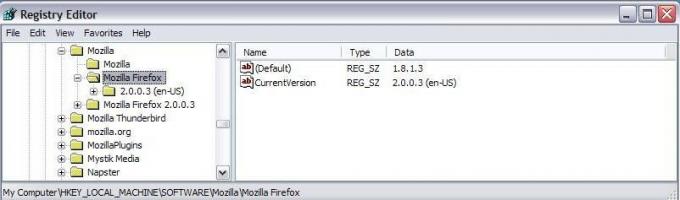
4. Adım: Geçici Dosyaları Silin
- Windows logo tuşu + S tuşuna basın.
- Arama kutusuna "% temp%" yazın ve ardından enter düğmesine basın ve her şeyi silin.
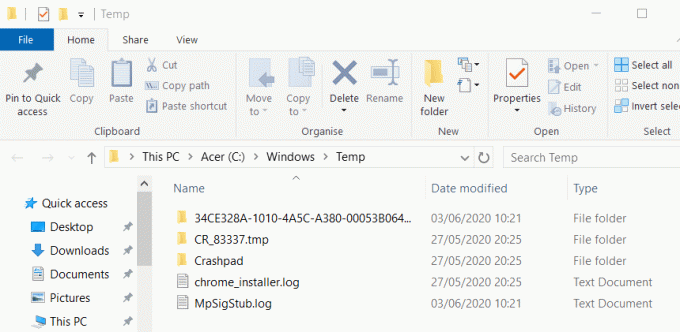
- Ardından, arama kutusuna "temp" yazın ve bu klasördeki her şeyi de silin.
- İşte bu, artık bilgisayarınızda silinmiş yazılım izleri kalmayacak
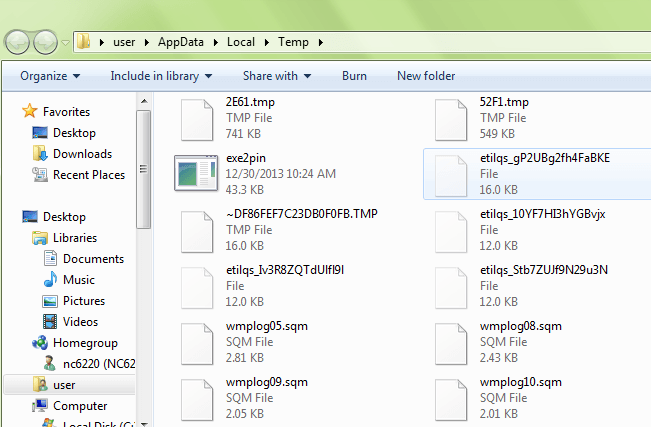
Sonuç
Düzenli bir süre içinde çeşitli yazılımlar yükler ve kaldırırsanız, tüm kaldırma yazılımlarını denemenizi öneririz. Bu sayede değerli zamanınızdan tasarruf edebilir ve üretkenliğinize devam edebilirsiniz. Ancak, yalnızca sınırlı sayıda program için yazılım artıkları kaldırmak istiyorsanız, bunu manuel olarak yapabilirsiniz.
Manuel yöntem biraz karmaşıktır, ancak bir kez alıştığınızda kulağa basit gelecektir. Kılavuzu takip ederken herhangi bir sorun yaşarsanız, aşağıya yorum yaptığınızdan emin olun. Sana yardım etmekten mutluluk duyarım.
Editörün Seçimi:
- Windows 10 Varsayılan Tarayıcıyı Değiştirmeye Devam Ediyor, Nasıl Onarılır?
- İletim Başarısız Hata Kodu 1231 Nasıl Onarılır
- Windows, Beklenmeyen Bir Kapatma Hatasından Kurtuldu
- Discord Mic'in Çalışmaması Nasıl Onarılır
- Başlangıçta Microsoft Teams'in Başlamasını Durdurun
- Windows 10'da Bluetooth Gecikmesi Nasıl Onarılır
Rahul, Teknoloji ve kripto para birimi konularına büyük ilgi duyan bir Bilgisayar Bilimi öğrencisidir. Zamanının çoğunu ya yazarak ya da müzik dinleyerek ya da görülmemiş yerleri gezerek geçiriyor. Çikolatanın tüm sorunlarının çözümü olduğuna inanıyor. Hayat olur ve kahve yardımcı olur.

![A605GNUBS3ARI2: Eylül 2018 Güvenlik for Galaxy A6 Plus [Columbia]](/f/cb77b87692262ba0688eb30bd7c487e5.jpg?width=288&height=384)
