Zoom'da Adınızı Nasıl Değiştirirsiniz?
Miscellanea / / August 04, 2021
Reklamlar
Zoom, kişisel ve ofis işleri için dünya çapında birçok kişi tarafından kullanılan çevrimiçi bir toplantı ve konferans yazılımıdır. Birçok şirket, çevrimiçi toplantılar için kendi çözümlerini sundukları için G Suite veya Office 365 müşterisi olmadıkları sürece çevrimiçi toplantı çözümleri için Zoom'u kullanır. Ve çoğu zaman, şirketler tarafından yapılan yakınlaştırma profillerinde, kullanıcıların daha sonra Yakınlaştırma ayarlarında değiştirebilecekleri adlar olarak şirketlerin kayıt numaraları veya çalışan kimliği bulunur.
Bir Zoom kullanıcısı olduğunuzu ve şirketin sizin adınıza bir Zoom profili oluşturduğunu düşünün. Şimdi, bir resim ekleyerek veya kullanıcı adınızı değiştirerek hesabı kişiselleştirmek istiyorsunuz. Peki, bunu kendiniz yapabilirsiniz ve doğru yere nasıl geldiğinizi merak ediyorsanız. Çünkü bu yazıda Zoom'da adınızı hem masaüstü hem de mobil uygulamalarda nasıl değiştirebileceğinizi açıklayacağız.

Zoom Web Sitesinde adınızı nasıl değiştirirsiniz?
Masaüstü için Zoom'da adınızı değiştirmek için bu adımları izleyin.
Reklamlar
Yakınlaştırma web sitesini açın ve kimlik bilgilerinizi kullanarak hesabınıza giriş yapın.

Şimdi, Zoom ana sayfasının yüklenmesine izin verin.
Profil sayfasından, Adınızın yanındaki Düzenle seçeneğine tıklayın.
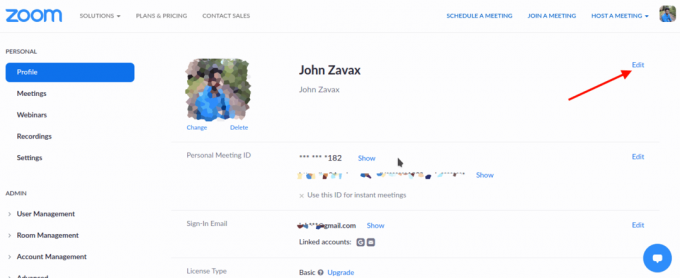
Şimdi düzenleme sayfası yüklendiğinde, değiştirmek istediğiniz adın bölümünü tıklayın (Ad veya Soyadı).
Reklamlar
Değiştirmek istediğiniz şeyi düzenleyin ve değiştirin.
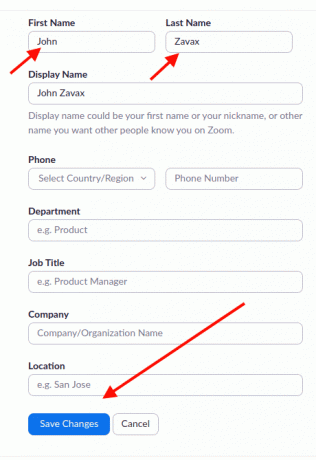
Son olarak, aşağı kaydırın ve Değişiklikleri kaydet'e tıklayın.
Reklamlar
Bundan sonra, isminiz, değiştirdiğiniz şeyle değiştirilecektir.
Zoom uygulamasında adı değiştirme
Akıllı telefonunuzda kullanıyorsanız, adınızı Zoom uygulamasından da değiştirebilirsiniz. Bunun için şu adımları izleyin:
Cihazınızda Zoom uygulamasını açın ve gerekirse oturum açın.

Şimdi, Ayarlar simgesine (dişli simgesi) dokunun.

Profilinizi düzenlemek için hesap adınıza dokunun.
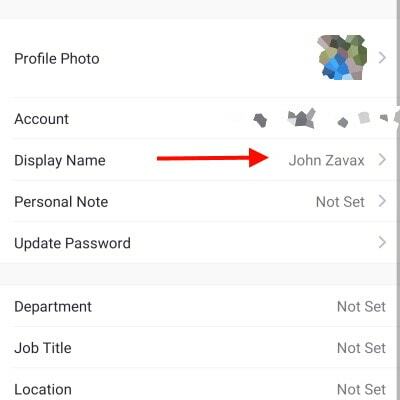
Şimdi adınızı düzenlemek için Görünen Ad'a dokunun.
Uygun alana istediğiniz adı verin. (Ad ve soyad).

Son olarak, değişikliklerinizi kaydetmek için kaydet seçeneğine tıklayın.
Bu kadar. Artık adınız değişecek ve bundan sonra yeni adınız toplantılarda gösterilecek.
Not: Yukarıda bahsedilen yöntem, Zoom profilinizdeki herhangi bir bilgiyi değiştirmek için de yararlı olabilir. Bu yüzden, değiştirmeniz gerekenlere tıklayın, yeni bilgiler sağlayın ve kaydet'e tıklayın. Bu kadar.
Sonuç
İşte bu kadar. Masaüstü için Zoom'da veya mobil uygulamada adınızı bu şekilde değiştirebilirsiniz. Mobil uygulama arayüzü hem Android hem de iOS'ta çok benzer. Böylece mobil cihazınızın İşletim sistemi ne olursa olsun aynı adımları takip edebilirsiniz. Örneğin, MS Teams gibi diğer tekliflerle karşılaştırıldığında yöntemin çok basit ve çok kullanıcı dostu olması aslında oldukça şaşırtıcı. Çünkü kuruluşunuz tarafından yönetiliyorlar ve adınızı değiştiremezsiniz.
Editörün Seçimi:
- Zoom Toplantısında Profesyonel Gibi Seslendirme Nasıl Yapılır
- Bilgisayarınızda Yakınlaştırma Siyah Ekran Sorununu Giderme
- Windows 10'da PC Oyunlarında Spotify Nasıl Kullanılır
- Yakınlaştırmanın Mikrofonu Sürekli Kullanmasını Durdurmaya Zorla
- Yakınlaştırmada Uçtan Uca Şifrelemeyi Etkinleştirin
Rahul, Teknoloji ve kripto para birimi konularına büyük ilgi duyan bir Bilgisayar Bilimi öğrencisidir. Zamanının çoğunu ya yazarak ya da müzik dinleyerek ya da görülmemiş yerleri gezerek geçiriyor. Çikolatanın tüm sorunlarının çözümü olduğuna inanıyor. Hayat olur ve kahve yardımcı olur.



![A530FXXSBCTCA'yı indirin: Nisan 2020 Galaxy A8 2018 için Güvenlik Yaması [MEA]](/f/837418690b8b5437459d2691da7b831d.jpg?width=288&height=384)