Başlangıçtan Adobe Acrotray.exe Nasıl Devre Dışı Bırakılır
Miscellanea / / August 04, 2021
Reklamlar
Yani bilgisayarınız yavaş açılıyor ve daha hızlı önyüklemek için bazı başlangıç öğelerini devre dışı bırakmak istiyorsunuz. Ancak Acrotray.exe'yi başlangıçtan devre dışı bırakmaya çalıştığınızda, devre dışı olarak gösterilir ancak devre dışı bırakıldıktan sonra bile otomatik olarak başlayacaktır. Peki bunu nasıl düzeltebilirsin? Bu sorun, Adobe acrobat kullanıcılarında yaygındır. Başlangıç uygulaması, PDF dosyalarını acrobat okuyucuya hızlı bir şekilde yüklemenizi sağlar ancak başlangıç sürenizi etkiler.
Acrotray.exe, PDF dosyalarını görüntülerken ve düzenlerken en yaygın olarak kullanılan Adobe Acrobat'ın bir yan yazılımıdır. Adobe acrobat'ı her yüklediğinizde, PDF dosyalarını hızlı görüntüleme, yazdırma veya düzenleme gibi kullanıma hazır hizmetler sağlamak için Acrotray de yüklenir. Ancak endişelenmeyin çünkü bu makalede Acrotray.exe uygulamasını başlangıç öğelerinden nasıl devre dışı bırakabileceğinizi açıklayacağız. Sadece şu adımları izleyin ve Acrobat.exe'yi başlangıçtan itibaren hızlı ve kolay bir şekilde devre dışı bırakabilirsiniz. 
İçindekiler
-
1 Acrotray.exe başlangıçtan nasıl devre dışı bırakılır?
- 1.1 Adım 1: Görev yöneticisinden devre dışı bırakın
- 1.2 Windows 7 kullanıcıları için
- 1.3 2. Adım: Adobe için tüm hizmetleri devre dışı bırakın
- 1.4 3. Adım: MSConfig'ten
- 2 Sonuç
Acrotray.exe başlangıçtan nasıl devre dışı bırakılır?
Bir Windows bilgisayarda herhangi bir yazılımı devre dışı bırakmanın farklı yolları vardır. Uygulamayı kaldırmak da bir seçimdir, ancak Acrotray.exe durumunda, tüm Adobe Acrobat paketini kaldırmanız gerekir.
Adım 1: Görev yöneticisinden devre dışı bırakın
Yani yapılacak ilk şey, uygulamanın otomatik başlatılmasını devre dışı bırakmaktır. Windows 8 ve üstü için, seçenek doğrudan görev yöneticisine eklenir. Uygulamayı devre dışı bırakmak için,
Reklamlar
- Ctrl + Shift + Esc tuşlarına aynı anda basarak görev yöneticisini açın.
- Şimdi tıklayın Daha fazla bilgi.
- Tıkla Başlamak sekme ve ara Acrotray.exe.

- Üzerine tıklayın ve tıklayın Devre dışı bırak sistem önyüklendiğinde başlamasını devre dışı bırakmak için.
Windows 7 kullanıcıları için
Dolayısıyla, şu anda Windows 7'yi bir nedenle kullanıyorsanız, adımlar oldukça farklıdır. Bu nedenle, bunun yerine aşağıdaki adımları izleyin.
- Açık MSConfig (3. adıma bakın).
- Tıklamak Başlamak.
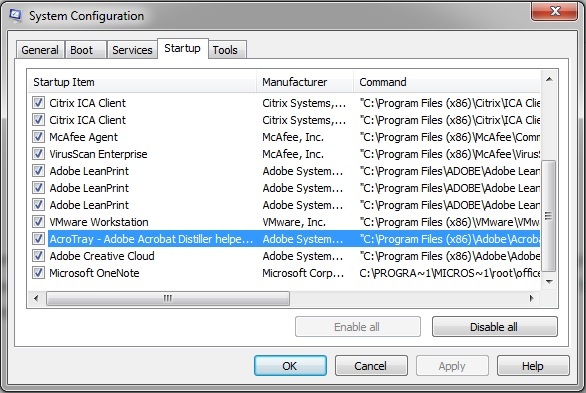
- Devre dışı bırak Acrotray.exe ve kaydet'e tıklayın.
- Şimdi hem Windows 7 hem de 10'da aynı olduğu için bir sonraki adıma geçin.
2. Adım: Adobe için tüm hizmetleri devre dışı bırakın
Uygulamayı görev yöneticisinden devre dışı bırakmış olsanız bile, bazı hizmetler nedeniyle otomatik olarak başlayabilir. Bu yüzden onları da devre dışı bırakmalıyız. Böyle yaparak,
- Windows tuşu ve R'ye aynı anda basın.
- Şimdi yazın services.msc ve enter tuşuna basın.
- Hizmetler sekmesi açıldığında, adı taşıyan herhangi bir hizmete çift tıklayın. Adobe ve tıklayın Dur.
- Tüm girişler için bu adımı tekrarlayın.
- Bir kez yapıldığında, tekrar çift tıklayın ve şimdi tıklayın Devre dışı bırak ve tüm girişler için tekrarlayın.
- Şimdi tıklayın kapat ve bilgisayarı yeniden başlattıktan sonra kontrol edin.
3. Adım: MSConfig'ten
Aynısı MSConfig'ten çoğaltılabilir. Bu yöntem bazı insanlar için zor görünse de, bunu kolay bulursanız deneyebilirsiniz.
- Açık Çalıştırmak (Windows tuşu + R).
- Yazın MSConfig ve enter tuşuna basın.
- Şimdi hizmet sekmesini açın ve "Bütün Microsoft Servisleri'ni gizle.”

- Hizmetler listesinden, içinde Adobe adında olanları devre dışı bırakın.
- Yeniden başlatın ve çalışıp çalışmadığını kontrol edin.
Not: Seçenekleri değiştirdikten sonra, otomatik olarak bir pop ile yeniden başlatmanızı isteyecektir. Böylece doğrudan oradan yeniden başlayabilirsiniz.
Sonuç
Gördüğünüz gibi, Acrobat.exe çok kolay. Herhangi bir kötü amaçlı yazılım veya virüs gibi olmasa da. Bu nedenle, sisteminizin önyüklemesi çok fazla zaman almadığı ve önyükleme işlemini hızlandırmak için devre dışı bırakılacak daha güvenli uygulamalar aramadığınız sürece bu uygulamayı devre dışı bırakmanıza gerek yoktur. Ayrıca, sisteminiz yavaş çalışıyorsa veya bazı eski donanımı zayıfsa, bu tür uygulamaları devre dışı bırakmayı deneyerek daha hızlı çöp atmasını sağlayabilirsiniz.
Reklamlar
Editörün Seçimi:
- Microsoft’un PowerToys'u Windows 10'da Nasıl Kullanılır?
- Firefox Tarayıcısında Backspace Gezinme Tuşunu Yeniden Etkinleştirin
- Oyun ve Performans İçin Nvidia Kontrol Panelini Optimize Etme
- Microsoft Edge'de Konum İzni Nasıl Devre Dışı Bırakılır
- Photoshop'u Chromebook'a Yükleyin ve Çalıştırın
Rahul, Teknoloji ve kripto para birimi konularına büyük ilgi duyan bir Bilgisayar Bilimi öğrencisidir. Zamanının çoğunu ya yazarak ya da müzik dinleyerek ya da görülmemiş yerleri gezerek geçiriyor. Çikolatanın tüm sorunlarının çözümü olduğuna inanıyor. Hayat olur ve kahve yardımcı olur.



