Windows 10 Geçici Dosyaları Nasıl Hızlı Bir Şekilde Kaldırılır
Miscellanea / / August 04, 2021
Reklamlar
Geçici dosya veya Temp Dosyası, sistemde bir dosya oluşturulurken veya değiştirilirken bilgileri saklamak için otomatik olarak oluşturulabilir. Geçici dosyalar verileri depolar ve taşır, ayarları yönetir, kayıp verilerin kurtarılmasına yardımcı olur ve birden çok kullanıcıyı yönetir. Program kapatıldıktan sonra geçici dosyaların çoğu silinse de, bazı geçici dosyalar otomatik olarak silinmeyebilir. Bu senaryoda, sisteminizde belirli bir süre boyunca bir sürü geçici dosya saklanabilir. İçin Windows 10 sistemde, eski geçici dosyalar performansla ilgili birden çok soruna neden olabilir ve depolama alanı da kaplar. Windows 10 Geçici Dosyalarını Hızla Kaldırmakla ilgileniyorsanız, bu tam kılavuzu izleyin.
Belirtildiği gibi, Windows 10 sisteminizde zaten depolanmış bir grup geçici dosya yalnızca depolama alanı miktarı, ancak aynı zamanda zor okuma / yazma hızını azaltarak bilgisayarınızı yavaşlatın. sürücü. Bazen bu geçici dosyalar, yazılım veya oyun performansıyla ilgili sorunlara da neden olabilir. Zaman içinde uygulamalarınız veya oyunlarınız donmaya, gecikmeye, çökmeye vb. Başlayabilir. Bu nedenle, tüm gereksiz geçici dosyaları sisteminizden silmek, birçok sorunu bir anda çözecektir. Bu, depolama alanınızın bir kısmını boşaltacak ve hızı da artıracaktır.

İçindekiler
-
1 Windows 10 Geçici Dosyaları Nasıl Hızlı Bir Şekilde Kaldırılır
- 1.1 1. Sistem Ayarları Üzerinden
- 1.2 2. Temp Klasörü aracılığıyla
- 1.3 3. Disk Temizleme ile
- 1.4 4. Storage Sense ile
- 1.5 5. Komut İstemi ile
Windows 10 Geçici Dosyaları Nasıl Hızlı Bir Şekilde Kaldırılır
Windows 10 kullanıcıları, bilgisayarınızdaki tüm gereksiz dosyaları (geçici dosyaları) silmek için birkaç yöntem uygulayabilir. Bu yararlı kılavuzda, Windows 10'da geçici dosyaları silmenin tüm olası ve daha hızlı yollarını sizinle paylaşacağız. Burada Disk Yönetimi, Disk Temizleme, Depolama Algılama, Komut İstemi ve geçici klasör yönteminden bahsettik. Yani, daha fazla uzatmadan, hadi konuya girelim.
Reklamlar
1. Sistem Ayarları Üzerinden
- Her şeyden önce, Windows + I açmak için anahtarlar Windows Ayarları Menü.
- Tıklamak Sistemi > Seçin Depolama sol bölmeden.

- Şimdi, temizlemek istediğiniz yerel sabit sürücüyü (C: sürücüsü) seçin.
- Tıklamak Geçici dosyalar yerel sürücünün altındaki sağ bölmeden. (Geçici dosyalar seçeneğini bulamazsanız, "Daha fazla kategori göster")
- Önce tüm geçici dosyaların yüklenmesi için bir süre bekleyin.
- Artık Windows Update Cleanup, Windows yükseltme günlük dosyaları, Küçük Resimler, DirectX Shader Cache, Delivery gibi silmek istediğiniz önemsiz dosyaların listesine tıklayabilirsiniz. Optimizasyon Dosyaları, Microsoft Defender Antivirus, Windows hata raporları ve geri bildirim tanılama, Geçici İnternet Dosyaları, Geçici dosyalar, Geri Dönüşüm Kutusu, Çevrimdışı web sayfaları, vb.

- Bu nedenle, yerel sürücünüzden kaldırmak istediğiniz geçici dosyalar ne olursa olsun, onay kutusuna tıklayarak seçebilirsiniz.
- Seçildikten sonra, Dosyaları kaldır üstten düğme.
- Geçici dosyaları tamamen silmek için birkaç dakika beklemeniz gerekebilir.
- Son olarak, sisteminizi yenilemek için bilgisayarınızı yeniden başlattığınızdan emin olun.
2. Temp Klasörü aracılığıyla
Windows geçici klasörünü manuel olarak açabilir ve tüm dosyaları tek seferde silebilirsiniz. Bunu yapmak için:
- Basın Windows + R açmak için anahtarlar Koşmak iletişim kutusu.
- Şimdi yazın % temp% ve vur Giriş açmak için Yerel Temp klasörü.

- Sonra düğmesine basın Ctrl + A anahtarları hepsini seç klasörün içindeki geçici dosyalar.
- Hepsi seçildikten sonra, sadece Üst Karakter + Sil tuşları ve tıklayın Evet tüm geçici dosyaları kalıcı olarak silmek için.

Reklamlar
- Ancak, geçici dosyalardan bazıları silinemiyor ve alıyorsanız Kullanılan Klasör açılır pencere, tıklayın "Bunu tüm mevcut öğeler için yap" onay kutusunu seçin ve seçin Atla.
- Pencereyi kapat. Bekleyen dosyaları silmeye gerek yoktur.
3. Disk Temizleme ile
- Açık Dosya Gezgini (Bu Bilgisayar) masaüstünüzden veya görev çubuğunuzdan.
- Şimdi, sağ tık üzerinde C: disk bölümü > Seçin Özellikleri.

- Tıklamak Disk temizleme üzerinde Genel sekmesi.
- C: sürücüsü için Disk Temizleme penceresi açılacaktır.
- Kaldırmak istediğiniz her şeyi işaretlemek için tıklayın ve daha fazla saklamak istediğiniz şeyin işaretini kaldırın.
- Son olarak, seçin Sistem dosyalarını temizleyin geçici dosya kaldırma işlemini başlatmak için.
- Bittiğinde, pencereyi kapatın ve efektleri değiştirmek için bilgisayarınızı yeniden başlatın.
Alternatif olarak, Windows 10 Geçici Dosyalarını Depolama Algılama seçeneğinden kaldırabilirsiniz.
4. Storage Sense ile
Windows 10 sistemi, geçici dosyaları yerel sürücünüzden programlı bir şekilde otomatik olarak silmek için "Storage Sense" adlı bir hizmetle önceden yüklenmiş olarak gelir. Ancak bu özellik varsayılan olarak kapalıdır. Bu nedenle, açmanız gerekecek ve ardından bir dahaki sefere otomatik olarak çalışacak şekilde manuel olarak özelleştirebilirsiniz.
- Tıkla Başlangıç menüsü > Seçin Ayarlar (dişli simgesi).
- Şimdi tıklayın Sistemi > Seçin Depolama sol bölmeden.
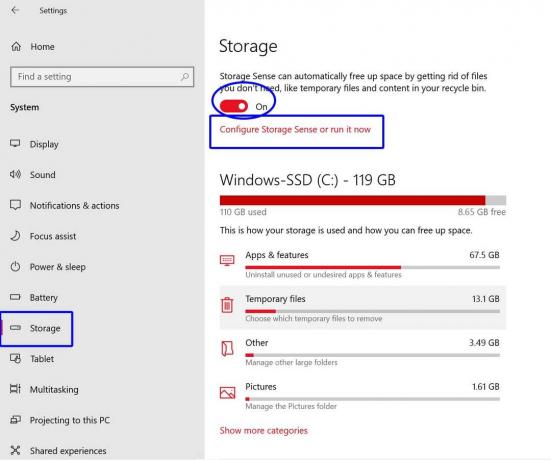
Reklamlar
- Seç Storage Sense'i yapılandırın veya şimdi çalıştırın.
- Etkin değilse, aç Depolama Algısı geçiş yapın.
- Ek olarak, zaman frekansını seçebilirsiniz. Storage Sense'i Çalıştır otomatik olarak arka planda.
- Ayrıca zaman-frekansını da seçebilirsiniz. Geçici dosyalar otomatik olarak silmek için.
- Şu anda geçici dosyaları temizlemek istiyorsanız, Şimdi Temizle Sayfanın altındaki düğmesine basın.
- Zevk almak!
5. Komut İstemi ile
- Tıkla Başlangıç menüsü > Tür cmd.
- Sağ tık üzerinde Komut istemi arama sonucundan.
- Seçiniz Yönetici olarak çalıştır ve tıklayın Evet (UAC tarafından istenirse).
- Komut istemi penceresi açıldığında, aşağıdaki komutu kopyalayıp yapıştırın ve Giriş yürütmek için:

del / q / f / s% TEMP% \ *
- Bu komut, tüm Windows 10 Geçici Dosyalarını tamamen silecektir.
Şimdi, sistem hızınızın arttığını ve depolama alanının bir kısmının da ücretsiz olduğunu umuyoruz. PC'nizde / Dizüstü bilgisayarınızda yeterli boş depolama alanınız olsa bile, optimum performans için her zaman geçici veya gereksiz dosyaları temizlemeniz önerilir.
İşte bu çocuklar. Herhangi bir sorunuz varsa aşağıya yorum yapabilirsiniz.



