İPhone ve iPad'de Sesli Mesajlar Nasıl Kaydedilir
Miscellanea / / August 04, 2021
Reklamlar
Bu kılavuzda, sesli mesajları iPhone ve iPad'e nasıl kaydedeceğinizi göstereceğiz. iMessage, Apple ekosistemindeki iletişim için fiili bir uygulama ve herkesin şahit olması için nedenler var. Çeşitli iPhone, iPad ve Mac'te kolayca metin, ses, fotoğraf, eklenti, animoji vb. Göndermenize olanak tanır. Aynı doğrultuda, birçok kullanıcı düz metinlerle uğraşmak yerine sesli mesaj göndermeyi tercih ediyor. Bununla birlikte, fotoğraflar ve videoların aksine, bu sesli notlarla işler biraz farklı çalışır.
Son ikisi cihazınıza kaydedilirken bu sesli mesajlar otomatik olarak kaydedilmez. Oynat düğmesine bastığınızda, iki dakikalık bir zamanlayıcı başlar ve ardından bu sesler tamamen kaybolur. Bununla birlikte, bu mesajların söz konusu süreden sonra otomatik olarak silinmesini engelleyebileceğiniz şık bir yöntem vardır. Aynı şekilde, onu cihazınıza yerel olarak da kaydedebilirsiniz. Bu kılavuzda, her ikisi için de talimatları listeleyeceğiz. Öyleyse bu notta, iPhone ve iPad'de sesli mesajların nasıl kaydedileceğiyle ilgili kılavuza geçelim.
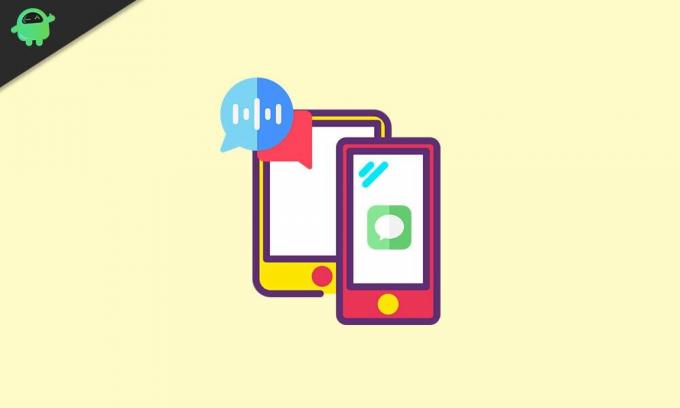
İçindekiler
-
1 İPhone ve iPad'de Sesli Mesajlar Nasıl Kaydedilir
- 1.1 Sesli Mesaj Geçerlilik Tarihini Değiştirin
- 1.2 İMessage'da Sesli Mesajları Kaydetme
- 1.3 Sesli Mesajları Cihazınıza Yerel Olarak Kaydetme
İPhone ve iPad'de Sesli Mesajlar Nasıl Kaydedilir
Öncelikle, sesli mesajların otomatik olarak silinmesini önlemek için size adımları göstereceğiz. Bununla işimiz bittiğinde, size bu sesli notları kalıcı olarak cihazınıza nasıl kaydedeceğinizi göstereceğiz. Ayrıntılı talimatlar için takip edin. "
Reklamlar
Sesli Mesaj Geçerlilik Tarihini Değiştirin
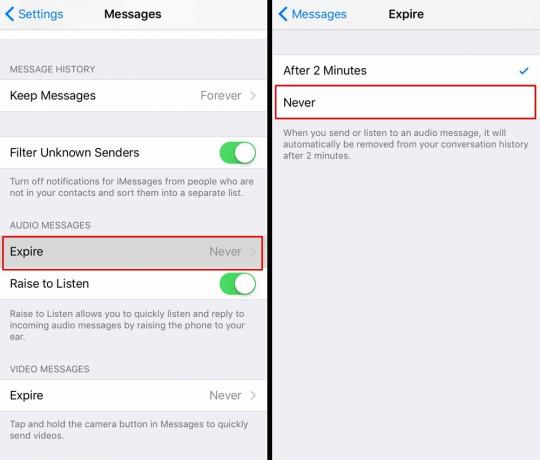
- İPhone / iPad'inizde Ayarlar'a gidin.
- Mesajlar'a gidin ve Sesli Mesajlar bölümüne gidin.
- Bunun içinde Expire seçeneğini seçin.
- Varsayılan olarak 2 dakika sonra ayarlanacaktır. Asla olarak değiştirin.
İMessage'da Sesli Mesajları Kaydetme
Şimdi bir sesli mesaj aldığınızda, sağ alt köşede Sakla seçeneğini göreceksiniz. Üzerine dokunun ve ardından ilgili sesli not kaydedilecektir. Son kullanma tarihini asla olarak değiştirdiğimizden, bu notlar iki dakika sonra kaybolmayacaktır.
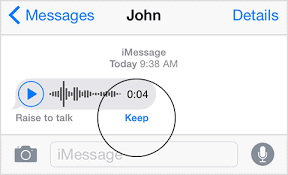
Ancak, yerel olarak cihazınıza kaydedilmezler, bunun yerine iMessage'ın içinde kayıtlı kalmaya devam ederler. Bazıları için yeterli olsa da çoğunluk için olmayabilir. Dolayısıyla, bu sesli mesajları yerel olarak cihazınıza kaydetmek isterseniz, adımlar biraz farklıdır. İşte bu konuda yapılması gerekenler.
Sesli Mesajları Cihazınıza Yerel Olarak Kaydetme
- İMessage'ınızda bir sesli mesaj aldığınızda, üzerine uzun basın.
- Bu, Kopyala seçeneğini belirleyen bir dizi seçenek getirecektir. (Bir Kaydet seçeneği de görürdünüz, ancak bu birkaç soruna neden oluyor gibi görünüyor, bu nedenle yalnızca Kopyala'ya bağlı kalın).
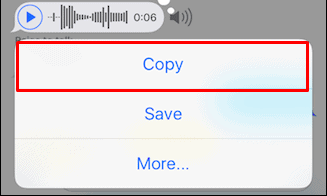
- Seçtikten sonra, bu dosyayı kaydetmek istediğiniz istenen konuma gidin.
- Şimdi o dizindeki boş bir bölgeye uzun basın ve Yapıştır'ı seçin.
- Ses dosyası artık .caf formatında (Core Audio Format) kaydedilecektir.
Oynatmak isterseniz, Finder'ı veya QuickTime oynatıcısını (veya bu CAF formatını destekleyen diğer üçüncü taraf uygulamaları) kullanmanız gerekir. Şimdi neden Kaydet yerine Kopyala seçeneğiyle ilerlediğimiz sorusu geliyor. İkincisi, özellikle iOS 12 veya üzeri sürümdeki kullanıcılar için epeyce soruna neden oluyor gibi görünüyor. İOS 12'den önce Kaydet'i seçtiyseniz, Sesli Notlar uygulamasına aktarılırdı.
Reklamlar
Ancak, bundan da anlaşılacağı üzere, bu pek çok kullanıcı için şu anda işe yaramıyor gibi görünüyor. Apple Tartışma Forumları. Şu andan itibaren, Kopyala-Yapıştır yönteminin kendisine geçmenizi öneririz. Bu notta, sesli mesajların iPhone ve iPad'de nasıl kaydedileceğine ilişkin kılavuzu tamamlıyoruz. Hala herhangi bir sorunuz varsa, aşağıdaki yorumlar bölümünde bize bildirin. Yuvarlama, işte bazıları iPhone İpuçları ve Püf Noktaları, PC ipuçları ve püf noktaları, ve Android İpuçları ve Püf Noktaları kontrol etmelisiniz.



