Microsoft Teams Grupları ile Bir Ekip Nasıl Kurulur?
Miscellanea / / August 04, 2021
Reklamlar
Diğer Microsoft Uygulamaları gibi, Microsoft Teams de diğer Microsoft uygulamalarına ve hizmetlerine büyük ölçüde bağımlıdır. Bu diğer uygulamalarda bir hesabınız yoksa veya bunlara abone değilseniz, Microsoft Teams'i kullanmak o kadar etkili olmayacaktır. Artık Microsoft Teams'de bir ekip oluşturmak için iki seçeneğiniz var. Sıfırdan bir ekip oluşturmayı veya bir gruptan oluşturmayı tercih edebilirsiniz.
Yukarıda belirtildiği gibi, Microsoft'un uygulamaları ve hizmetleri birlikte çalışır. Dolayısıyla burada adı geçen "grup", Microsoft 365'te oluşturulabilen bir gruptur. Ve hatta bunu Microsoft Teams'de ekipler oluşturmak için kullanmak için Microsoft Teams'i içeren bir Microsoft 365 aboneliğinizin olması gerekir. Daha sonra bu gruplardan kişileri ekleyebilirsiniz. İşte bu makalede, bir Microsoft Teams ekibinin nasıl oluşturulabileceğine bakacağız. Yani daha fazla uzatmadan, hadi konuya girelim.
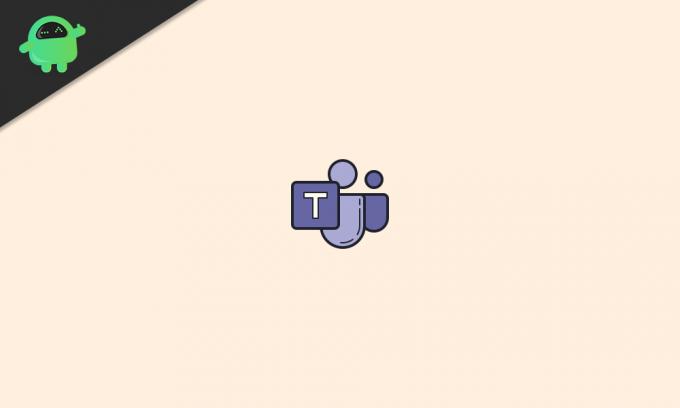
İçindekiler
-
1 Microsoft Teams'de nasıl ekip oluşturulur?
- 1.1 Microsoft 365 grubu oluşturma:
- 1.2 Microsoft 365 grubunu kullanarak bir Microsoft Teams ekibi oluşturma:
- 1.3 Sıfırdan bir Microsoft ekibi oluşturmak:
Microsoft Teams'de nasıl ekip oluşturulur?
Microsoft Teams'te yeniyseniz ve Microsoft 365'te ekipler oluşturabileceğiniz bir grubunuz bile yoksa, aşağıda belirtilen kılavuzu izleyin.
Reklamlar
Microsoft 365 grubu oluşturma:
Bir Microsoft 365 grubu oluşturmak için önce yönetici hesabına erişmeniz gerekir. Bu işlem, Microsoft 365 yönetim merkezine erişim gerektirir ve bunu yalnızca yönetici hesabıyla yapabilirsiniz.
- Web tarayıcınızı başlatın ve Microsoft 365 sayfasındaki Microsoft 365'in yönetici hesabı oturum açma kimlik bilgilerini kullanarak yönetici hesabını açın.
- Ardından yönetim merkezine gidin.
- Pencerenizin sol tarafında Gruplar göreceksiniz. Genişletin.
- Şimdi, "Aktif Gruplar" ı ve ardından "Grup ekle" yi tıklayın.
- Oluşturmak istediğiniz grup türünü soran bir panel açılacaktır. Microsoft 365'i seçin.
- Seçtiğiniz bir ad ve tanım verin.
- Ardından bu grup için bir sahip ekleyin. En az bir sahip eklemeniz gerekecek ve bu sahip yalnızca mevcut kullanıcılardan eklenebilir. Sonraki bölümde kullanıcı eklemeyi anlattık. Oluşturan olarak, varsayılan olarak grubun sahibi olacaksınız. Ancak bu gruba başkalarını ekleyerek ve onları sahip olarak ayarlayarak bunu değiştirebilirsiniz.
- Ardından bu grup için bir e-posta kurma seçeneğini göreceksiniz. Ayarlayın.
- Ardından, "bu grup için bir ekip oluştur" seçeneğini etkinleştirin.
- Son olarak, "Grup Oluştur" u tıklayın ve başarıyla oluşturulacaktır.
Bir Microsoft 365 grubuna kullanıcı ekleme:
- Tarayıcınızda Microsoft yönetici merkezini açın.
- "Kullanıcılar" ı genişletin.
- Şimdi, "Etkin Kullanıcılar" ı ve ardından "Kullanıcı ekle" yi tıklayın.
- Grubunuza eklemek istediğiniz kullanıcı sayısına bağlı olarak "Tek Kullanıcı" veya "Birden Çok Kullanıcı" seçeneğini seçin.
- Yeni eklediğiniz kullanıcıya bir lisans ve rol atayın.
- "Eklemeyi Bitir" i tıklayın ve bitirdiniz.
Bir Microsoft 365 grubuna üye ekleme:
- Tarayıcınızda Microsoft yönetici merkezini açın.
- Pencerenizin sol tarafında "Gruplar" göreceksiniz. Genişletin.
- Şimdi, "Aktif Gruplar" ı tıklayın.
- Üye eklemek istediğiniz grubu seçin.
- "Üyeler" sekmesine tıklayın.
- "Tümünü görüntüle ve üyeleri yönet" i tıklayın.
- Ardından "Üye Ekle" yi tıklayın.
- Daha önce gruba eklediğiniz kullanıcının adını girin.
- "Kaydet" i tıklayın.
Grubunuza gerekli üyeleri ekledikten sonra, artık Microsoft 365 grubunuzdaki tüm üyeleri kullanarak bir Microsoft Teams ekibi oluşturmaya hazırsınız.
Microsoft 365 grubunu kullanarak bir Microsoft Teams ekibi oluşturma:
Bir Microsoft 365 grubundan bir Microsoft Teams ekibi oluşturmak için aşağıda belirtilen adımları izleyin.
- Tarayıcınızda Microsoft Teams'i açın ve grubu Microsoft 365'te oluşturmak için kullandığınız yönetici hesabını kullanarak oturum açın.
- Pencerenin sol tarafındaki "Takımlar" sekmesine tıklayın.
- "Katıl veya bir takım oluştur" u tıklayın.

- Ardından "Takım oluştur" u tıklayın ve "Oluştur… 'u seçin. grup veya takım. "
- Sonraki sayfada "Microsoft 365 grubu" nu seçin ve ardından Microsoft 365'te oluşturduğunuz grubu seçin.
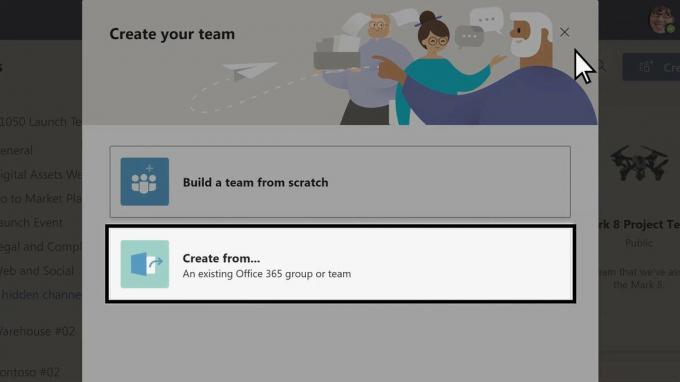
Reklamlar
Daha sonra bir Microsoft Teams ekibi oluşturulacak ve bu grupta bulunan tüm üyeler otomatik olarak ekibe eklenecektir.
Sıfırdan bir Microsoft ekibi oluşturmak:
Başlangıçta belirtildiği gibi, bir Microsoft Teams ekibi oluşturmanın iki yolu vardır. Ve bonus olarak, ikinci yöntemi kullanarak bir takım oluşturma konusunda size bir rehber vereceğiz.
- Tarayıcınızda Microsoft Teams'i açın ve oturum açma kimlik bilgilerinizi kullanarak oturum açın.
- Pencerenin sol tarafındaki "Takımlar" sekmesine tıklayın.
- "Katıl veya bir takım oluştur" u tıklayın.
- Ardından "Takım oluştur" u tıklayın ve "Sıfırdan bir takım oluştur" u seçin.
- Ardından ekibi özel mi, herkese açık mı yoksa Kuruluş çapında mı yapmak istediğinizi seçin. Kuruluş çapında seçenek, kuruluşunuzdaki herkesin otomatik olarak katılmasına izin verir.

- Takıma seçtiğiniz bir ad ve tanım verin.
- Ardından "Oluştur" u tıklayın.

Reklamlar
- Ardından, insanları katılmaya davet ediyorsunuz. Kuruluşunuzda olmayan birini eklemek istiyorsanız, doğrudan bir davet bağlantısı göndermek için bu kişinin e-posta adresini kullanabilirsiniz. E-posta adresleri ekibe misafir olarak eklenecek olsa da eklenen kişiler.
- Ekle'ye tıklayın ve bitirdiniz.
Eklenen bu kullanıcılar daveti kabul eder etmez, ekibinize eklenecekler. Ekibin yaratıcısı olduğunuz için, varsayılan olarak ekibin de sahibisiniz. Sahipliği başka bir üyeye vermek isterseniz, bunu ekibe katıldıktan sonra yapabilirsiniz. Yine de sahibi olmak ayrıcalıklarla birlikte gelir. Örneğin, yalnızca bir sahip kuruluşta olmayan kişileri e-postalarla davet edebilir, yalnızca bir sahip kanal oluşturabilir ve daha fazlasını yapabilir.
Gelecekte daha fazla takım eklemek için aynı grubu kullanabilirsiniz. Bu tamamen Microsoft Teams Grupları ile bir Ekip kurmakla ilgili. Bu makale hakkında herhangi bir sorunuz veya sorunuz varsa, aşağıya yorum yapın, size geri döneceğiz. Ayrıca, diğer makalelerimize de göz attığınızdan emin olun. iPhone ipuçları ve püf noktaları,Android ipuçları ve püf noktaları, PC ipuçları ve püf noktalarıve daha yararlı bilgiler için çok daha fazlası.



![G610MUBS7CTC2'yi indirin: Galaxy J7 Prime için Mart 2020 yaması [Güney Amerika]](/f/b70ed8b78115a0be9890d23b2cee7242.jpg?width=288&height=384)