Windows 10'da bir kısayolun simgesi nasıl değiştirilir
Miscellanea / / August 04, 2021
Reklamlar
Windows 10'da, pencerelerinizin görünümünü özelleştirebileceğiniz bir özellik vardır. Bu özellik, Windows 10'un orijinal önceden yüklenmiş simge paketini beğenmediyseniz kullanışlıdır. Herhangi bir kullanıcının Windows 10'da bir kısayolun simgesini değiştirmesi zor görünüyor. Windows 10 cihazınıza veya PC'nize benzersiz bir dokunuş eklemek istiyorsanız, doğru yerdesiniz. Bugün, Windows 10'da bir kısayolun simgesinin nasıl değiştirileceğine dair yanımızda bir rehberimiz var.
Ancak, bu özellik şu anda bilgisayarlarını Windows 10 Kasım 2019 güncellemesine veya sonrasına güncelleyenler için mevcuttur. Ne yazık ki, Windows 10'un daha eski bir sürümüne sahipseniz, Windows 10'daki kısayol simgesini değiştirmenin bir yolu yoktur. Öyleyse, gidin ve önce Windows 10 yapınızı kontrol edin ve mevcut herhangi bir güncelleme varsa, ardından güncelleyin.
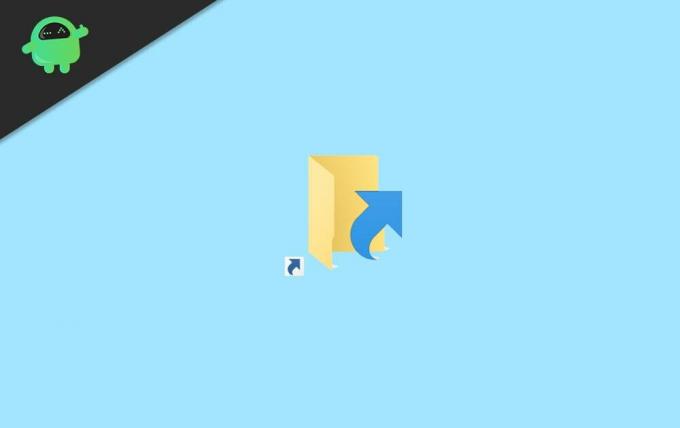
İçindekiler
-
1 Windows 10'da Kısayol Simgesi Değiştirilsin mi?
- 1.1 Kısayolunuz için Simgeleri Bulun
- 1.2 Kısayolun simgesini dosya, uygulama, klasör veya program olarak değiştirme
- 1.3 Kısayol okunu kaldırın
- 1.4 Bir kısayola kendi simgenizi yükleyin
- 2 Sonuç
Windows 10'da Kısayol Simgesi Değiştirilsin mi?
Windows 10'da bir kısayolun simgesini değiştirmeyi merak ediyorsanız, aşağıda verilen yönergeleri izleyin: -
Reklamlar
Kısayolunuz için Simgeleri Bulun
Kısayollarınız için kullandığınız simgeler çeşitli dosya türlerinde saklanabilir.
- .ico - Windows'taki simgeler için kullanılan en iyi bilinen dosya biçimlerinden biridir ve yalnızca bir simgeyi saklar.
- .exe - Bu dosya, bir programın yürütülebilir dosyalarına gömülebilir ve bir veya daha fazla simgeyi depolar.
- .dll - Tüm dosyalarda (dinamik bağlantı kitaplığı), gömülü bir dizi simge bulunur ve bir veya daha fazla simgeyi depolar.
Birkaç .exe ve .dll dosyası, geliştiricilere nasıl oluşturulduklarına bağlı olarak simgeleri depolayabilir. Aynı zamanda, .ico dosyaları her zaman bir simge içerir. Önceden yüklenmiş simgelerin istediğiniz gibi görünmediğini düşünüyorsanız, başka bir tane indirebilirsiniz - bu makalenin sonunda indirilen simgeler hakkında daha fazlası.
Kısayolun simgesini dosya, uygulama, klasör veya program olarak değiştirme
- Öncelikle kısayolunuzu oluşturun ve üzerine sağ tıklayın.
- Bağlamsal bir menü açılacaktır, ardından yapmanız gereken sadece özelliklere tıklamaktır.
- Şimdi, kısayol sekmesine tıklayın ve bir seçenek değiştirme simgesi göreceksiniz. Üstüne tıkla.
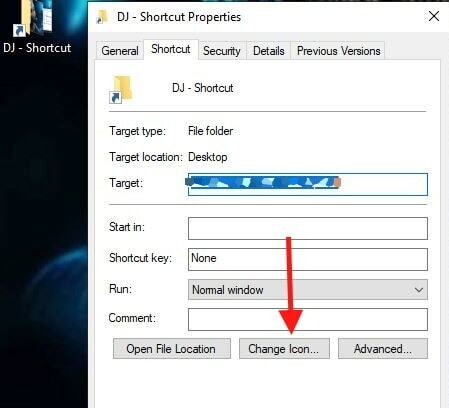
- Bundan sonra, bir değişiklik simgesi penceresi açılacaktır, Windows 10'unuzun DLL dosyalarından birinde bulunan tüm simgeleri göreceksiniz.
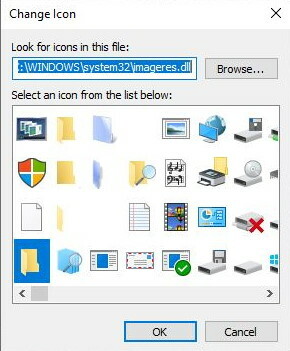
- Listeden beğeninize göre simgeyi seçin. WBunu tamamladığınızda, sadece Tamam'a tıklayın.
- Şimdi, kısayol özellikleri penceresinde simgenin eski simgenizle değiştirildiğini göreceksiniz. Tamam'a ve ardından Uygula'ya dokunun.

- Bu kadar; şimdi kısayol simgenizin artık değiştiğini göreceksiniz.
Kısayol okunu kaldırın
Hangi simgeyi seçerseniz seçin, her zaman bunun bir kısayol olduğunu gösteren bir ok simgesine sahip olacaksınız. Windows 10'un önceki bir sürümünde, bunu Windows kayıt defteri ile değiştirmek mümkündü. Ancak Windows 10'un son sürümü, kullanıcıların bu simgeyi kaldırmasına izin vermiyor.

Bununla birlikte, kısayol okunu kolayca kaldırma hizmetini size sağlayabilecek üçüncü taraf yazılımlar vardır. Bu hizmeti sunan böyle bir program,
Ultimate Windows Tweaker4.7.1. Bu yazılım ile kısayol okunu kaldırabilir ve dosya simgelerini kolayca değiştirebilirsiniz.
Reklamlar
Bir kısayola kendi simgenizi yükleyin
Windows 10'un sunduğu mevcut simgelerden memnun kalmazsanız, her zaman kendi kişisel simgelerinizi edinebilirsiniz. En iyi ve kolay yol, internette ".ico simge dosyalarına" bakmaktır. Bunları bulduğunuzda, indirin ve LOCAL DISK C sürücünüze kaydedin.
-
Listeden istediğiniz simgeyi seçin veya aşağıdaki alanda dosyayı değiştirin. Bu dosyadaki simgeleri arayın.
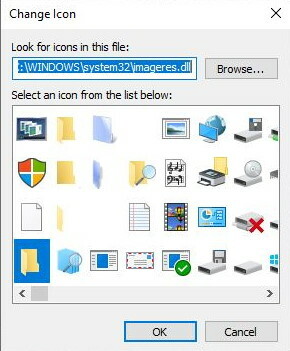
- Ardından, Gözat seçeneğinin bulunduğu bir pencere açılır. Üstüne tıkla.
- Şimdi yapmanız gereken, kısayolunuz için istediğiniz simgeyle dosyada gezinmektir. Onu seçin ve aç üzerine dokunun.
- Bununla işiniz bittiğinde, sadece Tamam'a tıklayın.
- Şimdi, kısayol özellikleri penceresinde simgenin eski simgenizle değiştirildiğini göreceksiniz. Tamam'a ve ardından Uygula'ya dokunun.
Sonuç
Masaüstünüzdeki simgeleri değiştirmek size harika bir estetik görünüm sağlayabilir ve simgeleri verimli bir şekilde kategorize etme yeteneğinden bahsetmeye gerek bile yok. Kısayollarınızda farklı simgeleri tutabildiğiniz için sizi daha üretken hale getirebilir. İhtiyaçlarınıza daha iyi uyması için internetteki ".ico dosyası" simgelerini kullanmanızı tavsiye ederim, ancak bu Windows 10'da zaten mevcut değildir. Windows 10'da Bir Kısayolun Simgesini Nasıl Değiştirirsiniz? Umarız bu kılavuz size yardımcı olmuştur.
Editörün Seçimi:
- Düzeltme: Anahtar Silinemiyor: Windows 10'da Anahtar Silinirken Hata
- Windows 10'da Yavaş SSD'nizi Düzeltme
- Windows 10'da PowerPoint Parolası Nasıl Kurtarılır
- Windows Hello Oturum açma yöntemi PIN'den Parola'ya değiştirilsin mi?
- Windows 10 için En İyi CSV Dosya Görüntüleyici Yazılımı



