Düzeltme: Photoshop'ta Çekirdek Güvenlik Kontrolü Hatası
Miscellanea / / August 04, 2021
Reklamlar
Adobe Photoshop gerçekten de dünya çapında en iyi fotoğraf düzenleme uygulamalarından biridir ve milyonlarca aktif kullanıcısı vardır. Ancak son zamanlarda, birçok Windows kullanıcısına göre, Photoshop'taki "Kernel güvenlik kontrolü hatası" hatası çalışmalarını etkiliyor ve genel olarak uygulamayı kullanmalarını engelliyor.
İçindekiler
-
1 Photoshop'ta "Çekirdek güvenlik denetimi hatası" Hatası Nasıl Onarılır?
- 1.1 DÜZELTME 1: Photoshop'u Güvenli Modda başlatın:
- 1.2 DÜZELTME 2: Nvidia sürücülerinizi geri alın:
- 1.3 DÜZELTME 3: Sniffer.exe'yi silin veya taşıyın:
- 1.4 DÜZELTME 4: Özel Nvidia kartınızı Photoshop ile kullanın:
- 1.5 DÜZELTME 5: Grafik kartınızı devre dışı bırakın:
- 1.6 DÜZELTME 6: Grafik kartı sürücünüzü güncelleyin:
- 1.7 DÜZELTME 7: Grafik kartınızı yükseltin:
- 1.8 DÜZELTME 8: 32 bit sürüme geçin:
- 1.9 DÜZELTME 9: Adobe Photoshop'un en son sürümünü edinin:
Photoshop'ta "Çekirdek güvenlik denetimi hatası" Hatası Nasıl Onarılır?
Birkaç Windows 10 kullanıcısına göre, Adobe Photoshop uygulamasını başlattıklarında Kernel güvenlik kontrolü hatasıyla karşılaşıyorlar. Ortaya çıkmasının birkaç nedeni vardır; ancak aynı zamanda eşit düzeltmeler. Bu nedenle, aynı zamanda acı çeken kullanıcılardan biriyseniz, aşağıdaki düzeltmeler listesine bir göz atın:
DÜZELTME 1: Photoshop'u Güvenli Modda başlatın:
Photoshop'taki "Çekirdek güvenlik denetimi hatası" hatasını çözmek için deneyebileceğiniz ilk yöntem Photoshop'u Güvenli modda başlatmaktır. Bunu yapmak için aşağıda verilen adımları izleyin:
- İlk olarak, Ayarlar uygulaması basarak Windows + I tamamen.
- Şimdi Ayarlar penceresinde şuraya gidin: Güncelleme ve Güvenlik.

- Sol bölme menüsünde, seçeneğe tıklayın Kurtarmave ardından sağ bölme menüsünde, Şimdi yeniden başlat sekmesi.
- Daha fazla gidin Sorun Giderme -> Gelişmiş seçenekler -> Başlangıç Ayarları. Bundan sonra, Tekrar başlat buton.
- Sistem yeniden başladığında aşağıdaki seçenekleri gösterecektir:
Güvenli Modu seçmek için uygun tuşa basın.
Reklamlar
Bu işlem için Güvenli Mod'un herhangi bir sürümünü kullanabilirsiniz..
- Son olarak, Güvenli Mod'a girdiğinizde Photoshop'u kullanmayı deneyin. Söz konusu hata şimdi görünmeyecekti.
DÜZELTME 2: Nvidia sürücülerinizi geri alın:
Photoshop, işlem için grafik kartını kullanır ve Çekirdek güvenlik denetimi hatası hatasını görürseniz, en son Nvidia sürücüleriyle ilgili bazı sorunlar olduğu anlamına gelir. Bu nedenle, bir Nvidia sürücüleri kullanıcısıysanız, sürücüyü geri alabilir ve yardımcı olup olmadığını kontrol edebilirsiniz. Bunu yapmak için aşağıda verilen adımları izleyin:
- İlk olarak, açın Yetkili Kullanıcı Menüsü basarak Windows + X tamamen.
- Şimdi seçin ve açın Aygıt Yöneticisi pencere.

- Üzerinde Aygıt Yöneticisi pencere, konumunuzu bulun Görüntü bağdaştırıcısıüzerine sağ tıklayın ve seçeneği seçin Özellikleri.
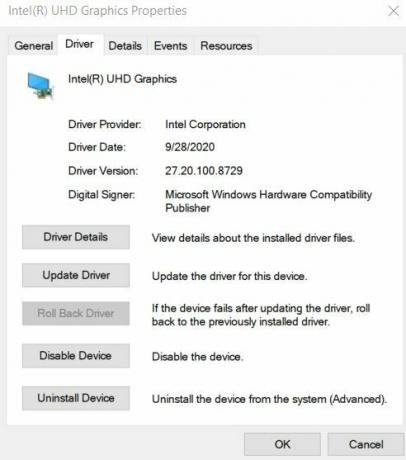
- Şimdi Özellikler penceresi, gidin Sürücü sekmesi dikey menüden ve ardından Sürücüyü geri al sekmesi.
- Geri Alma işlemi tamamlandığında, bilgisayarı yeniden başlatın ve sorunun çözülüp çözülmediğini kontrol edin.
DÜZELTME 3: Sniffer.exe'yi silin veya taşıyın:
Photoshop'taki Sniffer.exe dosyası, sisteminizin Grafik kartını kullanmak için tasarlanmıştır ve Çekirdek güvenlik denetimi hatası hatası, ardından Sniffer.exe dosyasının silinmesi veya taşınması son noktadır çözüm. Bunu yapmak için aşağıda verilen adımları izleyin:
Not: Sniffer.exe dosyasının silinmesi veya taşınması, Photoshop'ta GPU işlemeyi de devre dışı bırakır. Bu nedenle, çalışmanız büyük ölçüde GPU işlemeye bağlıysa, bu düzeltmeden kaçınmayı düşünün.
- İlk olarak, Photoshop kurulum dizinine gidin. Dizin genellikle C: Program> Dosyalar> Adobe> Adobe Photoshop CC. Photoshop sürümüne bağlı olarak biraz farklı olabilir.
- Şimdi Photoshop dizininde dosyayı bulun sniffer.exe veya sniffer_gpu.exe. Artık onu kalıcı olarak silebilir veya başka bir klasöre veya masaüstünüze taşıyabilirsiniz.
Gerekli olanı gerçekleştirdikten sonra Photoshop'u yeniden başlatın ve söz konusu hata sorununun çözülüp çözülmediğini kontrol edin.
Reklamlar
DÜZELTME 4: Özel Nvidia kartınızı Photoshop ile kullanın:
Kendi özel Nvidia kartınız varsa, "Kernel güvenlik kontrolü hatası" hatasını önlemek için bunu Photoshop ile kullanmayı düşünebilirsiniz. Bunu yapmak için aşağıda verilen adımları izleyin:
- İlk olarak, açın Nvidia Kontrol Paneli ve sonra seçeneğe gidin 3D ayarlarını yönetin.

- Buraya tıklayın Program Ayarları sekmesine gidin ve daha sonra seçeneği seçin Photoshop uygulamalar listesinden.
- Bundan sonra, Photoshop için tercih edilen grafik işlemcisi olarak Yüksek performanslı bir Nvidia işlemci ayarlayın.
- Son olarak, tıklayın Uygulamak değişiklikleri uygulamak için.
- Bittiğinde, Photoshop'u yeniden çalıştırın ve söz konusu sorunun çözülüp çözülmediğini veya devam edip etmediğini kontrol edin.
Acı çeken birkaç kullanıcıya göre, Üçlü Arabelleğe Alma özelliğini etkinleştirme Photoshop için Nvidia Denetim Masası, Çekirdek güvenlik denetimi hatası hatasından kurtulmalarına yardımcı oldu. Aynı şeyi deneyebilir ve yardımcı olup olmadığını kontrol edebilirsiniz.
DÜZELTME 5: Grafik kartınızı devre dışı bırakın:
Atanmış Grafik Kartının devre dışı bırakılması, Çekirdek güvenlik denetimi hatası hatasını çözmede yardımcı olabilir. Ancak, Photoshop'u her başlatmak istediğinizde devre dışı bırakmanız gerekir. Bunu yapmak için aşağıda verilen adımları izleyin:
- Sağ tıklayın Pencere simgesi masaüstü ekranınızın sol alt köşesinde verilen ve ardından seçeneği seçin Aygıt Yöneticisi bağlam menüsünden.
- Şimdi Aygıt Yöneticisi penceresiseçeneği genişlet Ekran adaptörleri ve adanmış reklamınızın üzerine sağ tıklayın Grafik kartı.
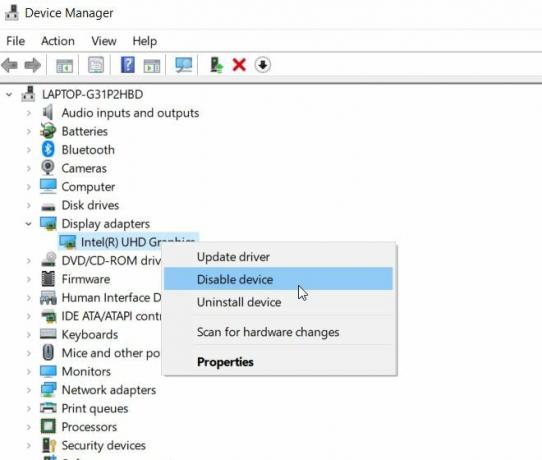
- Ayrıca seçeneği seçin Cihazı devre dışı bırak alt menüden.
- İşiniz bittiğinde Photoshop'u yeniden çalıştırın ve sorunun çözülüp çözülmediğini kontrol edin.
DÜZELTME 6: Grafik kartı sürücünüzü güncelleyin:
Zarar gören birçok kullanıcıya göre, Grafik kartı sürücüsünün güncellenmesi "Kernel güvenlik kontrolü hatası" hatasını çözebilir. Bir Nvidia kartı kullanıcısıysanız, Nvidia'nın resmi web sitesini ziyaret etmeyi ve oradan en son sürümü indirmeyi düşünün. Ancak, Tümleşik Grafik kartı sürücüsünü kullanıyorsanız, bunu Aygıt Yöneticisi penceresinden güncelleyebilirsiniz. Bunu yapmak için, seçeneği belirlemek yerine FIX 5 ile aynı adımları izleyin. Sürücüyü devre dışı bırakınseçeneği seçin Sürücüyü güncelle.
Reklamlar
Manuel olarak değilse, çevrimiçi olarak bulunan özel sürücü güncelleme araçlarını da kullanabilirsiniz.
DÜZELTME 7: Grafik kartınızı yükseltin:
Bazen, Photoshop Grafik kartınızı algılayamazsa, uygulamayı her başlattığınızda "Çekirdek güvenlik denetimi hatası" hatasını görmeye devam edebilirsiniz. Kullandığınız Grafik kartının Photoshop ile uyumlu olmaması mümkündür ve bu nedenle yükseltilmiş herhangi bir sürümle değiştirmeniz önerilir.
DÜZELTME 8: 32 bit sürüme geçin:
Raporlara göre, "Çekirdek güvenlik kontrolü hatası" hatası yalnızca Photoshop'un 64 bit sürümlerini vuruyor, 32 bit sürümüne çarpmıyor. Bu nedenle, 64 bit sürümler kullanıyorsanız, 32 bit sürüme geçmeniz ve sorunun devam edip etmediğini kontrol etmeniz önerilir.
32 bit sürüme geçmek için, 64 bit sürümü sisteminizden tamamen kaldırmanız önerilir. Yine de 32 bit sürümün biraz yavaş olduğunu ve performansı etkileyebileceğini unutmayın.
DÜZELTME 9: Adobe Photoshop'un en son sürümünü edinin:
Sizin için başka hiçbir şey işe yaramadıysa, Adobe Photoshop'un en son sürümünü edinmeniz önerilir. "Çekirdek güvenlik kontrolü hatası" hatasıyla karşılaşan kullanıcıların, daha yeni bir sürüm, söz konusu hata otomatik olarak çözüldü ve uygulama daha sonra sorunsuz bir şekilde çalışmaya başladı. bu.
Bunlar, Photoshop'taki "Kernel güvenlik kontrolü hatası" hatası için denenmiş ve test edilmiş düzeltmelerden bazılarıydı. Adobe Photoshop gerçekten yararlı uygulamalardan biridir ve herhangi bir hata, çalışmanızı etkileyen bir gerileme yaratabilir.
Yukarıdaki makalede bahsedilen düzeltmelerden herhangi biri, söz konusu hatayı gidermenize yardımcı olacaktır. En yaygın olarak, sorun Grafik kartıyla ilgilidir; bu nedenle, aynı şekilde ilgili düzeltmeleri kontrol etmeniz önerilir. Yukarıdaki bilgileri yararlı ve alakalı bulacağınızı umuyoruz. Herhangi bir sorunuz veya geri bildiriminiz varsa, lütfen aşağıdaki yorum kutusuna yorumu yazın.



![Ulefone U008 Pro'da Kurtarma Moduna Nasıl Girilir [Stok ve Özel]](/f/6a633061e1c527c602c84c5c1f2abd1f.jpg?width=288&height=384)