Sistem Dosyası Denetleyicisi SFC Aracını Kullanarak Eksik / Bozuk Sistem Dosyaları Nasıl Onarılır?
Miscellanea / / August 05, 2021
Yeni bir Windows kullanıcısıysanız, Bozuk veya Eksik Pencere dosyalarını nasıl onaracağınızı bilmiyor olabilirsiniz. Bu sorunu nasıl çözeceğinizi size göstereceğiz. Kullanıcıların çoğu, bu sorunu çözebileceğimiz aracı bilmiyor olabilir. Araca Sistem Dosyası Denetleyicisi (SFC) adı verilir. Microsoft Sistem Dosyası Denetleyicisi aracı, Windows işletim sistemlerinin tüm sürümlerinde bulunan yerleşik veya varsayılan bir araçtır. Pencerenin en son sürümü olan SFC aracını, yani Windows 10'u nasıl kullanacağınızı göstereyim.
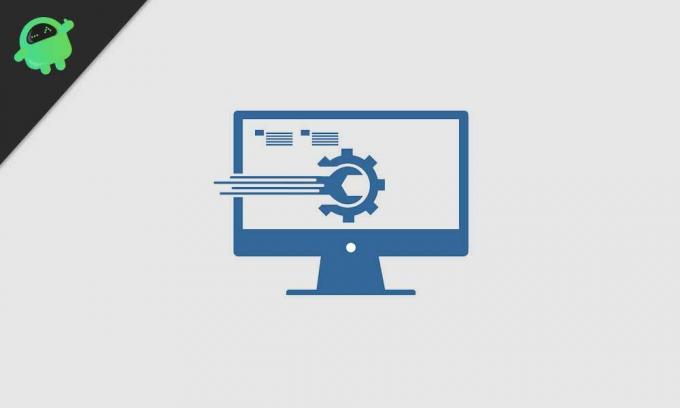
İçindekiler
-
1 Microsoft Windows 10'da Bozuk / Eksik Dosyaları Düzeltme Adımları?
- 1.1 Sistem Dosyası Denetleyicisi yardımcı programını çalıştırma:
- 1.2 DSIM Komutunun Kullanımı
- 1.3 Sistem Geri Yükleme Aracı
Microsoft Windows 10'da Bozuk / Eksik Dosyaları Düzeltme Adımları?
Windows 10'un en son sürümü, Sistem Dosyası Denetleyicisi aracıyla da kullanılabilir; bu, eksik veya bozuk dosya türünü otomatik olarak doğru dosya türüyle değiştirir. Bu görevi gerçekleştirmek için iki önemli seçenek de vardır, DISM Komut satırı ve sistem geri yükleme araç çubuğunun gerçekleştirilmesi, doğru dosyayı bozuk bir dosyayla değiştirmenize yardımcı olur. Bu görevi gerçekleştirmek için adım adım prosedürlere geçelim.
Sistem Dosyası Denetleyicisi yardımcı programını çalıştırma:
Bu sistem dosyası denetleyicisi veya SFC.exe dosyası, C: WINDOWS \ SYSTEM 32 gibi C'de bulunur. Bu, Windows kullanıcılarının bozuk dosyaları taramasına veya geri yüklemesine olanak tanır. Ayrıca, bu sistem dosyası denetleme aracının bilgisayar sisteminizi tarayacak bir tarayıcı gibi davrandığını da söyleyebilirsiniz. tamamen herhangi bir bozuk dosyayı bulmak ve bu bozuk dosyanın cihaza zarar vermeyeceğinden emin olmak için sistemi. Daha sonra burada, Sistem denetleyicisi aracı, sistemin daha iyi performansı için bozuk dosyayı doğru dosya sürümüyle değiştirir.
Prosedürü adım adım öğrenelim
- Cmd komutunu aramak için "başlat" menüsüne tıklayın
- Yönetici araç çubuğu olarak çalıştırmaya sağ tıklayın
- Şimdi SFC / scannow komutunu yazın ve bilgisayar klavyenizdeki Enter tuşuna tıklayın.
- Sistem anında tarama işlemine başlar. Bu metni komut isteminde görebilirsiniz. Bu işlemin tamamlanması birkaç dakika sürer.
SFC'nin bozuk dosya sorununu çözmesini bekleyin. Doğrulama% 100 tamamlandı olarak görüntüde gösterildiği gibi, sonucu komut isteminde görüntüler. Bundan sonra sistem pencereleri otomatik olarak yeniden başlatacaktır. Bu, sistemin taramayı bitirdiği ve bozuk dosyaları kaldırdığı anlamına gelir.
DSIM Komutunun Kullanımı
Bazen SFC / SCANNOW komutu nihai sonucu beklediğimiz gibi çalışmayabilir. Bozuk veya eksik dosyayı bulan bir Windows koruma kaynağı olarak bilgilendirileceksiniz, ancak bazılarını düzeltemedi. O zamana kadar, Dağıtım Görüntüsü ve Hizmet Yönetimi (DISM) aracı olan bir PLAN B'ye sahip olursunuz. Bu araç, bozuk veya eksik dosyaları onarır ve ayrıca daha önce SFC aracının neden olduğu sorunu giderir.
Adımlara geçelim:
- Pencere komut istemini tekrar açın
- DISM / ONLINE / CLEANUP IMAGE / RESTORE HEALTH TİPİ ardından ENTER tuşuna basın.
- DISM hemen bozuk veya eksik dosyaları kontrol edecektir. Sorunu otomatik olarak düzeltin.
- DSIM, çevrimiçi olarak Windows güncellemesini isteyecek ve eksik veya bozuk herhangi bir dosyayı almaya çalışacaktır.
- % 100 tarama işlemi pencereleri tamamlar ve yeniden başlatır.
Son olarak, sorunun çözülüp çözülmediğini yeniden kontrol etmeniz gerekir. Hala bir sorununuz varsa, SFC tarama komutunu yeniden çalıştırın.
Sistem Geri Yükleme Aracı
Hala sonucu alamıyorsanız, beklediğiniz şeyi, o zaman bir araç daha için gidin. Bu, Sistem Geri Yükleme aracıdır. Bu araç, tüm Windows işletim sistemi dosyalarını geri yükleyecektir. Ayrıca bir Sıfırlama sistemi gerçekleştirebilir veya Windows'u Yeniden Yükle, istenmeyen veya bozuk dosyaları da onarır. Bu işlemden sonra işletim sistemi programlarını yeniden kurmanız gerekir. Bu herhangi bir kişisel veriyi kaybetmez.
Her zaman SFC yardımcı programını Windows 10 güvenli modda gerçekleştirmeyi deneyin. Windows kullanıcılarının çoğu, bozuk dosyaları geri yüklemeye veya düzeltmeye yardımcı olduğu için bu yöntemi tercih eder. SFC güvenli mod, Windows 10 işletim sisteminde bulunan ve yalnızca varsayılan uygulamaları ve bir veri sürücüsünü kullanan özel bir moddur.
Güvenli modda SFC gerçekleştirme adımları.
- "Başlat menüsü" nü ve ardından "güç" düğmesini tıklayın
- "Shift tuşunu" bir süre basılı tutun. ve "Yeniden Başlat" düğmesini seçin
- "Trouble Shoot" u seçin.
- "Gelişmiş seçenek" -> "başlangıç ayarları" na girin. Tekrar "Yeniden Başlat" düğmesini seçin
Sisteminiz yeniden başladığında, mevcut seçeneklerin bir listesi olacaktır. Ardından F tuşuna basarak güvenli modlardan birini seçin.
Ben bir Teknoloji İçerik Yazarı ve Tam Zamanlı blog yazarıyım. Android'i ve Google'ın cihazını sevdiğim için kariyerime Android işletim sistemi ve özellikleri için yazarak başladım. Bu, "GetDroidTips" i başlatmamı sağladı. Karnataka'daki Mangalore Üniversitesi'nde İşletme Yüksek Lisansını tamamladım.



