Windows, macOS ve iOS'ta MAC Adresimi Bulma
Miscellanea / / August 04, 2021
Reklamlar
Teknoloji meraklısı değilseniz, Mac Adresi İnternet ile ilgili Medya Erişim Kontrolü adresini gösterir. Ethernet gibi ağ arabirim denetleyicileriniz için benzersiz bir tanımlayıcı olarak kullanılmıştır. Wi-Fi bağlantıları. Şimdi, Windows, macOS ve iOS'ta MAC Adresimi Nasıl Bulabilirim? Peki, bu ayrıntılı kılavuzu takip edelim.
Çoğunlukla IEEE 802 ağ teknolojileri, ağ dizilerindeki aygıtlarınızın IMEI / Seri numarasını doğrulamak ve kaydını tutmak için MAC adresini kullanır. Temel olarak, MAC adresleri, ağa (internet) bağlı ağ cihazlarını tanımlamak için kullanılabilir. Ağımızdaki cihazları çok kolay bir şekilde tanımlamak ve bağlamak için genellikle cihaz adlarını tercih ederiz, ancak MAC adresi daha doğrudur çünkü benzersizdir ve birden fazla cihazda aynı olamaz.
Örneğin, mobil cihazlarınızdan ikisi Wi-Fi ağınıza bağlı. Bununla birlikte, yönlendirici yönetici panelinden hangisini engellemeniz gerektiğini anlayamıyorsanız, benzersiz MAC adresi, cihazlarınız için tam MAC adresini biliyorsanız size yardımcı olacaktır.

Reklamlar
İçindekiler
- 1 MAC Adresi nedir?
-
2 Windows'ta MAC Adresimi Bulma
- 2.1 Yöntem 01: Ağ Özellikleri
- 2.2 Yöntem 02: Komut İstemi
- 3 MacOS'ta MAC Adresimi Bulma (Mac OS X)
- 4 İOS'ta MAC Adresimi Bulma
MAC Adresi nedir?
Bir MAC Adresi, iki nokta üst üste veya kısa çizgi gibi bir bölücü ile birden çok grup halinde düzenlenmiş 12 alfasayısal karakterin birleşimidir. Örneğin, bir MAC Adresi 22-56-88-C2-5J-6C veya 82: 3A: 4B: 18:10:14 şeklinde görünebilir. Belirtildiği gibi, her ağ adaptörünü bir mobil cihaz veya bilgisayar için ayrı ayrı atamak için bir dizi benzersiz fiziksel adres (tanımlayıcı) vardır.
Ağ arayüzlerindeki bağlı cihazlarınızı tanımlamak için on iki onaltılık karakter (6 Bayt ikili sayı) içeren 48 bitlik bir değere sahiptir. Bilgisayarlar, mobil cihazlar gibi en yaygın cihazların birden çok ağ bağdaştırıcısına sahip olabileceğinden de bahsetmeye değer. Bu nedenle, bu cihazların birden fazla MAC adresi olabilir.
Bir MAC Adresi, cihaz adı bir şekilde görünmüyorsa veya siz unutmuş olsanız bile, bir grup bağlı veya kara listeye alınmış cihazı bulmak veya bunlardan ayırmak için de kullanılabilir. Bazen belirli bir bağlı cihaza Hizmet Kalitesi (QoS) ile öncelik verilmesi, o cihazın MAC adresini biliyorsanız, yapılabilir.
Windows'ta MAC Adresimi Bulma
Öncelikle, Windows MAC Adresini bulmanın kolay yollarını sizinle paylaşacağız. Öyleyse, daha fazla uzatmadan, konuya atlayalım.
Yöntem 01: Ağ Özellikleri
- Tıkla Wi-Fi simgesi Görev Çubuğu / Sistem Tepsisinden.
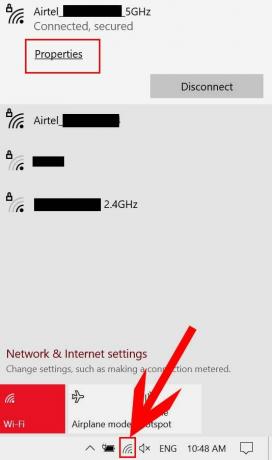
Reklamlar
- Şimdi tıklayın Özellikleri bağlı ağınızdan.
- Aşağı kaydır sayfanın alt kısmına giderseniz Fiziksel Adres (MAC) Bilgisayarınızın bağlı olduğunuz Wi-Fi bağlantısı.
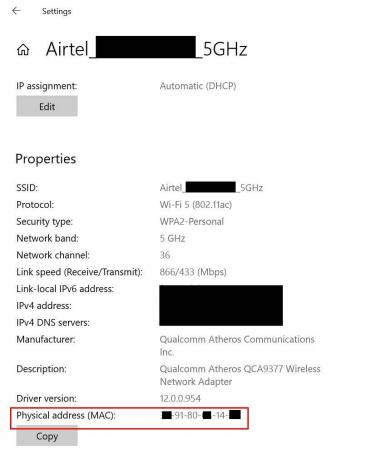
- Başka bir yere not edin veya gelecekteki referanslar için hatırlayın.
Not: Belirli MAC Adresinin yalnızca bağlı ağ için belirli cihaz için geçerli olacağını unutmayın. Mobil cihazların MAC adresi, aynı ağa bağlı olsa bile farklı olacaktır.
Yöntem 02: Komut İstemi
- Tıkla Başlangıç menüsü (Windows simgesi)> Yazım cmd.
- Şimdi, sağ tık açık Komut istemi arama sonucundan> Seç Yönetici olarak çalıştır.

- Tıklamak Evet UAC (Kullanıcı Hesabı Denetimi) tarafından izin verilmesi istenirse.
- Komut istemi penceresi açıldığında, aşağıdaki komutu kopyalayıp yapıştırın ve tıklayın Giriş yürütmek için:
ipconfig / all
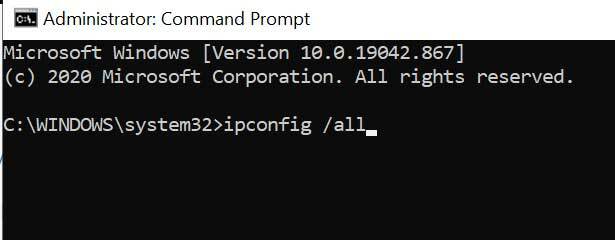
Reklamlar
- Bağlandığınız çeşitli ağ yapılandırmalarını veya ayrıntıları görüntüler.
- Orada bulabilirsin Fiziksel adres altında Kablosuz LAN adaptörü Wi-Fi seçeneği.

- Bu, Windows PC / Dizüstü bilgisayarınızın MAC adresidir.
MacOS'ta MAC Adresimi Bulma (Mac OS X)
Apple Mac kullanıcısıysanız, MAC adresini öğrenmek için aşağıdaki adımları izleyin.
- Şuraya git Apple Menüsü > Seçin Sistem Tercihi.

- Seçiniz Ağ > Tıklayın Kablosuz internet > Git ileri.

- Tıkla Kablosuz internet sekmesi.
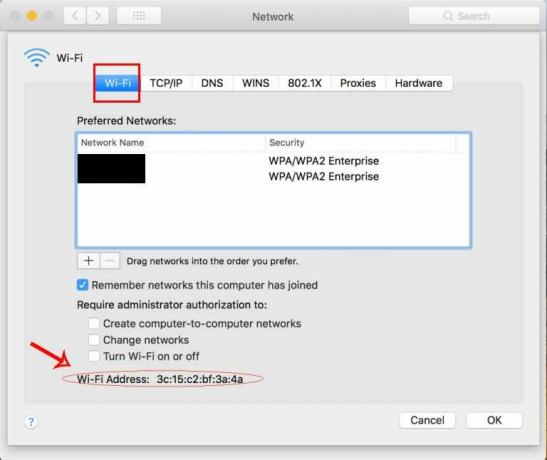
- Burada göreceksiniz Wi-Fi Adresi Apple Mac bilgisayarınızın MAC adresi olan sayfanın altında.
- Zevk almak!
İOS'ta MAC Adresimi Bulma
Apple iPhone kullanıcısı mısınız ve Wi-Fi MAC Adresini öğrenmek mi istiyorsunuz? Hadi kontrol edelim.
- Üzerine dokunun. Ayarlar iPhone / iPad'inizdeki menü.
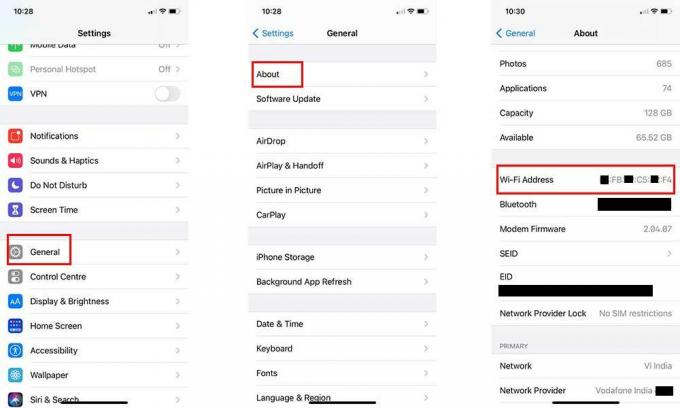
- Git Genel > Üzerine dokunun hakkında.
- Şimdi biraz aşağı kaydırın ve Wi-Fi Adresi.
- Evet! Bu, iPhone'unuzun Wi-Fi MAC Adresidir.
İşte bu çocuklar. Umarız bu kılavuz size yardımcı olmuştur. Ek sorularınız için aşağıya yorum yapabilirsiniz.

![Doogee V'de Kurtarma Moduna Nasıl Girilir [Stok ve Özel]](/f/68b613676e89a72233917d2063923fc1.jpg?width=288&height=384)
![Stok ROM'u QMobile i5.5'e Yükleme [Firmware Dosyası / Unbrick]](/f/9eae632c562bb763a9c81b589303eb99.jpg?width=288&height=384)
