Windows güncellemelerini Güvenli Modda yükleme
Miscellanea / / August 04, 2021
Reklamlar
PC normal bir şekilde önyükleme yapmıyor veya en son WIndows yüklemesiyle ilgili sorunlar mı yaşıyorsunuz? En son Windows güncellemelerini yüklemek istiyorsunuz, ancak bilgisayar arızalı mı? Üzülmeyin; Windows güvenli modda, güncellemeleri doğrudan güvenli modda yükleyerek bu sorunları çözebilirsiniz.
Windows, kritik hataları ve bilgisayarınızı normal şekilde başlatmanızı engelleyen sorunları gidermek için Güvenli mod ile birlikte gelir. Güvenli moddayken pek bir şey yapamazsınız çünkü sisteminizin normal çalışması için gerekli olan tüm bileşenler başlatılmayacaktır. Size yalnızca minimum seçenek ve özellik verilecektir.
Bununla birlikte, bilgisayarınız bir sorunla karşı karşıyaysa ve açılmıyorsa, Sisteminizi güncellemeyi deneyebilirsiniz. Güncellemeler, yeni özellikler ve hata düzeltmeleri getirir. Ayrıca güncelleme, herhangi bir sistem dosyası bozulmasını düzeltir. Ancak bilgisayarınız henüz başlamadığında sisteminizi nasıl güncelleyebilirsiniz? Güvenli moddayken Windows güncellemelerini yükleyebilirsiniz. Bu yüzden bu yazıda, güvenli moddayken Sisteminize güncellemeleri nasıl yükleyebileceğinizi açıklayacağız.
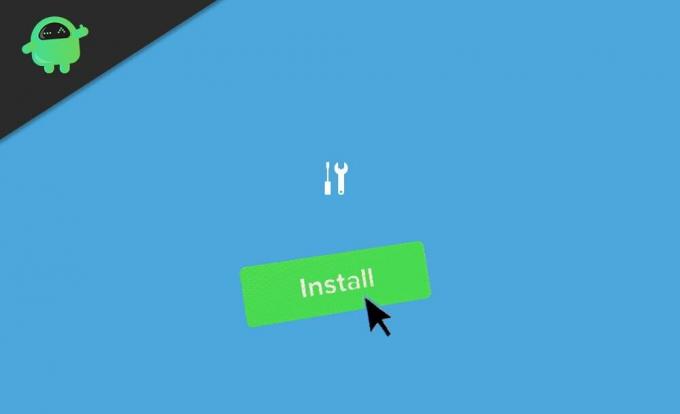
Reklamlar
İçindekiler
-
1 Windows güncellemelerini Güvenli modda yükleme
- 1.1 1. Adım: Güvenli moda girin
- 1.2 2. Adım: Güncellemeleri Yükleyin
- 1.3 Ölçülü Bağlantılar ve kapalı güncellemeler
- 2 Sonuç
Windows güncellemelerini Güvenli modda yükleme
Güvenli mod yalnızca sorunları çözmek için vardır. Microsoft, bazı sorunlara neden olabileceğinden, sisteminize güvenli moddayken güncelleme yüklemenizi tavsiye etmez. Bilgisayarınız doğru şekilde başlatılamasa da, güvenli moddayken sisteminizi güncellemeyi deneyebilirsiniz.
1. Adım: Güvenli moda girin
Windows'ta güvenli moda girmenin birçok yolu vardır. Ancak size kolay bir yöntem vereceğiz.
- PC açıldığında oturum açmayın.
- Kilit ekranındaki güç simgesine tıklayın.
- Şimdi basılı tutun Vardiya anahtar ve tıklayın Tekrar başlat.

- Bu, sistemi kurtarma modunda yeniden başlatmaya zorlar.

- Şimdi tıklayın Sorun Giderme> Gelişmiş Ayarlar> Başlangıç Ayarları.
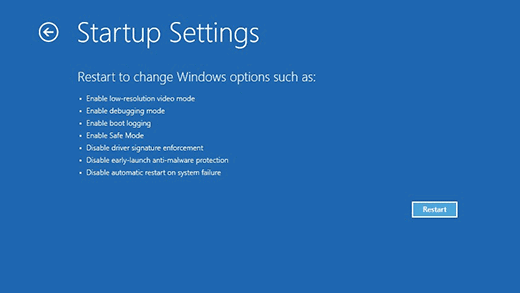
- Son olarak, tıklayın Tekrar başlat.
Şimdi PC'nizin yeniden başlamasına izin verin ve açıldığında numaraya basın 5 için Ağ ile güvenli mod. Yani şimdi Güvenli moddasınız, ancak ağ oluşturma yeteneklerine sahipsiniz. Bu, internete erişmenizi ve güncellemeleri indirmenizi sağlar.
2. Adım: Güncellemeleri Yükleyin
Artık güvenli modda olduğunuza göre ayarlara gidip Windows güncellemelerini yükleyelim.
- Ayarlar uygulamasını açın ve Güncelle ve güvenlik üzerine tıklayın.
- Şimdi, Güncellemeleri kontrol et'e tıklayın. Mevcut tüm güncellemeler orada görünecektir. Hiçbir ayar değiştirilmezse, güncellemelerin indirilmeye başlaması gerekir.

- Değilse, Ölçülü bağlantı veya Güncelleme ayarları gibi belirli ayarları değiştirmelisiniz.
- Güncellemeleri indirip yüklemesini bekleyin. Bilgisayarınız bittiğinde yeniden başlayacaktır.
İşte bu kadar ve artık Windows güncellemelerini Güvenli Mod'dan yüklediniz.
Reklamlar
Ölçülü Bağlantılar ve kapalı güncellemeler
Güncellemeleri indirmek için ölçülü bağlantıyı devre dışı bırakmanız gerekir.
- Görev çubuğundaki Ağ simgesine tıklayın.
- Şu anda bağlı olduğunuz ağa sağ tıklayın ve Özellikler'e tıklayın.

- Açılan ayarlar uygulamasında, Ölçülen bağlantıyı bulun ve geçiş ile devre dışı bırakın (etkinleştirilmişse).
Otomatik güncellemeler kapalıysa, güncellemeleri herhangi bir sorun olmadan indirmek ve yüklemek için etkinleştirmeniz gerekir. Böyle yaparak,
- Ayarlar'ı açın ve Güncellemeler ve Güvenlik'e tıklayın.
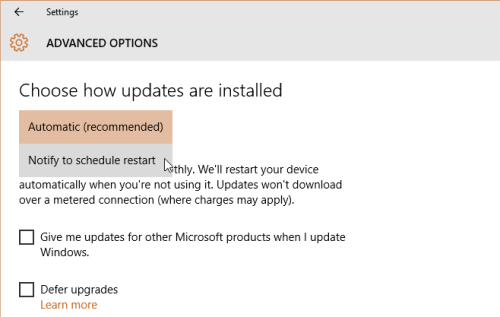
- Seçeneklerden Gelişmiş Seçenekler'e ve Otomatik güncellemeleri aç'a tıklayın.
Sonuç
Dolayısıyla, Windows güncellemelerini makinenize güvenli moddan bu şekilde yükleyebilirsiniz. Bilgisayarınıza normal şekilde önyükleme yapamadığınız bir durumda, bu seçenek kullanışlı olacaktır.
Böylece bu yöntemle Windows'un sıfırlanmasını veya yeniden yüklenmesini engelleyebilirsiniz. Ancak bu yöntemi önermiyoruz çünkü bu aynı zamanda bazı problemler yaratabilir. Ve bunu sadece normalde yaptığınız gibi PC'nize önyükleme yapamıyorsanız denemelisiniz.
Reklamlar
Editörün Seçimi:
- Windows 10 Güncelleme Hatası 0x80080008 Nasıl Onarılır?
- Düzeltme: CorsairVBusDriver.sys arızasından sonra Ekran Ölümü
- Düzeltme: Otomatik Onarım Windows 10'umu Onaramadı
- Klavye Yanlış Harfler, Sayılar veya Karakterler Yazarsa Nasıl Onarılır?
- Düzeltme: Windows Güncelleme Hatası 0x80240023

![Kenbo K5'e Stok ROM Nasıl Yüklenir [Firmware Dosyası / Unbrick]](/f/21e31e7e94b3e062d5bfc42ebada8136.jpg?width=288&height=384)

![Stok ROM'u NGM E450'ye Yükleme [Firmware Flash Dosyası]](/f/39cdfc10ba18da09ba60bdcb88201e75.jpg?width=288&height=384)