Düzeltme: Otomatik Onarım Windows 10'umu Onaramadı
Miscellanea / / August 04, 2021
Reklamlar
Otomatik Onarım aracı, çeşitli sistem sorunlarını gidermenize yardımcı olan yerleşik bir Windows sorun gidericidir. Kullanım deneyiminizi kolaylaştırmak için önemli sayıda hatayı kapsasa da, çalışmayı bıraktığı zamanlar vardır.
Otomatik Onarım birkaç kez çalışmayı durdurur ve kullanıcılara "Otomatik Onarım onarılamadı senin bilgisayarın." Windows 10 kullanıcıları, günlük sistemlerini düzeltmek için Otomatik Onarıma çok bağımlı olduklarından, bu kesinlikle sinir bozucu. sorunlar. Ancak kalıcı değildir ve aşağıdaki bu makalede bahsedilen düzeltmeler denenerek çözülebilir:
İçindekiler
-
1 "Otomatik Onarım Windows 10'umu Onaramadı" sorunu nasıl giderilir?
- 1.1 DÜZELTME 1: Komut İstemi ile güvenli modda önyükleme yapın:
- 1.2 DÜZELTME 2: Önyükleme seçeneği menüsünde Komut İstemi ile ilgili sorunları giderin:
- 1.3 DÜZELTME 3: Otomatik Onarım Aracını Düzeltin:
- 1.4 DÜZELTME 4: Kayıt sorunları üzerinde çalışın:
- 1.5 DÜZELTME 5: Söz konusu sorunu oluşturmaktan sorumlu olan Dosyayı silin:
- 1.6 DÜZELTME 6: Otomatik Başlangıç Onarımını Devre Dışı Bırak:
- 1.7 Diğer olası çözümler:
"Otomatik Onarım Windows 10'umu Onaramadı" sorunu nasıl giderilir?
DÜZELTME 1: Komut İstemi ile güvenli modda önyükleme yapın:
Güvenli Moddayken Komut İstemi'ndeki bazı Komutları denemek, "Otomatik Onarım Windows 10'umu Onaramadı" sorunundan kurtulmanıza yardımcı olabilir.
- İlk olarak, bilgisayarınızı yeniden başlatın ve F8 Ekranınızda görünen Windows logosunu görmeden önce tuşuna basın.
Not: F8 tuşunun sizin için çalışmaması durumunda, bilgisayarınızı yeniden başlatın ve F5 anahtar.
Reklamlar
- Şimdi açacak Windows Gelişmiş menüsü sisteminizi başlatmak için çeşitli seçenekler arasından seçim yapabileceğiniz yer.
- Şimdi önyükleme Güvenli mod ile Komut istemi.
- Komut İstemi penceresinde, aşağıdaki komutu yazın veya Kopyala + Yapıştırın,
DISM / Çevrimiçi / Temizleme-Görüntü / RestoreHealth
sfc / scannow
bastığından emin ol Giriş her komuttan sonra.
- Taramayı işlesin. (Tarama işlemi tamamlanmadan sisteminizi yeniden başlatmayın).
- Bir kez yapıldığında, sisteminizi yeniden başlatın ve söz konusu sorunun çözülüp çözülmediğini kontrol edin.
DÜZELTME 2: Önyükleme seçeneği menüsünde Komut İstemi ile ilgili sorunları giderin:
"Otomatik Onarım Windows 10'umu Onaramadı" sorununu ortadan kaldırmak için Önyükleme'de aşağıdaki komutları deneyin.
- İlk olarak, Windows giriş ekranına gidin ve Güç düğmesine basın. Bu arada, tuşunu basılı tutun. Shift tuşu Önyükleme menüsüne girmek için Yeniden Başlat'a tıklarken.
- Şimdi tıklayın Sorun Giderme -> Gelişmiş seçenekler ve ardından seçeneğe tıklayın Komut istemi.

- Komut istemi penceresinde aşağıdaki komutu yazın veya Kopyala + Yapıştır ve her birinin ardından Enter tuşuna basın.
bootrec.exe / rebuildbcd
Reklamlar
bootrec.exe / fixmbr
bootrec.exe / fixboot
- Bu komutlar, söz konusu sorunu çözecek ve "Otomatik Onarım PC'nizi onaramadı" mesajından kalıcı olarak kurtulmanızı sağlayacaktır. Ayrıca, disk hatalarını kontrol etmek için aşağıda verilen komutları kullanın:
chkdsk / r c:
chkdsk / r d:
Reklamlar
Not: Karşılık gelen c: ve d: harfleri çoğu Bilgisayar için ortaktır. Ancak, daha emin olmak için, Komut İstemi'ne aşağıdaki komutları yazın ve her birinin ardından Enter tuşuna bastığınızdan emin olun. Bu komutların her ikisi de sisteminizdeki tüm sabit sürücü bölümlerinin bir listesini gösterecek, böylece onları doğru ve uygun şekilde kullanabileceksiniz.
diskpart
DISKPART> liste hacmi
- Tamamlandıktan sonra ilgili programı açın ve söz konusu sorunun çözülüp çözülmediğini kontrol edin.
DÜZELTME 3: Otomatik Onarım Aracını Düzeltin:
Sürekli olarak "Otomatik Onarım PC'nizi onaramadı" mesajını alıyorsanız, Otomatik Onarım Aracının kendisinde bir sorun olma ihtimali olabilir. Bunu düzeltmek için bir Windows 10 ISO dosyası kullanın, Kurtarma moduna önyükleme yapın ve ardından Otomatik Onarımı başlatın. Bunu yapmak için aşağıda verilen adımları izleyin:
- Öncelikle indir Windows 10 ISO ve bu arada bir Medya Oluşturma Aracı Otomatik Onarımı açmak için.
- Şimdi Windows 10 ISO'yu indirmek ve yazmak için, bununla ilgili prosedürü izleyin. Microsoft Web.
- Bir ekle USB veya DVD sisteminize ve sonra PC'nizi yeniden başlatın. "DVD / USB'den başlatmak için herhangi bir tuşa basın. " Cevabınız evet ise, onaylayın.
- Windows'u Yükle sayfasını gördüğünüzde, seçeneğe tıklayın. Bilgisayarını tamir etve o sizi Windows Kurtarma Ortamı.
- Şimdi, Windows Kurtarma Ortamı hazır olduğunda, seçeneği seçin Sorun giderin.
- Tıklamak Gelişmiş seçenekler ve sonra tıklayın Otomatik tamir. Bunu yapmak artık önyüklenebilir sürücünüzden Otomatik Onarım'ı açacak ve "Otomatik Onarım PC'nizi onaramadı" mesajıyla ilgili sorunu çözecektir.
DÜZELTME 4: Kayıt sorunları üzerinde çalışın:
Windows kayıt defteri hassas bir işlemdir ve basit bir değişiklik bile sisteminizde birden çok hataya neden olabilir, özellikle bu makalede tartıştığımız hata. Ancak, Kayıt Defteri üzerinde çalışarak bu hatayı düzeltebilirsiniz. Bunu yapmak için
- İlk olarak, Windows oturum açma ekranına gidin ve ardından Güç düğmesi. Bu arada, tuşunu basılı tutun. Shift tuşu sen tıklarken Tekrar başlat girmek için Önyükleme seçenekleri menüsü.

- Önyükleme menüsünde, Sorun Giderme -> Gelişmiş Seçenekler -> Komut İstemi.
- Şimdi aşağıdaki komutu yazın veya Kopyala + Yapıştırın,
c: \ windows \ system32 \ config \ RegBack * c: \ windows \ system32 \ config kopyala
ve ardından Enter tuşuna basın. Mevcut dosyaların üzerine yazmak isteyip istemediğinizi belirten bir açılır pencere alabilirsiniz. Burada hepsinin üzerine yazmayı seçin ve ardından Enter tuşuna basın.
- Tamamlandıktan sonra, bilgisayarınızı yeniden başlatın ve söz konusu sorunun çözülüp çözülmediğini kontrol edin.
DÜZELTME 5: Söz konusu sorunu oluşturmaktan sorumlu olan Dosyayı silin:
Sisteminizdeki arızalı herhangi bir dosya da "Otomatik Onarım Windows 10'umu Onaramadı" sorununa neden olabilir. Ve bu belirli dosyayı silmek her zaman bir seçenektir. Bunu yapmak için
- İlk olarak, Windows oturum açma ekranına gidin ve ardından Güç düğmesi. Bu arada, tuşunu basılı tutun. Shift tuşu girmek için Yeniden Başlat'a tıklarken Önyükleme seçenekleri menüsü.
- Önyükleme menüsünde, Sorun Giderme -> Gelişmiş Seçenekler -> Komut İstemi.

- Şimdi aşağıdaki komutları yazın veya Kopyala + Yapıştırın ve bastığınızdan emin olun. Giriş her birinin ardından.
C:
cd WindowsSystem32LogFilesSrt
SrtTrail.txt
- Bozuk dosyayı saniyeler içinde açacaktır. Aşağıdaki mesajı da görebilirsiniz "Önyükleme kritik dosyası ___________ bozuk."
- Şimdi belirli bir dosyayı silmek için, Komut İstemi aracılığıyla orijinal konumuna gitmeniz gerekir. Örneğin, dosya System32 içindeki Sürücüler klasöründeyse, aşağıdaki komutu Kopyala + Yapıştır:
cd c: \ windows \ system32 \ drivers
ve ardından Enter tuşuna basın.
- Dosyayı silmek için yazın del, tek boşluk bırakın ve ardından "dosya adı"Komut isteminde. Örneğin:
del errorfile.sys
ve ardından Enter tuşuna basın.
- Tamamlandıktan sonra, sisteminizi yeniden başlatın ve söz konusu sorunun çözülüp çözülmediğini kontrol edin.
DÜZELTME 6: Otomatik Başlangıç Onarımını Devre Dışı Bırak:
Otomatik Başlangıç Onarma aracı arızalıysa veya sebepsiz yere AÇIK hale getirilirse, kullanıcı için sorun yaratabilir. Bu nedenle, söz konusu sorundan kurtulmak için Otomatik Başlangıç Onarımını Devre Dışı Bırakmanız önerilir. Bunu yapmak için
- İlk olarak, Windows oturum açma ekranına gidin ve ardından Güç düğmesi. Bu arada, tuşunu basılı tutun. Shift tuşu sen tıklarken Tekrar başlat girmek için Önyükleme seçenekleri menüsü.

- Önyükleme menüsünde, Sorun Giderme -> Gelişmiş Seçenekler -> Komut İstemi.
- Şimdi aşağıdaki komutu yazın veya Kopyala + Yapıştır ve ardından Enter tuşuna basın.
bcdedit / set {default} recoveryenabled Hayır
- Tamamlandıktan sonra, bilgisayarınızı yeniden başlatın ve söz konusu sorunun çözülüp çözülmediğini kontrol edin.
Diğer olası çözümler:
"Otomatik Onarım Windows 10'umu Onaramadı" sorununun yazılımla değil donanımla ilgili olduğu durumlar olabilir. Bu gibi durumlarda, gerçek nedeni teşhis etmek için, tüm harici cihazları sisteminizden çıkarmanız önerilir (klavye ve fare hariç). Aygıtları birbiri ardına çıkarın ve sorunun arada çözülüp çözülmediğini kontrol etmeye devam edin.
Harici cihazlardan herhangi birinin arızalı olduğunu görürseniz, onları onarmayı veya değiştirmeyi düşünün.
Bunlar, "Otomatik Onarım Windows 10'umu Onaramadı" sorunundan kurtulmanıza yardımcı olacak tüm olası düzeltmelerdi. Hiçbiri ileri düzeyde bilgisayar bilgisi gerektirmez, ancak birinin Komut İstemi'ni kullanırken rahat olması gerekir.
Bununla birlikte, nadir görülen bir durumda, hiçbiri sizin için işe yaramazsa, sisteminizi basitçe yenilemenizi veya yeniden başlatmanızı öneririz. Çok fazla acı çeken kullanıcıya yardımcı oldu ve bu nedenle takip etmek ideal. Burada bahsedilen tüm bilgileri yararlı ve alakalı bulacağınızı umuyoruz. Herhangi bir sorunuz veya geri bildiriminiz varsa, lütfen aşağıdaki yorum kutusuna yorumu yazın.

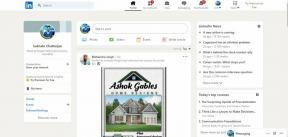
![Galaxy S20 FE 5G için Google Kamera'yı İndirin [GCam APK]](/f/a8e2a859784d96f75b7c2c7ea68034be.jpg?width=288&height=384)
