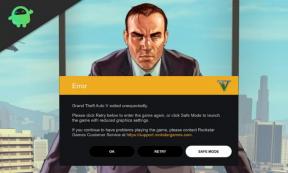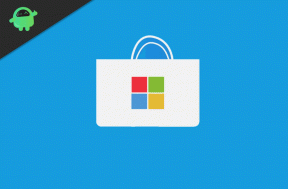Mac'te iPhone Yedekleme Konumu Nasıl Değiştirilir
Miscellanea / / August 05, 2021
Bu makalede, size çok basit adımlarla Mac'te iPhone Yedekleme Konumunu Değiştirmek için yapabileceğiniz seçenekleri göstereceğiz.
Bilgisayarınızı kullanarak mobil cihazınızı yedeklediğinizde, yedekleme Mac'inizde depolanır. Yedeklemelerin konumu MobileSync adlı bir klasördedir ve bazen oldukça büyür, bu nedenle aşağıdaki adımları izleyerek iPhone Yedeklemelerinin konumunu değiştirmeyi düşünün.

İPhone Yedekleme Konumunu Neden Değiştirmeniz Gerekiyor?
Her 2. kullanıcı için Mac'teki yedekleme konumunu değiştirmenin birkaç farklı nedeni olabilir. Ama benim açımdan, depolama bu adımı atmanın ilk nedeni haline geliyor. Mac aygıtları çok sınırlı bir alana sahiptir, hatta temel değişken, verilerinizi ve konumunuzun yedeklerini saklamak için çok düşük olan 128 GB depolama alanına sahiptir.
Bu yüzden belki de yedekleme konumunu harici sabit disklerinizden birine değiştirmeniz gerekiyor, bu biraz rahatsız edici olabilir ancak en azından Mac'inizde depolama konusunda endişelenmenize gerek yoktur. Ve diğer ve en uyumlu seçenekler, iPhone yedekleme konumunu iCloud saklama alanınıza değiştirmektir, bu alternatif kolaydır ve o kadar da dağınık değildir, tek bir tıklama ile bunu yapabilirsiniz.
Mac'te iPhone Yedekleme Konumunu Değiştirme Adımları
- Spotlight'ı açın (Cmd + Space tuşlarına basın), aşağıdaki yolu yazın ve ardından Enter tuşuna basın:
~ / Kitaplık / Uygulama Desteği / MobileSync
- Bir Finder penceresi MobileSync klasörünü açacaktır.
- Yedekleme klasörüne sağ tıklayın ve ardından Yedeklemeyi Kopyala seçeneğine tıklayın.
- Yeni bir Finder örneği açın ve ardından iPhone yedeklemeleri için yeni depolama konumu olarak kullanmayı düşündüğünüz konuma gidin.
- Oraya vardığınızda, boş bir alana sağ tıklayın ve ardından Öğeyi Yapıştır öğesini seçin.
- Yedekleme klasörünün tamamen yeni konuma kopyalanmasını bekleyin.
- Adım 1'de MobileSync dizininde açılan önceki Finder penceresine geri dönün.
- Ardından, içindeki Yedekleme klasörüne sağ tıklayın ve ardından Yeniden Adlandır'ı seçin.
- Klasörü Backup.old olarak yeniden adlandırın.
- Ekranın sol üst köşesinde görünen Apple logosuna tıklayın.
- Ardından açılır menüden Sistem Tercihleri'ne gidin.
- Güvenlik ve Gizlilik etiketli kutucuğu tıklayın.
- Ekranın sol alt köşesindeki "Değişiklik yapmak için kilidi tıklayın" seçeneğini tıklayın.
- Soldaki menüyü aşağı kaydırın, Tam Disk Erişimi'ni seçin.
- Ve sonra "+" şeklindeki simgeyi tıklayın.
- İzlenceler'e, Terminal'e ve ardından Aç'a tıklayın.
- Tam Disk Erişimi listesine Terminal ekledikten sonra, Güvenlik ve Gizlilik penceresinden çıkın.
- Finder'ın başka bir yeni örneğini açın, Git menüsünü açın ve ardından Yardımcı Programlar'a tıklayın.
- Terminal'e çift tıklayın.
- Aşağıda listelenen ayarlamaları yaptıktan sonra aşağıdaki komutu Terminale ekleyin:
ln -s / Birimler / Dosyalar / Yedekleme / ~ / Kitaplık / Uygulama \ Destek / MobileSync /
- Yukarıdaki komutun "/ Volumes / Files / Backup /" bölümünü, Yedek klasörünü daha önce kopyaladığınız konumun gerçek yolu ile değiştirdiğinizden emin olun.
- Komutu çalıştırdıktan sonra, sembolik bağ aktif ve işlevsel olmalıdır.
- 1. Adımdaki MobileSync klasörünü tekrar ziyaret edin ve içinde bulunan Yedek etiketli bir kısayol klasörü görmelisiniz.
- Bu klasöre çift tıklayarak sembolik bağın düzgün çalışıp çalışmadığını test edebilirsiniz.
- İPhone'unuzu (veya iPad'inizi) bağlayın ve ardından bir yedekleme gerçekleştirin. Yeni konumdaki Yedekleme klasörüne sorunsuz bir şekilde yedeklenmelidir.
- Başarılı bir yedekleme gerçekleştirildikten sonra, MobileSync dizini içindeki Backup.old klasörünü (daha önce yeniden adlandırdığınız) güvenle silebilirsiniz.
Bir iPhone, iPad veya Mac'iniz var ve bu tür basit eğitimlere mi ihtiyacınız var? O zaman bizi izlemeye devam edin GetDroidTips’in iPhone İpuçları ve Püf Noktaları sütunu.
Bununla ilgili herhangi bir sorunuz varsa, yorum bölümü her zaman sizin için kullanılabilir.
Bunun gibi daha
- MacOS'te Rahatsız Etmeyin Klavye Kısayolu Nasıl Etkinleştirilir
- macOS: Performansı Artırmak İçin Mac Depolamasını Optimize Etme
- Trackpad MacBook'ta Çalışmıyorsa Nasıl Onarılır?
- Mac'te Bluetooth Kullanılamıyor Hatası Nasıl Onarılır
- Mac'te Apple Haber Bildirimi Nasıl Kapatılır
- MacOS Catalina'da Numbers Dosyasını CSV'ye Dönüştürme
Merhaba, ben bir blog yazarı olan Shekhar Vaidya, CS ve programlama hakkında bilgi edinen bir öğrenciyim.