Windows 10'da Rastgele Sesler Nasıl Bulunur ve Düzeltilir
Miscellanea / / August 05, 2021
Bu eğiticide, Windows 10'da rastgele ses sorununu bulma ve düzeltme adımlarını listeleyeceğiz. Bilgisayarınızı kullanırken, arka planda çalışan birçok işlem ve uygulama vardır. Ve bazen ilginizi çekebilecek bir sesin eşlik ettiği bir veya iki açılır bildirim olabilir. Diğer zamanlarda hoparlörünüzden rastgele açılır sesler duyabilirsiniz. Peki bu sesler tam olarak nedir ve gerçekten donanımla ilgili mi?
Doğrudan donanım kısmına geçmeden önce, yazılım cephesinde deneyebileceğiniz bazı düzeltmeler var. Ve bu eğitimde bunlardan beşini listeleyeceğiz. Bu notta, Windows 10 dizüstü veya PC'nizdeki rastgele ses sorunlarıyla ilgili çeşitli düzeltmelere göz atalım. Aynı şekilde, kılavuzumuza da göz atın. Windows 10'da ses kalitesini yönetin, iyileştirin ve düzeltin.

İçindekiler
-
1 Windows 10'da Rastgele Sesler Nasıl Bulunur ve Düzeltilir
- 1.1 Düzeltme 1: Bilgisayarınızı yeniden başlatın
- 1.2 Düzeltme 2: Hacim Karıştırıcısını Kontrol Edin
- 1.3 Düzeltme 3: Ses sorun gidericisini kullanın
- 1.4 Düzeltme 4: Bağlanan Sesleri Kapat
- 1.5 Düzeltme 5: Ses Sürücülerini Güncelleyin
- 2 Sonuç
Windows 10'da Rastgele Sesler Nasıl Bulunur ve Düzeltilir
Windows 10 PC'nizde rastgele sesler duyuyorsanız ve kaynağını bulamıyorsanız, bu kılavuz kesinlikle kullanışlı olacaktır. Bu sorunun çözülebileceği çeşitli yöntemleri inceleyelim.
Düzeltme 1: Bilgisayarınızı yeniden başlatın
Bu oldukça eğlenceli gelebilir, ancak basit bir yeniden başlatma genellikle sorunların çoğunu çözebilir. Bu yüzden, biraz daha fazla çaba gerektiren diğer düzeltmelere hazırlanmadan önce, basit bir yeniden başlatmaya gidin, Sadece Başlangıç menüsü > Güç simgesi ve seçin Tekrar başlat. Bilgisayarınız yeniden başlatıldığında, aşağıda belirtilen diğer düzeltmeleri denemediyseniz, sorun giderilmiş olabilir.
Düzeltme 2: Hacim Karıştırıcısını Kontrol Edin
PC'nizdeki ses mikseri, sesin o anda geldiği tüm kaynakları ve uygulamaları gösterir. Bu size sesin kaynağı hakkında bir fikir verecektir. Daha sonra uygulamayı kapatabilirsiniz ve bu nedenle Windows 10 PC'deki rastgele ses sorunu düzeltilmelidir.

Bu düzeltmeyi denemek için, görev çubuğunuzun sağ altında bulunan ses simgesine sağ tıklayın ve Hacim Karıştırıcısını Aç seçeneği. Şu anda sesi çalan tüm uygulamalara bir göz atın, kapatmayı deneyin ve sorunun giderilip giderilmediğine bakın. Yine de rastgele sesler mi duyuyorsunuz? Bir sonraki düzeltmeye gidin.
Düzeltme 3: Ses sorun gidericisini kullanın
Yerleşik ses sorun gidericisi de sorunu bulmanıza yardımcı olabilir. Bu sorun gidericiye şu şekilde erişebilirsiniz:
- Açık Ayarlar Başlat menüsünden Ayarlar'ı arayın. Ayrıca kullanabilirsiniz Windows + I aynı kısayol tuşu.
- Bunun içinde şuraya gidin: Güncelleme ve Güvenlik seçeneğini seçin ve Sorun giderme sol menü çubuğundan seçeneği.
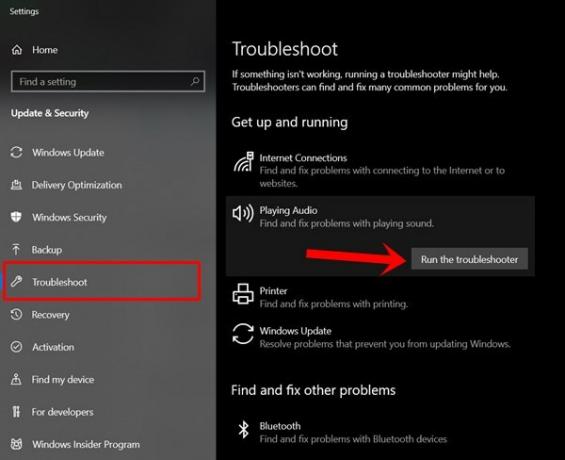
- Kalk ve koş bölümünün altında, Ses çalınıyor seçeneği. Getirmek için üzerine tıklayın Sorun giderici seçeneğini çalıştırın.
Windows 10 PC'nizde veya dizüstü bilgisayarınızda rastgele ses sorununu gidermek için üzerine tıklayın ve ekrandaki talimatları izleyin. Ya da sağ tıklayabilirsiniz. Ses sağ altta bulunan simge ve seçin Ses sorununu giderin. Windows daha sonra sisteminizi arayacak ve bulunursa bir çözüm getirecektir. Son olarak, tıklayın Bu düzeltmeyi uygula sorunu düzeltme seçeneği.
Düzeltme 4: Bağlanan Sesleri Kapat
Bazı kullanıcılar, hatalı fareden gelen sesleri de bildirdi. Farenin bağlı olduğu PC'nizin bağlantısı veya bağlantı noktası gevşek olabilir. Bu yüzden fareyi başka bir bağlantı noktasına yeniden bağlamayı deneyin. Bu sorunu çözmezse, bağlanma ve bağlantıyı kesme sesini kapatmayı deneyin. Bunun, PC'nize bağlanan / bağlantısını kesen tüm cihazlar için geçerli olacağını unutmayın. Bu nedenle, devam etmek istiyorsanız, işte talimatlar:
- Açık Kontrol Paneli Başlat menüsünden ve sağ üstte bulunan Kategori seçeneğine tıklayın. Seçiniz Küçük ikonlar listeden. Sonra tıklayın Sesler.

- Şuraya gidin: Sesler sekmesinde ve Program Etkinlikleri bölüm, ara Cihaz Bağlantısı ve Cihaz Bağlantısını Kes. Ardından Sesler seçenek ve seçin Yok, bu iki seçenek için. Hit TAMAM.
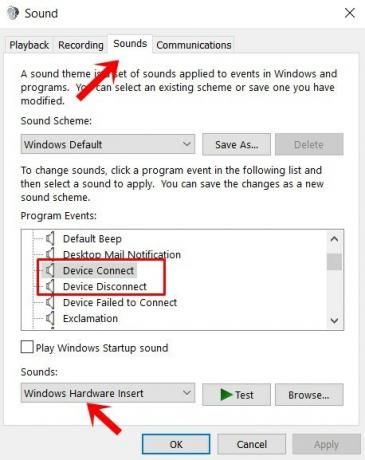
- Bu, bağlantı sesini kesecek ve daha da önemlisi rastgele ses sorunu da düzeltilmelidir. Hala şansınız yok, o zaman bilgisayarınızın ses sürücüleriyle başa çıkma zamanı. İşte nasıl yapılabileceği.
Düzeltme 5: Ses Sürücülerini Güncelleyin
Sizin durumunuzda yukarıdaki yöntemlerden hiçbiri verimli sonuçlar vermediyse, aygıtın ses sürücüsünü güncellemeyi deneyin. Tüm sorunlara neden olan eski bir ses sürücüsü durumu olabilir. Bu yüzden güncellemek için aşağıdaki adımları izleyin:
- Başlat menüsüne tıklayın ve arayın Aygıt Yöneticisi.
- Ardından sağ tıklayın Ses, Giriş ve çıkış seçeneği.

- Tıklayın Sürücüyü güncelle seçeneğinden. Görünen sonraki menüde Güncellenmiş sürücü yazılımını otomatik olarak arayın.

- Şimdi ayrıca sürücüyü güncelleyin. Ses, ses ve oyun denetleyicisi yukarıda belirtildiği gibi aynı şekilde.
İşlemin bitmesini bekleyin. Bir kez yaptığında, Windows 10 PC'nizdeki rastgele ses sorunu çözülmüş olmalıdır.
Sonuç
Bununla birlikte, Windows 10 dizüstü bilgisayarınızda veya PC'nizde rastgele ses sorunlarını nasıl çözeceğinizle ilgili bu kılavuzu sonuçlandırıyoruz. Bu sorunun evrensel bir çözümü yok. Yukarıda belirtilen düzeltmeleri gerçekleştirmeyi deneyin ve bunlardan biri kesinlikle bu sorunu gidermelidir. Sizin için hangi yöntemin işe yaradığını bize bildirin. Bu notta, işte bazıları iPhone İpuçları ve Püf Noktaları, PC ipuçları ve püf noktaları, ve Android İpuçları ve Püf Noktaları kontrol etmelisiniz.
İlgili Makaleler
- Windows 10'da Sistem sesi nasıl etkinleştirilir?
- Windows 10'da MKV dosyalarında Ses Yok: İçeride Düzeltme
- Windows 10'da NVIDIA Yüksek Tanımlı Ses Ses Yok sorunu nasıl giderilir
- Windows 10 çalıştıran Hearthstone'da Ses Yok Sorunu Nasıl Onarılır
- Windows 10'da Ses Kalitesi Nasıl Yönetilir, İyileştirilir ve Düzeltilir?
- Windows 10 için En İyi Surround Ses Yazılımı



![Polytron Rocket T6 SE R2509'da Stok ROM Nasıl Yüklenir [Flash Firmware]](/f/2a48e385863b3181bf920045a5ab9cca.jpg?width=288&height=384)