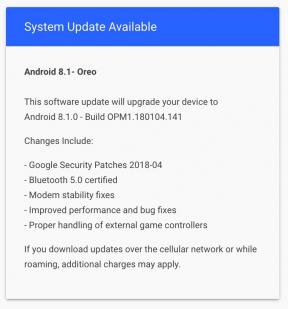Windows 10'da Küçük Resimlerin Yüklenmesi Nasıl Hızlandırılır?
Miscellanea / / August 04, 2021
Reklamlar
Tatilinizin veya partinizin çok sayıda fotoğrafını çektiyseniz ve medya dosyalarınız ancak küçük resimlerin düzgün yüklenmesi daha uzun sürüyor, aradığınız kılavuz bu için. En yaygın sorunlardan biridir. Windows 10 ve belli ki biraz sinir bozucu. Aynı sorunla da karşılaşıyorsanız, Windows 10'da Küçük Resimleri Yükleme Nasıl Hızlandırılır? Başlıklı bu kılavuza bakın.
Bu belirli hata, birkaç önemli resmi hızlı bir şekilde işaretlemeniz veya başka birine göndermeniz veya başka bir yere kopyalamanız gerektiğinde, çoğunlukla rahatsız edici olur. Temel olarak, bu sorun görüntüler, videolar vb. İçin ayrı bir klasör oluşturduğunuzda ortaya çıkar. Windows 10'un normalde tüm klasör veya dosyanın önbellek verilerini tuttuğunu söyleyebilirsiniz. küçük resimler onları hızlı bir şekilde yüklemek için, neden böyle bir sorun ortaya çıkıyor.
Sisteme daha fazla ve daha fazla dosya eklendiği için veri önbelleğinin bir süre sonra etkilemeye başladığını belirtmekte fayda var. Dosya Gezgini'nin küçük resimleri görüntülemek için yüklemesinin birkaç saniye sürmesinin nedeni budur. Bazen, sisteminizin medya dosyalarının yanlış önizlemelerini veya küçük resimlerini göstermeye başlaması da mümkündür.
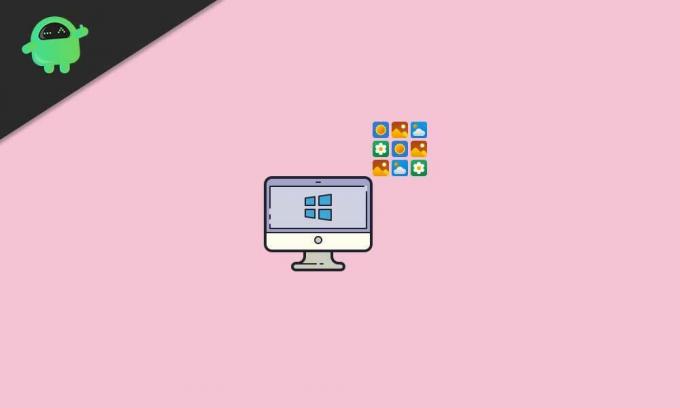
Reklamlar
İçindekiler
-
1 Windows 10'da Küçük Resimlerin Yüklenmesi Nasıl Hızlandırılır?
- 1.1 1. Küçük Resim Seçeneğini Etkinleştir
- 1.2 2. Arama Dizinini Yeniden Oluşturun
- 1.3 3. Grup İlkesini Yapılandır
- 1.4 4. Küçük Resim Önbellek Boyutunu Değiştirin
- 1.5 5. Kayıt Değerlerini Kontrol Edin
Windows 10'da Küçük Resimlerin Yüklenmesi Nasıl Hızlandırılır?
Neyse ki, küçük resim yavaş yükleme sorununu düzeltmenin birkaç olası yolunu paylaştık. Bu nedenle, daha fazla zaman kaybetmeden aşağıdaki kılavuza geçelim.
1. Küçük Resim Seçeneğini Etkinleştir
Windows Ayarları ile ilgili bir sorun gibi bir şeyin olma ihtimali yüksektir. Bu, küçük resim yükleme süresini yavaşlatabilir. Bu sorunu çözmek için küçük resim seçeneğini açmalısınız.
- Tıkla Başlangıç menüsü > Tür Kontrol Paneli ve arama sonucundan üzerine tıklayın.
- Kontrol Paneli arayüzünden Sistem ve Güvenlik.

- Tıklamak Sistem > Sol bölmeden üzerine tıklayın. Gelişmiş sistem Ayarları.
- Seçiniz Sistem özellikleri > Üzerinde olduğunuzdan emin olun. ileri sekmesi.
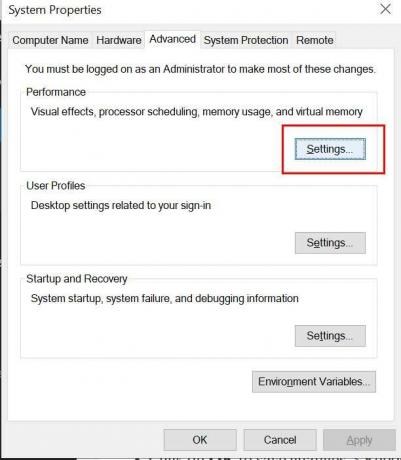
- Şimdi tıklayın Ayarlar -den Verim seçeneği.
- Onay kutusunu etkinleştirin "Simgeler yerine küçük resimleri göster".

Reklamlar
- Zaten kontrol edilmişse, işaretini kaldırıp tekrar kontrol ettiğinizden emin olun ve ardından Uygulamak > Seçin TAMAM MI.
2. Arama Dizinini Yeniden Oluşturun
Yeni bir klasör veya hatta dosya oluşturduğunuzda veya eklediğinizde, Windows Dosya Gezgini bu dosyaları hızlı bir şekilde dizine ekler. Bu, temelde ihtiyaç duyduğunuzda dosyaları bulmanızı sağlayacaktır. Ancak küçük resimler hızlı yüklenmiyorsa veya yanlış küçük resimler göstermiyorsa, arama dizini güncel olmayabilir. Arama dizininin yeniden oluşturulması, Windows sisteminin küçük resim yükleme süresini hızlandırmasına yardımcı olabilir. Böyle yaparak:
- Tıkla Başlangıç menüsü > Tür Dizin Oluşturma Seçenekleri ve arama sonucundan üzerine tıklayın.

- Arayüz göründüğünde, ileri buton.
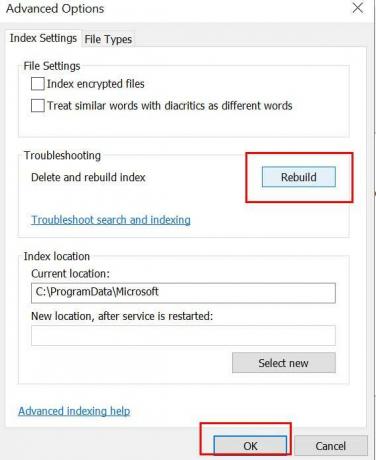
- Tıklamak Yeniden oluştur dizinleri silmek ve yeniden oluşturmak için.
- Bittiğinde, Windows 10'da Küçük Resimleri Yüklemeyi Hızlandırıp hızlandırmadığını kontrol etmek için bilgisayarınızı yeniden başlatabilirsiniz.
3. Grup İlkesini Yapılandır
Windows 10 sistemi, kullanıcıların Grup İlkesi aracılığıyla birkaç ayarı değiştirmesine olanak tanır. Bu nedenle, küçük resim önbelleğe alma seçeneğinin düzgün şekilde etkinleştirilip etkinleştirilmediğini doğrulamanız gerekir. Bunu yapmak için:
Reklamlar
- Tıkla Başlangıç menüsü > Tür Grup ilkesi ve vur Giriş.
- Grup İlkesini Düzenle penceresi açılacaktır> Şimdi, yola gidin: Kullanıcı Yapılandırması> Windows Bileşenleri> Dosya Gezgini
- Bul "Gizli thumbs.db dosyalarındaki küçük resimlerin önbelleğe alınmasını kapatın".
- Özellikler'i açmak için üzerine çift tıklayın.
- Şimdi, eğer ayarlanmışsa Ayarlanmamış, ayarladığınızdan emin olun "Etkin".
- Tıklamak Uygulamak ve TAMAM MI değişiklikleri kaydetmek için.
- Son olarak, bilgisayarınızı değiştirme efektlerini yeniden başlatın.
4. Küçük Resim Önbellek Boyutunu Değiştirin
Küçük resim yükleme süresini hızlandırmanın bir başka daha iyi yolu, basitçe küçük resim önbellek boyutunu değiştirmektir. Windows'ta varsayılan simge önbellek boyutu yaklaşık 500 KB olsa da, önbellek boyutunu değiştirmek veya artırmak daha iyidir. Windows Kayıt Defteri değerlerini düzenlemek için aşağıdaki adımları takip edebilirsiniz:
- Basın Windows + R açmak için anahtarlar Koşmak iletişim kutusu.
- Tür Regedit ve vur Giriş açmak Kayıt düzenleyici.
- UAC tarafından istenirse, tıklayın Evet izin vermek için.
- Şimdi aşağıdaki yola gidin:
HKEY_LOCAL_MACHINE \ SOFTWARE \ Microsoft \ Windows \ CurrentVersion \ Explore
- Sağ tık sağ bölmeden boş bir alana> tıklayın Yeni.
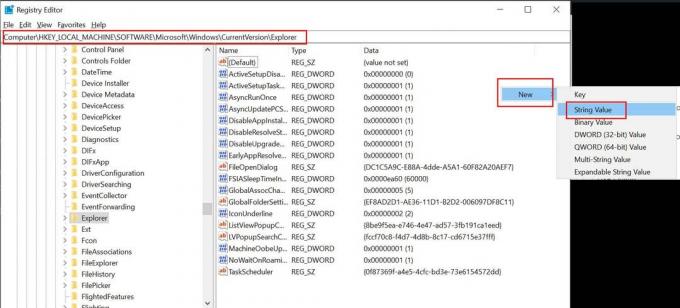
- Seçin Dize değeri seçenek> Yeni değeri atayın "Önbelleğe Alınan Maksimum Simge".
- Bir kere Dizeyi Düzenle pencere açılır, değeri girin 4096 ve tıkla TAMAM MI.
Bu, temelde yükleme hızını kesinlikle artıracak küçük resimler için 4MB'lık bir önbellek dosyası oluşturur. Ek olarak, daha yüksek bir küçük resim önbellek boyutu oluşturmak için 8192 gibi daha yüksek bir değer girebilirsiniz.
- Bitirdiğinizde tıklayın TAMAM MI değişiklikleri kaydetmek için.
5. Kayıt Değerlerini Kontrol Edin
Yöntemlerden hiçbiri sizin için işe yaramadıysa, Windows 10'da Kayıt Defteri Değerlerini doğru şekilde kontrol ederek küçük resim yükleme süresini hızlandırmayı deneyin. Disk Temizleme'nin kaydedilmiş önbelleği gereksiz yere temizlemesini otomatik olarak engelleyebileceğinizi gösterir. Bu, bir kayıt defteri değerini değiştirerek yapılabilir ve gitmekte fayda var.
Lütfen aklınızda bulundurun: Windows Kayıt Defteri'nin, Windows sisteminizi her zaman düzgün bir şekilde çalıştırmak için kullanılabilecek tüm gerekli ayarları ve yapılandırmaları içerdiğini söylemeye gerek yok. Bu nedenle, herhangi bir değişiklik yapmadan önce kayıt defteri değerlerinin tam bir yedeğini almanız önemle tavsiye edilir. Tamamlandıktan sonra aşağıdaki adımları takip edebilirsiniz.
- Basın Windows + R açmak için anahtarlar Koşmak iletişim kutusu.
- Tür Regedit ve vur Giriş açmak Kayıt düzenleyici.
- UAC tarafından istenirse, tıklayın Evet izin vermek için.
- Şimdi aşağıdaki yola gidin:
HKEY_LOCAL_MACHINE \ SOFTWARE \ Microsoft \ Windows \ CurrentVersion \ Explorer \ VolumeCaches \ Küçük Resim Önbelleği
- Burada iki değer göreceksiniz: Varsayılan ve Otomatik Çalıştır.
- Emin ol çift tıklama açık Otomatik Çalıştır > Değeri şu şekilde değiştirin: 0 (sıfır).
İşte bu çocuklar. Bu kılavuzu yararlı bulduğunuzu umuyoruz. Daha fazla soru için aşağıya yorum yapabilirsiniz.