Düzeltme: Call of Duty Modern Warfare Mouse Lag sorunu
Miscellanea / / August 04, 2021
Reklamlar
Son yıllarda ikonik Call of Duty birinci şahıs nişancı video oyunu söz konusu olduğunda, Modern Warfare, tüm Call of Duty severler için mükemmel bir oyun. Crossplay, ücretsiz haritalar ve çarpıcı grafik kalitesine sahip modlar, gelişmiş ses kalitesi vb. Göze çarpan özelliklerden bazılarıdır. Ancak, Görev modern savaş çağrısı inkar edemeyeceğiniz çok sayıda hata veya hata var ve Fare Gecikmesi sorunu bunlardan biri.
Fare gecikmesi, özellikle çevrimiçi çok oyunculu modda oynarken birkaç video oyununda görünebilir. Temel olarak daha yavaş bir giriş oranı kaydeder, bu da fare imleci hareketinin el hareketinizin arkasında olduğu anlamına gelir. Dolayısıyla, çevrimiçi çok oyunculu modu veya birinci şahıs nişancı video oyunlarını oynarken, oldukça rahatsız edicidir çünkü ya maçı kaybedebilir ya da bir başkası tarafından çok kolay bir şekilde öldürülebilirsiniz.
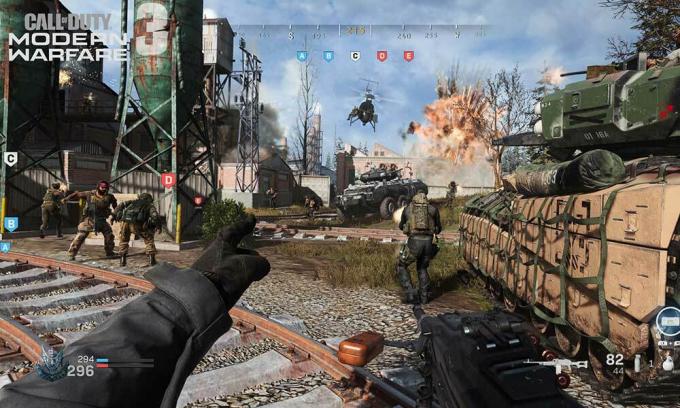
İçindekiler
-
1 Düzeltme: Call of Duty Modern Warfare Mouse Lag sorunu
- 1.1 1. Fare Sürücüsünü Güncelleyin
- 1.2 2. Oyun İçi Fare Ayarlarını Yapın
- 1.3 3. Başka Bir USB Bağlantı Noktası Kullanın
- 1.4 4. Modern Harp Görev Önceliğini Değiştirin
- 1.5 5. Fare DPI'yı Azaltın (Hassasiyet)
- 1.6 6. Temiz Önyükleme gerçekleştirin
Düzeltme: Call of Duty Modern Warfare Mouse Lag sorunu
Dolayısıyla, bilgisayarınızda Call of Duty Modern Warfare oyununuzla aynı sorunla karşılaşıyorsanız, düzeltmek için bu sorun giderme kılavuzunu izlediğinizden emin olun.
Reklamlar
1. Fare Sürücüsünü Güncelleyin
Sorun fareye özgü olduğundan, öncelikle Windows sisteminizdeki fare sürücüsünü güncellemeniz önemle tavsiye edilir. Bu, sorunu çözmenize yardımcı olmalıdır, çünkü güncel olmayan veya hatalı bir fare sürücüsü, gerçek zamanlı olarak fare hareketinin ve tıklamalarının gerekli olduğu oyunlarda sizi rahatsız etmeye başlayabilir. Böyle yaparak:
- Basın Windows + X açmak için anahtarlar Hızlı Başlangıç Menüsü.
- Seçiniz Aygıt Yöneticisi listeden.
- Şimdi, çift tıklama açık Fareler ve diğer işaretleme aygıtları genişletmek için.
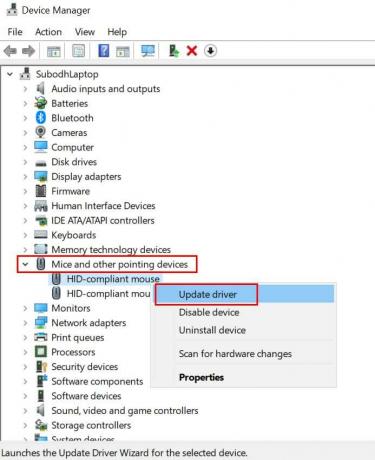
- Sağ tık kullanmakta olduğunuz fare cihazında.
- Seçiniz Sürücüyü güncelle > Seçin Sürücüler için otomatik olarak ara.
- Güncelleme mevcutsa, güncellemeyi otomatik olarak indirip yükler.
- Tamamlandığında, değişiklikleri uygulamak için bilgisayarınızı yeniden başlattığınızdan emin olun.
Ancak, bu adımları manuel olarak uygulamak istemiyorsanız, işi kolayca yapmak için çevrimiçi bir üçüncü taraf sürücü güncelleyici yazılımı indirip yüklediğinizden emin olun.
2. Oyun İçi Fare Ayarlarını Yapın
Oyun içi fare ayarlarınızın bir şekilde oyunla ilgili sorunlara neden olması da mümkündür. Aşağıdaki adımları izleyerek ayarları çapraz kontrol edebilir ve değiştirebilirsiniz:
- Başlatmak Görev modern savaş çağrısı Battle.net istemcisinden.
- Git Seçenekler > Tıklayın Klavye fare.
- Burada ayarlayabilirsiniz Fare hassasiyeti, ADS Fare Hassasiyeti, Fare Hızlandırma, Yumuşatma, Filtrelemevb ayarları tercihinize göre.
Fare Hızlandırma ve Fare Filtreleme daha yüksek bir değere ayarlanmışsa, bunları 0,00 değerine ayarlayıp oyunu tekrar çalıştırmayı deneyin.
Reklamlar
3. Başka Bir USB Bağlantı Noktası Kullanın
Yukarıdaki yöntemler sizin için işe yaramazsa, fareniz için farklı bir USB bağlantı noktası kullanmayı deneyin ve Call of Duty Modern Warfare Mouse Gecikme sorununun çözülüp çözülmediğini kontrol edin. Fareniz USB 2.0 veya 3.0'ı destekliyorsa, onu daha güvenilir hale getirmek için ilgili USB bağlantı noktasına bağlayabilirsiniz.
4. Modern Harp Görev Önceliğini Değiştirin
Görünüşe göre Call of Duty: Modern Warfare görevi arka planda çalışıyor ve Windows 10 bunu gerekli bir görev olarak görmüyor. Bu nedenle, Windows 10 sisteminden oyununuz için daha fazla sistem kaynağı ayırmasını istemek için aynısını kontrol etmenizi ve görev önceliğini değiştirmenizi öneririz.
- Call of Duty Modern Warfare oyununun zaten arka planda çalıştığından emin olun. [Sadece oyunu açın ve oyunu kapatmadan masaüstüne çıkın]
- Şimdi basın Ctrl + Üst Karakter + Esc açmak için anahtarlar Görev Yöneticisi.
- Şuraya git Detaylar sekmesi> Şunu bulun Modern savaş oyun görevi.
- Sağ tık görevde ve fareyle Öncelik belirle seçeneği.
- Ardından, tıklayın Normal veya Yüksek tercihinize göre. [Normal önerilir]
- Bittiğinde, Görev Yöneticisi penceresini kapatın ve sorunu kontrol etmek için Modern Warfare oyununa geri dönün.
5. Fare DPI'yı Azaltın (Hassasiyet)
Bir oyun faresi veya çoklu DPI fare kullanıyorsanız, fare DPI değerini artırmayı veya azaltmayı denemelisiniz. Call of Duty Modern Warfare Mouse Gecikmesi sorununun çözülüp çözülmediğini kontrol etmek için (hassasiyet) değeri değil. Sorunu çözmek için fare yapılandırma yazılımını açın ve değeri daha düşük veya daha yüksek bir değere ayarlamaya çalışın.
Ancak, basit bir fareniz varsa, aşağıdaki adımları izleyerek Windows varsayılan Fare ayarları seçeneğini kullanabilirsiniz:
Reklamlar
- Basın Windows + I açmak için anahtarlar Windows Ayarları.
- Şimdi tıklayın Cihazlar > Seçin Fare sol bölmeden.
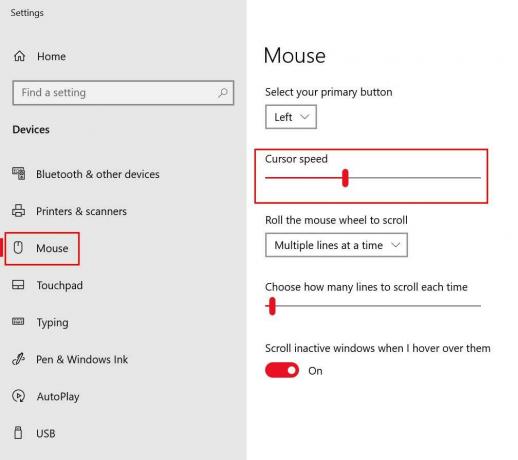
- Burada fareyi artırabilir veya azaltabilirsiniz imleç hızı tercihinize göre.
- Ek olarak, harici fareniz için kaydırma hızını veya hassasiyetini seçebilir ve seçebilirsiniz.
Halbuki, harici bir fare kullanmıyorsanız ve dizüstü bilgisayarınızdaki dokunmatik yüzeyle ilgili sorunlar yaşıyorsanız, aşağıdaki adımları uygulayın:
- Basın Windows + I açmak için anahtarlar Windows Ayarları.
- Şimdi tıklayın Dokunmatik yüzey > Burada tercih ettiğiniz imleç hızını, dokunmatik yüzey duyarlılığını, dokunmatik yüzey tıklamalarının çoklu eylemlerini, kaydırmayı, yakınlaştırmayı, hareketleri ve daha fazlasını seçebilirsiniz.
6. Temiz Önyükleme gerçekleştirin
Yüklü üçüncü taraf programlardan bazılarının, Windows'ta Call of Duty Modern Warfare Mouse Gecikmesi sorununu tetikleyebilecek sistem işlevleriyle çakışması ihtimali yeterince yüksektir. Bu nedenle, üçüncü taraf programlarını devre dışı bırakmak ve temiz önyüklemeyi gerçekleştirmek için temiz bir önyükleme yapmanız şiddetle önerilir. Bunu yapmak için:
- Basın Windows + R açmak için anahtarlar Koşmak iletişim kutusu.
- Şimdi yazın msconfig ve vur Giriş açmak için Sistem yapılandırması pencere.
- Şuraya git Hizmetler sekmesi> Etkinleştir Bütün Microsoft Servisleri'ni gizle onay kutusu.

- Listedeki tüm hizmetleri kontrol edin ve tıklayın Hepsini etkisiz hale getir.
- Tıklamak Uygulamak ve sonra TAMAM MI değişiklikleri kaydetmek için.
- Şimdi tıklayın Başlatmak sekmesi> tıklayın Görev Yöneticisini Aç.
- Altında Başlatmak Görev Yöneticisi arayüzünden sekmesi, başlangıç önyüklemesi için etkinleştirilen belirli görevlere tıklayın> Devre dışı bırak.
- Tek tek seçip devre dışı bıraktığınızdan emin olun.
- Tamamlandığında, değişiklikleri uygulamak için bilgisayarınızı yeniden başlatın.
İşte bu çocuklar. Bu kılavuzun size yardımcı olduğunu varsayıyoruz. Daha fazla soru için aşağıya yorum yapabilirsiniz.



