Netflix Hata Kodu U7361-1253-C00D6D79 Nasıl Onarılır
Miscellanea / / August 05, 2021
Bu eğiticide, Netflix Hata Kodu U7361-1253-C00D6D79'u düzeltme adımlarını göstereceğiz. Netflix, çok sayıda dizi ve film türü için başvurulan merkez olmuştur. Çok çeşitli türleri kapsayan, her yaş grubu için bir tane var. Diğer akış hizmetleri de şimdi ve daha sonra beğeniler dahil geliyor olsa da Disney Plus, Hulu ve Amazon Primeancak Netflix'i özünden indirmek kolay bir iş değil.
Ancak, uygulama son zamanlarda bir veya iki soruna tanık oluyor. Bunların arasında yaygın olanlardan biri Netflix Hata Kodu U7361-1253-C00D6D79'dur. Aynısının birkaç nedeni olabilir. Bu notta, aynı durumun olası tüm nedenlerine ve ardından ilgili düzeltmelere göz atalım. Yani daha fazla uzatmadan başlayalım.
İçindekiler
-
1 Netflix Hata Kodu U7361-1253-C00D6D79 Nasıl Onarılır
- 1.1 Düzeltme 1: Windows'u Güncelleyin
- 1.2 Düzeltme 2: Netflix Uygulamasını Güncelleyin
- 1.3 Düzeltme 3: Windows Sorun Gidericiyi Kullanma
- 1.4 Düzeltme 4: Bekleyen İndirmeleri Tamamla
- 1.5 Düzeltme 5: Uygulamayı Sıfırlayın
- 1.6 Düzeltme 6: Uygulamayı Yeniden Yükleyin
- 2 Sonuç
Netflix Hata Kodu U7361-1253-C00D6D79 Nasıl Onarılır
Yukarıdaki hata, Netflix'in UWP (Evrensel Windows Platformu) uygulamasını çalıştıran Windows 10 kullanıcıları tarafından görülüyor. Kullanıcıların içeriğe erişmeye çalışırken şu hata mesajını gördükleri bildiriliyor: "Şu anda bu başlığı oynatmakta sorun yaşıyoruz. Lütfen daha sonra tekrar deneyin veya farklı bir başlık seçin ”. Uygulamayla ilgili sorunlar veya Windows 10 bilgisayarınızla ilgili bazı sorunlar olabilir. Bu nedenle, Netflix Hata Kodu U7361-1253-C00D6D79'u düzeltmek için aşağıdaki yöntemleri izleyin.
Düzeltme 1: Windows'u Güncelleyin
Windows genellikle ara sıra yeni güncellemeler yayınlar. Bu sadece yeni özellikler getirmekle kalmaz, aynı zamanda hataları düzeltir ve kararlılık iyileştirmeleri sağlar. Dolayısıyla, bilgisayarınızı en son Windows'a güncellemediyseniz, yukarıda belirtilen hatayla karşılaşabilirsiniz. Bu nedenle, aşağıdaki adımları izlemeniz, güncellemeyi kontrol etmeniz ve varsa yüklemeniz önerilir.
- Başlat menüsüne gidin ve Çalıştır'ı arayın. Çalıştır iletişim kutusunda. yazın ms ayarları: Windows güncellemesi ve vur Giriş.
- Bu açacak Windows güncelleme iletişim kutusunun altındaki Ayarlar sayfa. Ekranınızın sağ tarafından Güncellemeleri kontrol ediniz.

- Windows daha sonra yeni bir güncelleme arayacak ve varsa, sadece Yüklemek.
- Güncelleme indirilip yüklendikten sonra bilgisayarınızı yeniden başlatın. Bundan sonra, Netflix'e erişmeyi deneyin ve Hata Kodu U7361-1253-C00D6D79'un düzeltilip düzeltilmediğini kontrol edin. Değilse, aşağıda verilen sonraki yöntemi izleyin.
Düzeltme 2: Netflix Uygulamasını Güncelleyin
Netflix'i tarayıcı yerine Evrensel Windows Platformu üzerinden kullanıyorsanız, bu sorunla da karşılaşabilirsiniz. Uygulamayı uzun süredir güncellememiş olabilirsiniz ve bu, normal çalışmasında sorunlara neden oluyor olabilir. Bu nedenle, aşağıdaki adımları izleyin ve uygulamanın en son sürümünü öğrenin.
- Önceki düzeltmede olduğu gibi, Çalıştır iletişim kutusunu başlatın. Aynı şekilde Windows + R kısayol tuşunu da kullanabilirsiniz.
- Sonra, yazın ms-windows-store: // ana sayfa kutuya girin ve Enter tuşuna basın.
- Şimdi şuraya götürüleceksin: Microsoft Mağazası. Sağ üstte bulunan üç yatay noktaya tıklayın. Seçiniz İndirmeler ve Güncellemeler menüden.
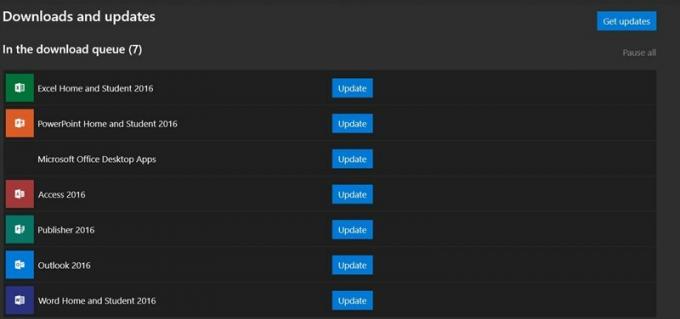
- İndirilenler ve Güncellemeler ekranında, Güncellemeleri Alın seçeneği. Netflix uygulaması daha sonra en son sürüme güncellenecektir.
- Bunu yaptıktan sonra bilgisayarınızı yeniden başlatın, Netflix uygulamasını başlatın ve Hata Kodu U7361-1253-C00D6D79'un düzeltilip düzeltilmediğine bakın.
Düzeltme 3: Windows Sorun Gidericiyi Kullanma
Windows'u ve Netflix uygulamasını güncellemek sorunu çözemediyse, Windows Sorun Giderici kullanışlı olabilir. Bu araç sadece sorunu bulmakla kalmaz, çoğu durumda olası düzeltmeyi de beraberinde getirir. Windows Sorun Giderici'ye erişmenin birçok yöntemi vardır. Ancak mümkün olan en kısa yolu seçeceğiz:
- Window + R kısayol tuş kombinasyonunu kullanarak Çalıştır iletişim kutusunu açın, yazın ms-settings: sorun giderme ve Enter'a basın.
- Sorun Giderme menüsü şimdi görünecektir. Sağ taraftan şuraya kaydırın: Diğer sorunları bulun ve düzeltin ve tıklayın Windows Mağazası Uygulamaları.

- Ardından, tıklayın Sorun gidericiyi çalıştırın seçeneği. Sorun giderici daha sonra hataları arayacak ve ilgili düzeltmeleri de getirecektir.
- Bu düzeltmeyi uygula'ya tıklayın ve bilgisayarınızı yeniden başlatın. Bu, Hata Kodu U7361-1253-C00D6D79'u düzeltmelidir. Değilse, yapabileceğiniz başka ne var.
Düzeltme 4: Bekleyen İndirmeleri Tamamla
Bekleyen bir indirme varsa ve içeriği Netflix aracılığıyla yayınlamaya çalışıyorsanız, bir veya iki sorun olabilir. Bu nedenle, devam etmeden önce bekleyen indirmeleri tamamladığınızdan emin olun. Bu şu şekilde yapılabilir:
- Netflix uygulamasını açın ve kontrol paneline gidin. Sol üstte bulunan işlem düğmesine tıklayın ve İndirdiklerim menüden.
- Ardından, Yönetin sağ üstte bulunan seçenek ve bekleyen indirmeleri tamamlayabilir veya listeden kaldırabilirsiniz.
- İndirilen herhangi bir dosyayı kaldırmak için, dosyayı seçin ve Sil seçeneği. Bittiğinde uygulamayı kapatın, yeniden başlatın. Olduğunda, Netflix Hata Kodu U7361-1253-C00D6D79'u düzeltmiş olmalısınız.
Düzeltme 5: Uygulamayı Sıfırlayın
Yukarıdaki yöntemlerden hiçbiri sorunu gidermeyi başaramadıysa, uygulamayı varsayılan durumuna geri döndürebilirsiniz. Bunu yapmak için aşağıdaki adımları izleyin:
- Çalıştır iletişim kutusunu açın, yazın ms ayarları: appsfeatures ve Enter'a basın. Bu açacak Uygulamalar ve Özellikler Ayarlar sayfasının bölümü.

- Şimdi bulana kadar aşağı kaydırın Netflix app. Menüyü genişletmek için üzerine tıklayın ve ardından Gelişmiş seçenekler.
- Son olarak, Rest düğmesine basın ve tekrar Sıfırla görüntülenen onay iletişim kutusunda. İşlem tamamlandığında, uygulamayı başlatın ve Netflix Hata Kodu U7361-1253-C00D6D79'un düzeltilip düzeltilmediğine bakın.
Düzeltme 6: Uygulamayı Yeniden Yükleyin
Sıfırlama seçeneği işe yaramadıysa, uygulamayı kaldırıp yeniden yüklemek tek seçenektir. İşte nasıl yapılabileceği:
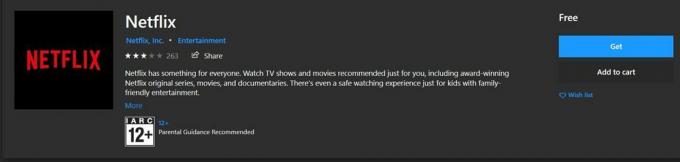
- Kullanmak ms ayarları: appsfeatures Çalıştır iletişim kutusunda komutunu açın, Program ve özellikler Menü.
- Şimdi Netflix uygulamasına kaydırın ve Gelişmiş Menüye tıklayın. Genişletilmiş menüden tıklayın Kaldır'ı tıklayın. Kaldırma işlemi tamamlandıktan sonra, yeniden yüklemek için aşağıdaki adımları izleyin.
- Çalıştır iletişim kutusunu tekrar açın ve bu sefer şunu girin: ms-windows-store: // ana sayfa. Şimdi Windows App Store'a yönlendirileceksiniz.
- Ara Netflix app ve ardından tıklayın Almak indirip bilgisayarınıza kurmak için. Tamamlandığında, uygulamayı başlatın ve hata şimdiye kadar düzeltilmiş olmalı.
Sonuç
Bu nedenle, Netflix Hata Kodu U7361-1253-C00D6D79'un nasıl düzeltileceğine dair kılavuzu tamamladık. Altı farklı türde düzeltme paylaştık. Yukarıdakilerden herhangi biri sorunu çözebilir. Yukarıdakilerden hangisinin sizin için işi yaptığını bize bildirin. Aynı şekilde, işte bazıları iPhone İpuçları ve Püf Noktaları, PC ipuçları ve püf noktaları, ve Android İpuçları ve Püf Noktaları siz de kontrol etmelisiniz.

![Stock ROM'u Philips S561'e yükleme [Bellenim Flash dosyası]](/f/b7f0acd9fb531a03d2c769a0929ea56c.gif?width=288&height=384)
![ZTE A880'de Stok ROM Nasıl Yüklenir [Firmware Flash Dosyası]](/f/acf46de258a6af77396dfbe68bace67c.jpg?width=288&height=384)
![A205GUBS3ASI3'ü indirin: Galaxy A20 Eylül 2019 yaması [Güney Amerika]](/f/cfa69cf34fd8a632dc4f6e140871c6ea.jpg?width=288&height=384)