MacOS'ta Windows Uygulamasını Kolayca Çalıştırma
Miscellanea / / August 05, 2021
MacOS, kullanıcıların çok sevdiği ve taptığı çok güzel bir işletim sistemidir. Ancak, Yazılımların çoğu platformlar arası kullanılamaz ve Mac alternatifleri çok cep dostu değildir. Pek çok kullanıcı deniyor pencereler Yazılımlar açık Mac os işletim sistemi. Ancak, Windows Yazılımlarını Mac OS üzerinde çalıştırma süreci zor bir iştir, ancak imkansız değildir. Dolayısıyla, Mac OS tabanlı PC'nizde veya dizüstü bilgisayarınızda herhangi bir Windows'a özgü yazılımı kullanmak istemeniz durumunda, bunları çalıştırmak için bazı harika numaralarımız var. Bu yöntemler, tam uygulama desteği ile beğeni toplayan hemen her türlü pencereyi çalıştırabilecektir. Ancak, Windows tabanlı oyunları bu tür yöntemlerle çalıştıramayacağınızı lütfen unutmayın.
Windows kullanıcıları için pek çok ücretsiz açık kaynaklı yazılım vardır ve çoğu insanın macOS'a geçmemesinin nedeni budur. Ancak, bu Windows tabanlı uygulamaları Mac OS'nizde çalıştırmanın yolları vardır. Kişisel olarak kullanmayı sevdiğim, Mac OS için mevcut olmayan "Paint net". MacOS'u günlük olarak kullanmayı zorlaştıran, yalnızca Windows platformu için kullanılabilen çok sayıda Yazılım vardır. Bilgisayarınızda çalıştırmayı sevdiğiniz bu tür pencereler Yazılımları varsa,
MacBook veya iMac, işte bunu yapmak için bazı akıllı yöntemler.
İçindekiler
-
1 MacOS'ta Windows Yazılımlarını Kolayca Çalıştırma
- 1.1 Wine Kullanarak macOS'ta Windows Yazılımlarını Çalıştırın
- 1.2 Remote Desktop veya CrossOver uygulamasıyla
- 1.3 Windows Yazılımlarını Sanal Makine ile macOS Üzerinde Çalıştırın
- 1.4 Apple’ın BootCamp Yükleyicisini Kullanarak Windows'u Çalıştırma
- 2 Sonuç
MacOS'ta Windows Yazılımlarını Kolayca Çalıştırma
Bir macOS kullanıcısıysanız, muhtemelen macOS sürümüne sahip olmayan birçok Windows uygulaması olduğunu bilmelisiniz. Muhtemelen macOS'ta bir Windows uygulaması çalıştırmak istiyorsunuz ve Windows uygulamalarını macOS'ta çalıştırmanın birçok yolu olduğunu nasıl merak etmeyeceğinizi bilmiyorsunuz. MacOS'ta Windows uygulamalarını çalıştırmanın birkaç yöntemi vardır. Bu yöntemlerden aşağıda bahsedilmiştir, bu nedenle Windows uygulamalarını macOS'ta nasıl çalıştıracağınızı öğrenmek için bunları izleyin.
Wine Kullanarak macOS'ta Windows Yazılımlarını Çalıştırın
Wine, genel olarak bir Linux uygulamasıdır, ancak aynı zamanda macOS sürümüne de sahiptir. Bu, macOS'unuza Wine yükleyebileceğiniz anlamına gelir. Ancak, yalnızca Wine'ı yükleyerek Windows uygulamalarını çalıştıramazsınız, WinwBottler gibi üçüncü taraf uygulamalara ihtiyacınız olacaktır. Wine, macOS'ta bir tür Windows framework API'si olduğundan, tüm uygulamayı çalıştıramaz, ancak ana uygulamaların çoğunda gayet iyi çalışır.
Wine and WineBottler'ı resmi Winehq sitesinden yükleyin. Uygulama klasöründen WineBottler uygulamasını çalıştırın.

Internet Explorer gibi WineBottler uygulamasından indirebileceğiniz birkaç Windows uygulaması vardır. Windows uygulamasını doğrudan uygulamadan yükleyebilirsiniz, ancak önce bazı gerekli kitaplıkları indirir, bu nedenle internet bağlantınızın açık olduğundan emin olun.
Bir Windows uygulaması indirdiyseniz ve çalıştırmak istiyorsanız, .exe dosyasına sağ tıklayın ve seçeneği seçin Bununla aç ve tıklayın Şarap.

Bir komut istemi görünecektir, Git Uygulamayı çalıştırmak için düğmesine basın.

Uygulamaya bağlı olarak, gerekli kitaplıklar ve .dll dosyaları için farklı üçüncü taraf uygulamalara ihtiyaç duyacaktır.
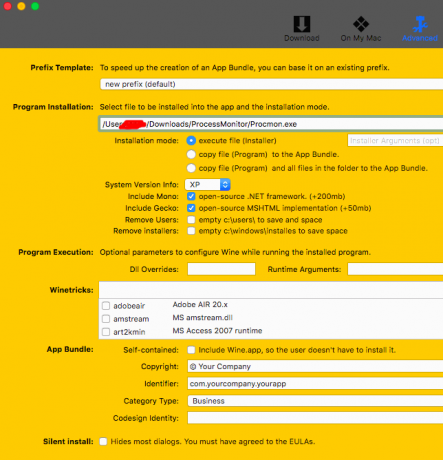
Lütfen Wine'ın beta aşamasında olduğunu ve tüm Windows Yazılımlarını mükemmel şekilde çalıştıramayacağını unutmayın. Windows programlarınızın çoğunu MacOS'ta kolayca çalıştırabilir, ancak çalışmazsa, listelediğimiz alternatif yöntemleri kullanın.
Uygulama uyumlu değilse, uygulamanızı çalıştırmak için ihtiyacınız olan her şeyi gösteren bir pencere açılacaktır.
Remote Desktop veya CrossOver uygulamasıyla
CrossOver, sanal kutuyla aynı birden fazla işletim sistemini destekleyen bir uygulamadır, ancak uygulamayı önce işletim sistemini açmadan doğrudan çalıştırırsınız. Ancak CrossOver ücretsiz bir uygulama değildir. MacOS'unuz varsa ve Windows'u düzenli olarak kullanıyorsanız, uygulama tam size göre, ücretsiz deneme sürümünü çevrimiçi olarak edinebilirsiniz. Arayüz oldukça basit ve çok kolay bir şekilde kurabilirsiniz. Uygulama çok güvenilirdir ve üzerinde ağır uygulamaları ve oyunları çalıştırabilirsiniz.

Windows işletim sistemine erişim sağlamak için macOS'unuzda Uzak Masaüstü, Roundup, TeamViewer, Splashtop vb. Gibi Uzak masaüstü görüntüleme Yazılımlarını kullanabilirsiniz.

Uzak masaüstü görüntüleme yazılımı çalışmak için interneti kullanır, bu yazılımı kullanırken VPN'nizi etkinleştirdiğinizden emin olun. Bağlanmak için bazı uygulamalarda IP adresinizin bilgisine de sahip olmanız gerekir. Dahası, uzak masaüstü uygulamalarının çoğu ücretsizdir ve çok daha az kısıtlamaya sahiptir.
Windows Yazılımlarını Sanal Makine ile macOS Üzerinde Çalıştırın
MacOS'ta Windows Yazılımlarını çalıştırmak için bir sanal makine kullanmak en iyi yoldur. Bu yöntem, tüm Windows uygulamanızı kolayca çalıştıracaktır. Ayrıca, Sanal makineler ücretsiz bir yazılımdır, bu nedenle bunun için herhangi bir ekstra ücret ödemeniz gerekmez.
Sanal makineler, çalışan işletim sisteminizde farklı bir işletim sistemi çalıştırır. Bu nedenle, Sanal kutuyu kullanarak Mac'te Windows uygulamasını çalıştırırken birkaç performans sorunu olabilir. Bu nedenle, bu yöntemi yalnızca medya oynatıcılar, temel ofis uygulamaları veya görüntü düzenleme araçları gibi temel uygulamaları çalıştırmak istiyorsanız kullanın. Oyun oynamak veya video düzenlemek için kullanmayın.
Sanal makineyi oracle'dan indirin, kurun. Ayrıca, Sanal Makineye kuracağınız bir Windows iso dosyasını indirin.

Sanal Makineyi başlatın ve yeni düğmesini, adını, VM üzerinde çalıştıracağınız Pencerenin türünü ve sürümünü seçin ve Sonraki buton.

Kullanacağınız ram ve sanal diski özelleştirebilirsiniz, ancak varsayılan seçenekler iyi. Depolama alanını 20GB gibi biraz artırın ve devam etmek için İleri düğmesine tıklayın.

Sanal makinede oluşturduğunuz yeni işletim sistemine tıklayın ve bir açılır pencere görünecektir. Dosya simgesine tıklayın ve Windows iso dosyanızı seçin. Kurulumu her zamanki gibi kurun.

Artık macOS'ta Windows uygulamalarının keyfini çıkarabilirsiniz, ancak bu oyun oynamak veya herhangi bir ağır uygulamayı çalıştırmak için değildir. Oyun oynamak için bir VM VMware alternatifi kurabilirsiniz.
Apple’ın BootCamp Yükleyicisini Kullanarak Windows'u Çalıştırma
Apple, platformlar arası uyumluluk konusunda çok cömerttir. MacOS'un şu adla yerleşik bir araca sahip olmasının nedeni budur. Eğitim Kampı Macbook'unuza veya iMac PC'nize pencere yüklemek için. MacOS'unuza pencereleri kolayca yükleyen, kullanımı basit bir araçtır.
Önyükleme kamerasını indirin ve başlatın, tıklayın devam et. Sisteminize yüklemek için indirdiğiniz Windows iso dosyasını seçin.

Şimdi bölüm boyutunu seçin ve tıklayın Yüklemek.

Bilgisayarınız Windows yükleyiciye yeniden başlayacak, genellikle sisteminize pencereleri yükleyin ve şimdi bilgisayarınızda hem Windows hem de macOS X var.
Varsayılan olarak, PC'niz macOS'ta önyüklenir, bu nedenle, seçenek tuşunu basılı tutarak ve Windows'u seçerek macOS'u kapattığınızdan emin olun.
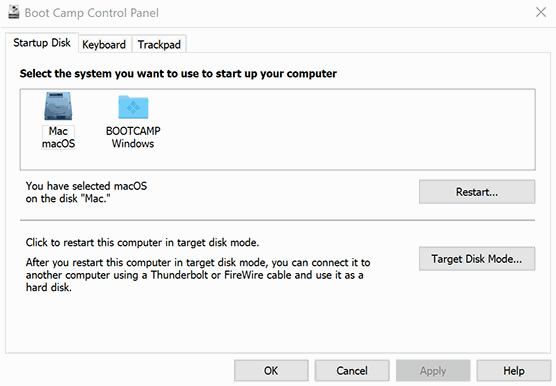
BootCamp uygulamasını kullanarak macOS ve pencereler arasında da geçiş yapabilirsiniz.
Sonuç
Windows Yazılımlarını MacOS'ta çalıştırma işlemi bazen yapışkan olabilir. Ayrıca, her Windows uygulaması sorunsuz çalışmayacaktır. Küçük aksaklıklar veya uygulama çökmeleri de görebilirsiniz. Ancak sonunda, temel veya gerekli Windows uygulamalarınızın çoğu, bu yöntemleri kullanarak Mac OS'de sorunsuz çalışacaktır. Bu yöntemlerden herhangi birini kullanırken herhangi bir zorluk hissederseniz, aşağıdaki yorum kutusunda bulunan Windows uygulama adı ile bize bildirin. Size mümkün olan her şekilde yardımcı olmaya çalışacağız.
Editörün Seçimi:
- Mac'te Safari Tarayıcısında Reklamlar Nasıl Engellenir?
- Mac için En İyi 6 Safari Alternatifleri
- Mac Fan Hızı Manuel Olarak Nasıl Kontrol Edilir
- Mac veya Macbook kullanarak macOS'ta Hey Siri'yi kapatın
- 2020'de Mac için En İyi Ücretsiz Fotoğraf Düzenleme Uygulamaları
Rahul, Teknoloji ve kripto para birimi konularına büyük ilgi duyan bir Bilgisayar Bilimi öğrencisidir. Zamanının çoğunu ya yazarak ya da müzik dinleyerek ya da görülmemiş yerleri gezerek geçiriyor. Çikolatanın tüm sorunlarının çözümü olduğuna inanıyor. Hayat olur ve kahve yardımcı olur.



